Tachado
Este ejemplo le enseña cómo aplicar el formato tachado en Excel. Aún puede leer texto tachado.
1. Por ejemplo, seleccione el rango A2: A4.
2. Haga clic con el botón derecho y, a continuación, haga clic en Formato de celdas (o presione Ctrl + 1).
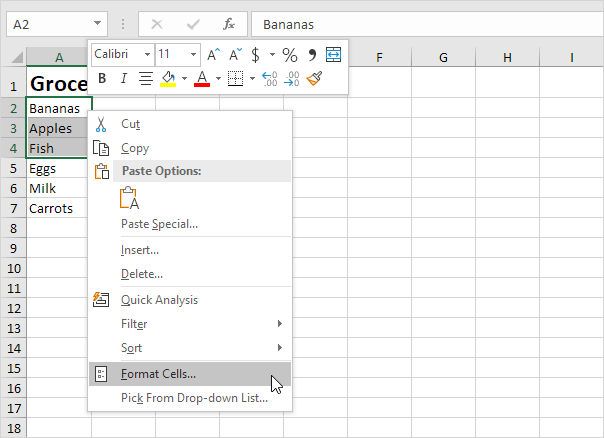
El Aparece el cuadro de diálogo «Formato de celdas».
3. En la pestaña Fuente, en Efectos, haga clic en Tachado.
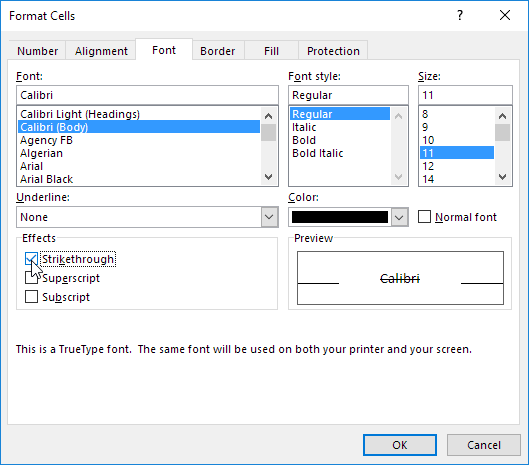
4. Haga clic en Aceptar.
Resultado:
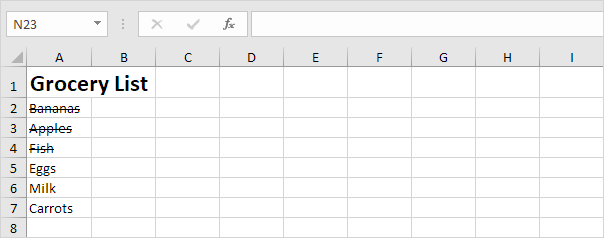
También puede utilizar un método abreviado de teclado para aplicar rápidamente el formato tachado. en Excel.
5. Por ejemplo, seleccione la celda A7.
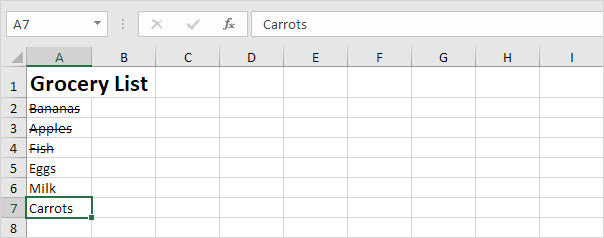
6. Presione Ctrl + 5.
Resultado:
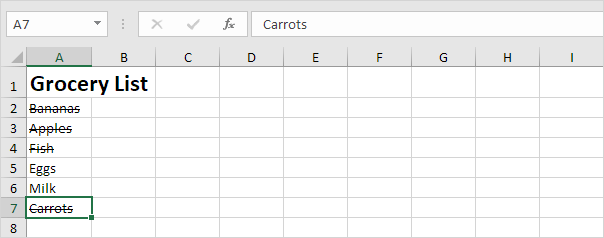
Nota: simplemente presione Ctrl + 5 nuevamente para eliminar el efecto tachado. No existe la opción de tachado doble en Excel.
7. Para aplicar el formato de tachado solo a una parte de una celda, primero seleccione el texto en la barra de fórmulas.

8. Presione Ctrl + 5.

Let » s eche un vistazo a 2 formas más interesantes de aplicar rápidamente el formato tachado en Excel.
9. Agregue un botón tachado a la barra de herramientas de acceso rápido.
10. Seleccione la celda A5 y haga clic en el botón tachado.
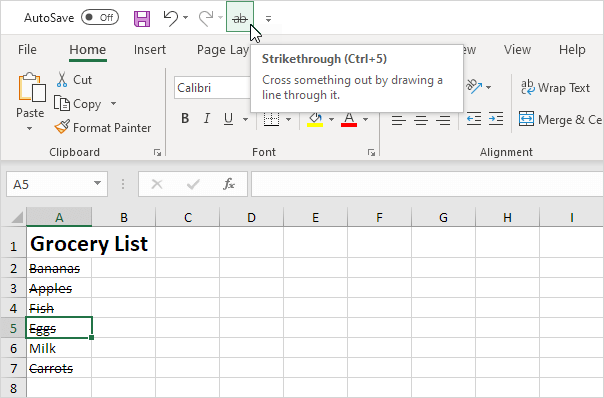
11. Agregue las siguientes líneas de código al evento BeforeDoubleClick:
Cancel = True
12. Haga doble clic en la celda A6.
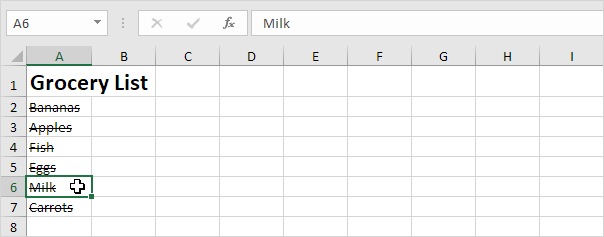
Nota: pruébelo usted mismo. Descargue el archivo de Excel, use el botón tachado o haga doble clic en una celda para aplicar rápidamente el formato tachado.