Barrato
In questo esempio viene illustrato come applicare la formattazione barrato in Excel. Puoi ancora leggere il testo con un effetto barrato.
1. Ad esempio, seleziona lintervallo A2: A4.
2. Fare clic con il tasto destro, quindi fare clic su Formato celle (o premere Ctrl + 1).
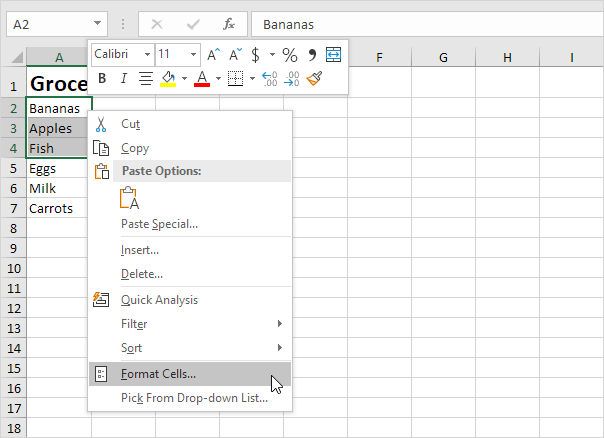
Il Viene visualizzata la finestra di dialogo “Formato celle”.
3. Nella scheda Carattere, in Effetti, fai clic su Barrato.
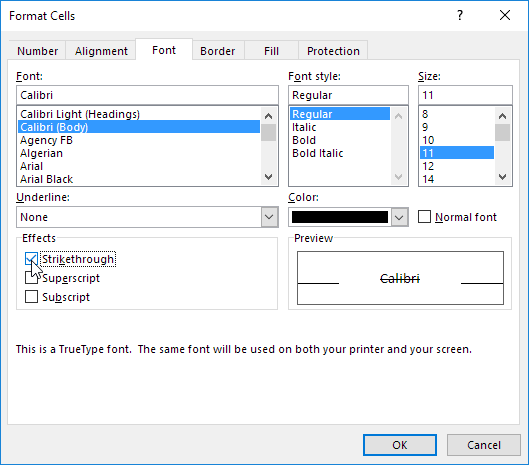
4. Fai clic su OK.
Risultato:
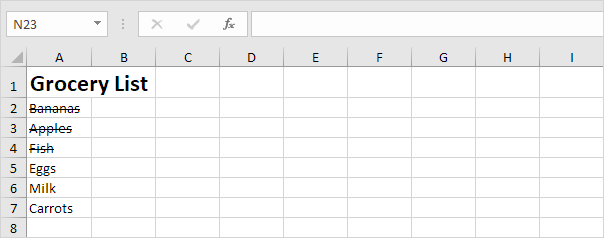
Puoi anche utilizzare una scorciatoia da tastiera per applicare rapidamente la formattazione barrata in Excel.
5. Ad esempio, seleziona la cella A7.
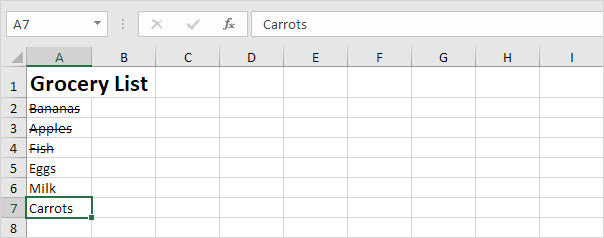
6. Premi Ctrl + 5.
Risultato:
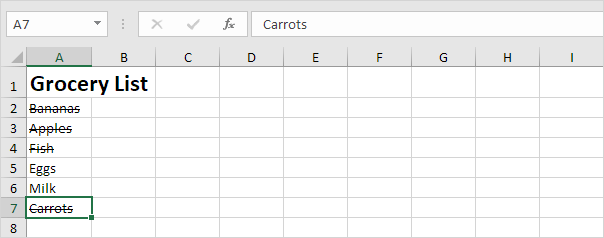
Nota: premi semplicemente Ctrl + 5 di nuovo per rimuovere leffetto barrato. Non esiste alcuna opzione di barratura doppia in Excel.
7. Per applicare la formattazione barrata solo a una parte di una cella, selezionare prima il testo nella barra della formula.

8. Premi Ctrl + 5.

Let ” Dai unocchiata a 2 modi più interessanti per applicare rapidamente la formattazione barrata in Excel.
9. Aggiungi un pulsante barrato alla barra di accesso rapido.
10. Seleziona la cella A5 e fai clic sul pulsante barrato.
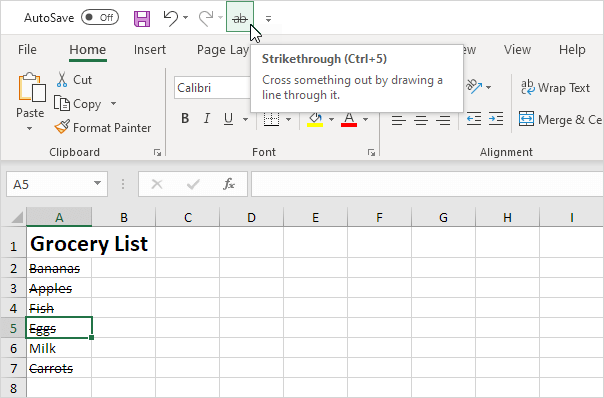
11. Aggiungere le seguenti righe di codice allevento BeforeDoubleClick:
Cancel = True
12. Fai doppio clic sulla cella A6.
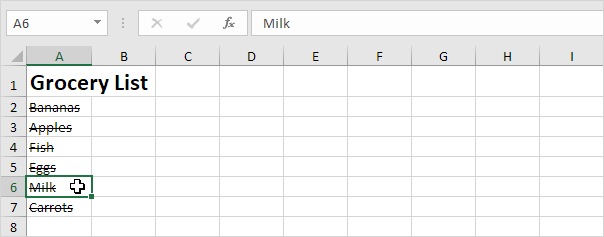
Nota: prova tu stesso. Scarica il file Excel, utilizza il pulsante barrato o fai doppio clic su una cella per applicare rapidamente la formattazione barrato.