취소 선
이 예에서는 Excel에서 취소 선 서식을 적용하는 방법을 설명합니다. 취소 선 효과가있는 텍스트는 계속 읽을 수 있습니다.
1. 예를 들어 A2 : A4 범위를 선택합니다.
2. 마우스 오른쪽 버튼을 클릭 한 다음 셀 서식을 클릭합니다 (또는 Ctrl + 1 누르기).
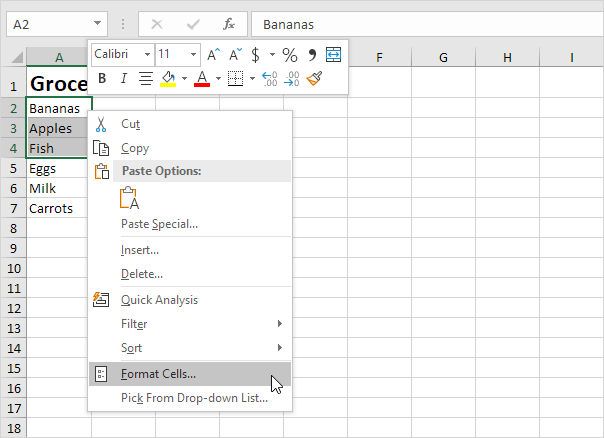
“셀 서식”대화 상자가 나타납니다.
3. 글꼴 탭의 효과에서 취소 선을 클릭합니다.
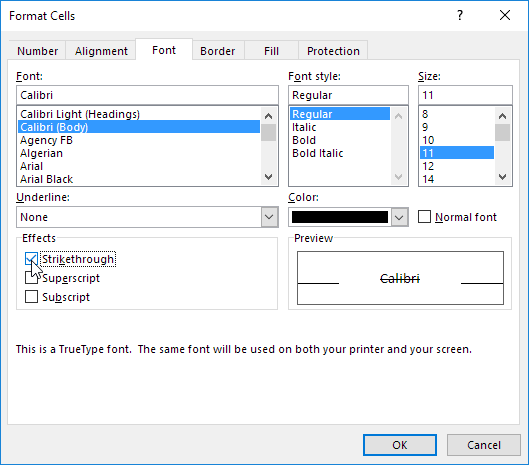
4. 확인을 클릭합니다.
결과 :
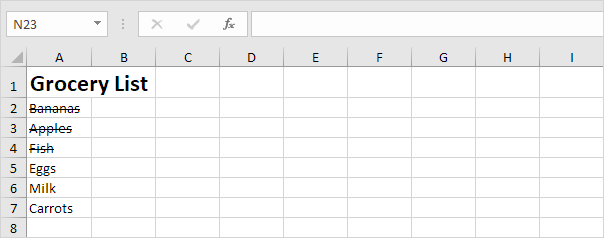
단축키를 사용하여 취소 선 서식을 빠르게 적용 할 수도 있습니다. Excel에서.
5. 예를 들어 A7 셀을 선택합니다.
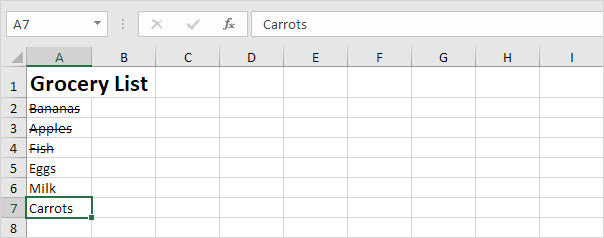
6. Ctrl + 5를 누릅니다.
결과 :
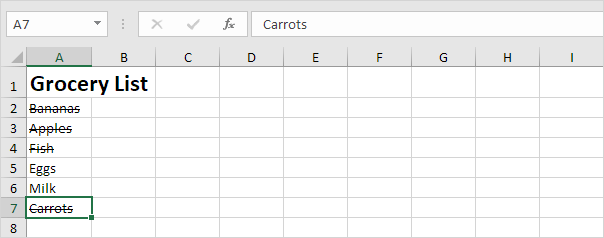
참고 : 제거하려면 Ctrl + 5를 다시 누르기 만하면됩니다. 취소 선 효과. Excel에는 이중 취소 선 옵션이 없습니다.
7. 취소 선 서식을 셀의 일부에만 적용하려면 먼저 수식 입력 줄에서 텍스트를 선택합니다.

8. Ctrl + 5를 누릅니다.

Let ” Excel에서 취소 선 서식을 빠르게 적용하는 두 가지 멋진 방법을 살펴 봅니다.
9. 빠른 실행 도구 모음에 취소 선 버튼을 추가합니다.
10. A5 셀을 선택하고 취소 선 버튼을 클릭합니다.
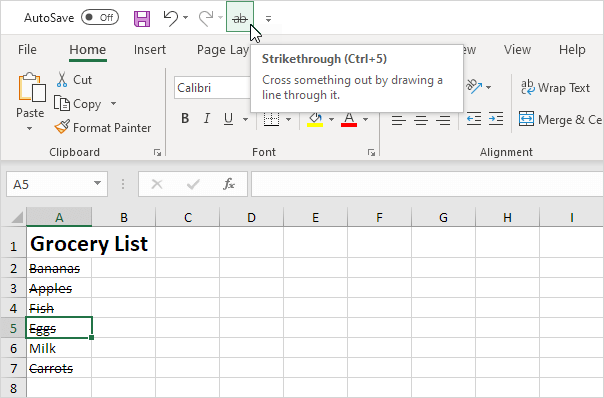
11. BeforeDoubleClick 이벤트에 다음 코드 줄을 추가합니다.
Target.Font.Strikethrough = True
Cancel = True
Cancel = True
12. A6 셀을 두 번 클릭합니다.
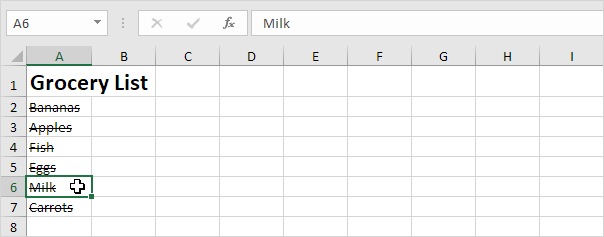
참고 : 직접 시도해보세요. Excel 파일을 다운로드하거나 취소 선 버튼을 사용하거나 셀을 두 번 클릭하여 취소 선 서식을 빠르게 적용하세요.
admin
0