Tachado (Português)
Este exemplo ensina como aplicar a formatação tachado no Excel. Você ainda pode ler o texto com um efeito tachado.
1. Por exemplo, selecione o intervalo A2: A4.
2. Clique com o botão direito e, em seguida, clique em Formatar células (ou pressione Ctrl + 1).
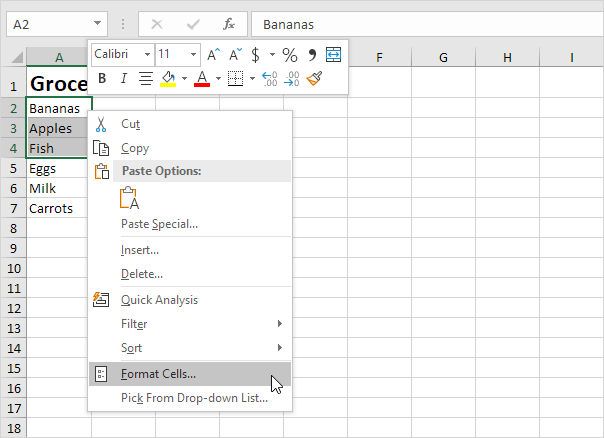
O A caixa de diálogo “Formatar células” é exibida.
3. Na guia Fonte, em Efeitos, clique em Tachado.
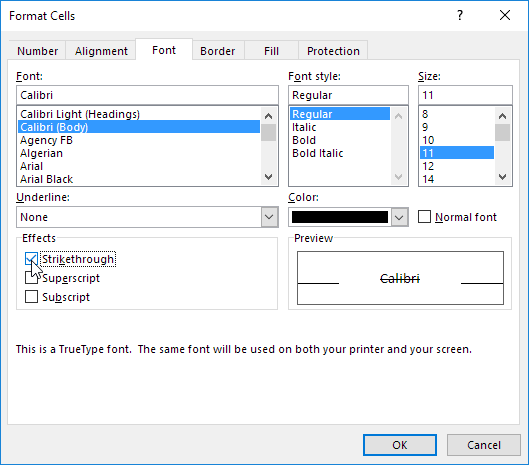
4. Clique em OK.
Resultado:
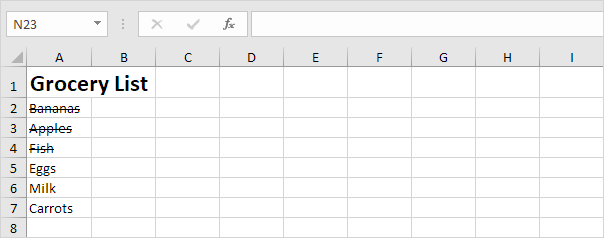
Você também pode usar um atalho de teclado para aplicar rapidamente a formatação tachado no Excel.
5. Por exemplo, selecione a célula A7.
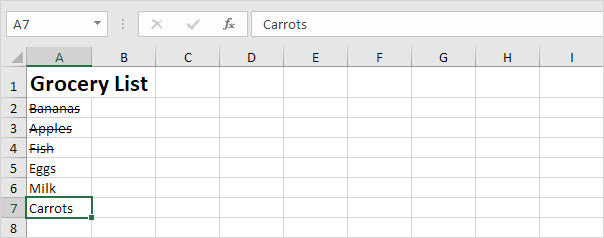
6. Pressione Ctrl + 5.
Resultado:
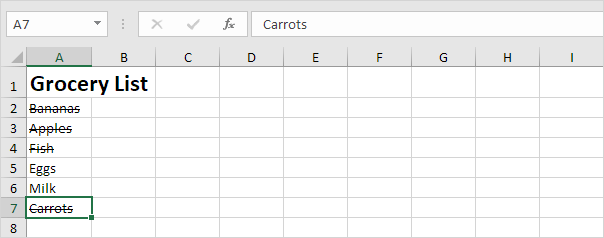
Observação: basta pressionar Ctrl + 5 novamente para remover o efeito tachado. Não há opção de tachado duplo no Excel.
7. Para aplicar a formatação de tachado a apenas parte de uma célula, primeiro selecione o texto na barra de fórmulas.

8. Pressione Ctrl + 5.

Vamos ” s dê uma olhada em 2 outras maneiras interessantes de aplicar rapidamente a formatação tachado no Excel.
9. Adicione um botão tachado à barra de ferramentas de acesso rápido.
10. Selecione a célula A5 e clique no botão tachado.
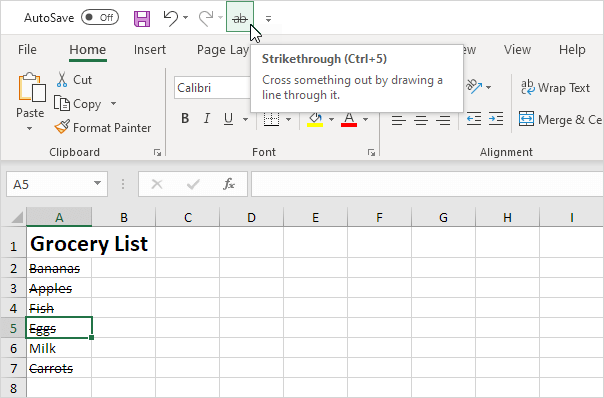
11. Adicione as seguintes linhas de código ao evento BeforeDoubleClick:
Cancel = True
12. Clique duas vezes na célula A6.
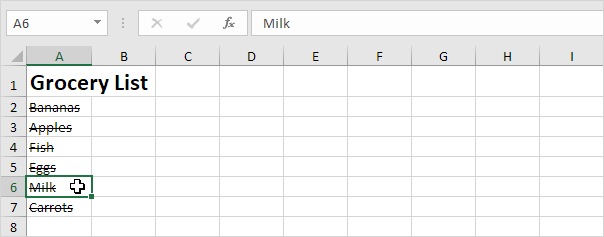
Observação: tente você mesmo. Baixe o arquivo Excel, use o botão tachado ou clique duas vezes em uma célula para aplicar rapidamente a formatação tachado.