Áthúzás
Ez a példa megtanítja, hogyan kell az áthúzott formázást alkalmazni az Excelben. Továbbra is áthúzott hatású szöveget olvashat.
1. Például válassza ki az A2: A4 tartományt.
2. Kattintson a jobb gombbal, majd kattintson a Cellák formázása elemre (vagy nyomja meg a Ctrl + 1 billentyűkombinációt).
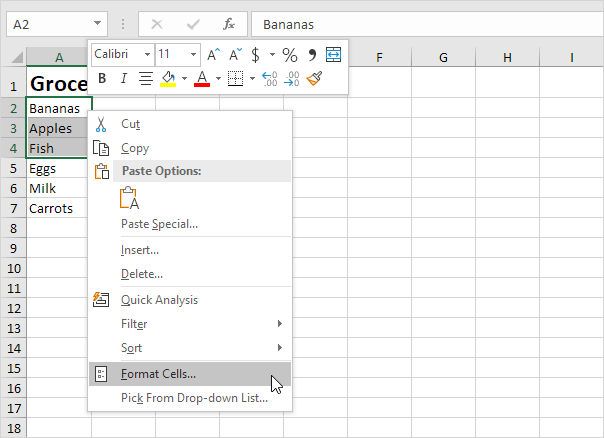
Megjelenik a “Cellák formázása” párbeszédpanel.
3. A Betűtípus lap Hatások részében kattintson az Áthúzás gombra.
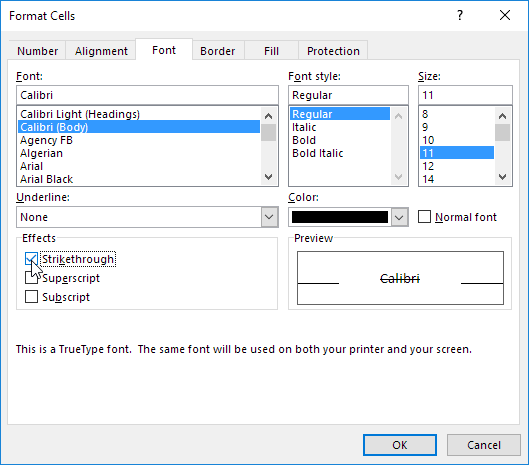
4. Kattintson az OK gombra.
Eredmény:
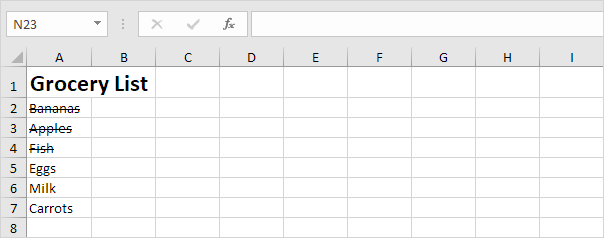
Billentyűparancs segítségével gyorsan áthúzható formázást is alkalmazhat az Excelben.
5. Válassza ki például az A7 cellát.
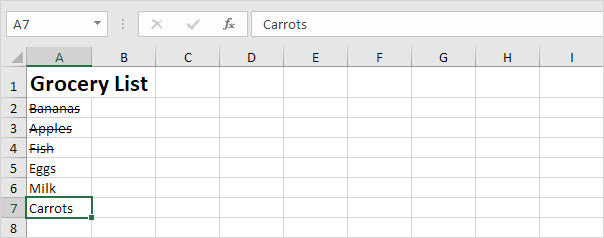
6. Nyomja meg a Ctrl + 5 billentyűkombinációt.
Eredmény:
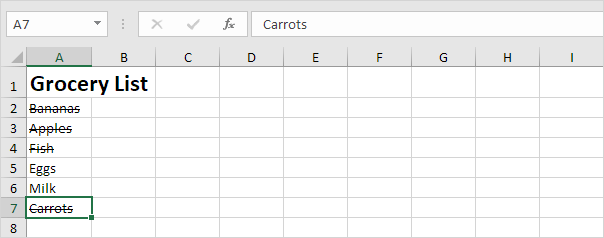
Megjegyzés: az eltávolításhoz egyszerűen nyomja meg újra a Ctrl + 5 billentyűt az áthúzott hatást. Nincs kettős áthúzási lehetőség az Excelben.
7. Ha az áthúzott formázást csak egy cella egy részére kívánja alkalmazni, először válassza ki a szöveget a képletsávban.

8. Nyomja meg a Ctrl + 5 billentyűkombinációt.

Let ” s nézzen meg még két jó módszert az áthúzott formázás gyors alkalmazására az Excelben.
9. Vegyen fel egy áthúzott gombot a Gyorselérési eszköztárba.
10. Válassza ki az A5 cellát, és kattintson az áthúzás gombra.
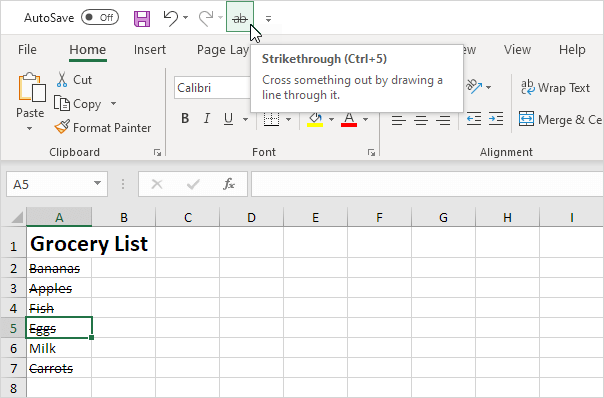
11. Adja hozzá a következő kódsorokat a BeforeDoubleClick eseményhez:
Cancel = True
12. Kattintson duplán az A6 cellára.
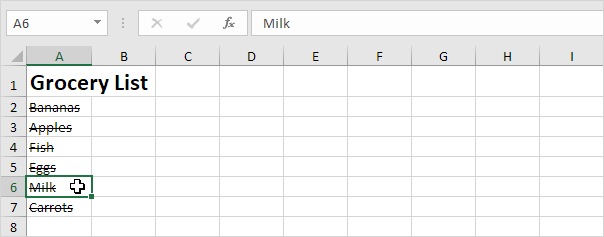
Megjegyzés: próbálja ki maga. Töltse le az Excel fájlt, használja az áthúzás gombot, vagy kattintson duplán egy cellára az áthúzott formázás gyors alkalmazásához.