Barré
Cet exemple vous apprend à appliquer une mise en forme barrée dans Excel. Vous pouvez toujours lire du texte avec un effet barré.
1. Par exemple, sélectionnez la plage A2: A4.
2. Cliquez avec le bouton droit, puis cliquez sur Formater les cellules (ou appuyez sur Ctrl + 1).
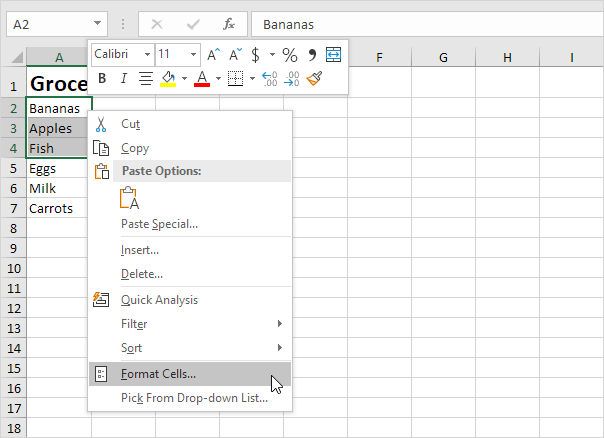
Le La boîte de dialogue « Formater les cellules » apparaît.
3. Dans longlet Police, sous Effets, cliquez sur Barré.
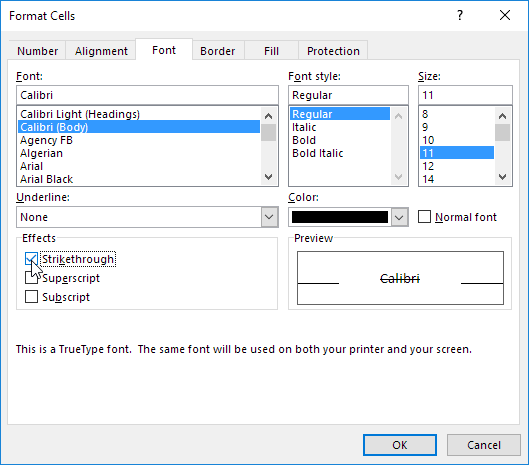
4. Cliquez sur OK.
Résultat:
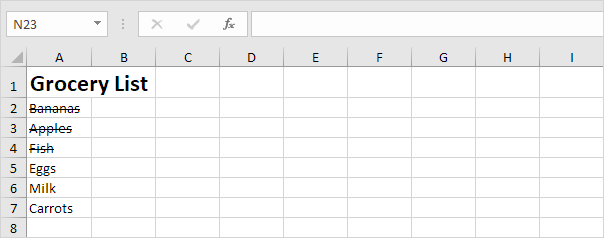
Vous pouvez également utiliser un raccourci clavier pour appliquer rapidement une mise en forme barrée dans Excel.
5. Par exemple, sélectionnez la cellule A7.
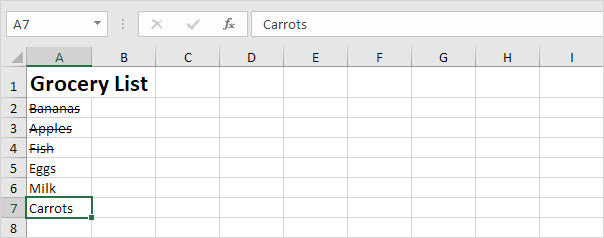
6. Appuyez sur Ctrl + 5.
Résultat:
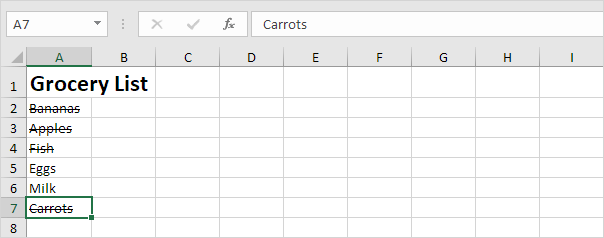
Remarque: appuyez simplement sur Ctrl + 5 à nouveau pour supprimer leffet barré. Il ny a pas doption barrée double dans Excel.
7. Pour appliquer une mise en forme barrée à une partie seulement dune cellule, sélectionnez dabord le texte dans la barre de formule.

8. Appuyez sur Ctrl + 5.

Let » s jetez un oeil à deux autres méthodes intéressantes pour appliquer rapidement le formatage barré dans Excel.
9. Ajoutez un bouton barré à la barre doutils daccès rapide.
10. Sélectionnez la cellule A5 et cliquez sur le bouton barré.
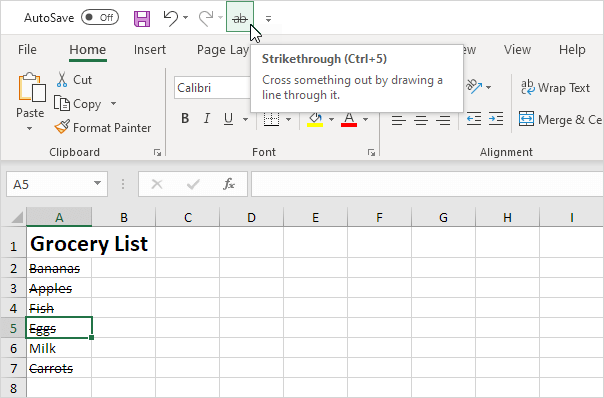
11. Ajoutez les lignes de code suivantes à lévénement BeforeDoubleClick:
Cancel = True
12. Double-cliquez sur la cellule A6.
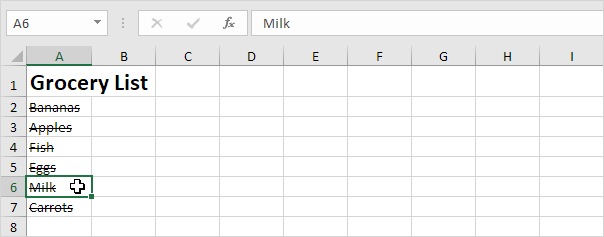
Remarque: essayez-le vous-même. Téléchargez le fichier Excel, utilisez le bouton barré ou double-cliquez sur une cellule pour appliquer rapidement la mise en forme barrée.