32-bittinen vs. 64-bittinen Office – mikä minulla on? Mitä ' ero on?
Tässä artikkelissa kerrotaan, kuinka voit tarkistaa minkä Office-version (Excel, Outlook, Access, PowerPoint, Word jne.), Jotka olet asentanut. Siinä keskustellaan myös versioiden välisistä eroista ja siitä, miksi valitset toisen.
Onko minulla 32- tai 64-bittinen Office?
Seuraavassa opit tarkista, mikä Microsoft Office -versio olet asentanut.
Office 2013 tai uudempi
Jos sinulla on Office 2013 tai uudempi, noudata seuraavia ohjeita saadaksesi Office-bittiversiosi:
- Valitse valintanauhasta Tiedosto-välilehti.
- Valitse Tili
- Valitse Tietoja Excelistä (Outlook, PowerPoint jne.)
- Etsi Office-versiotiedot
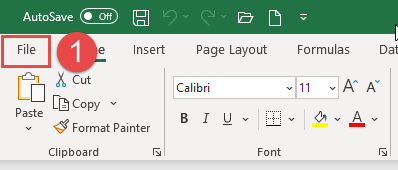
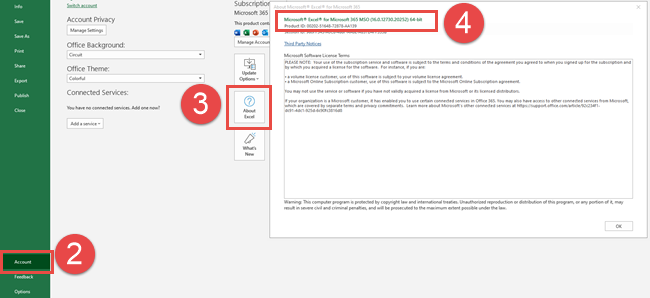
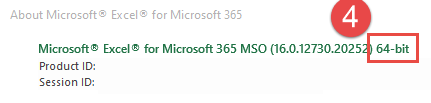
Office 2010
Office 2010: n ohjeet ovat hieman erilaiset:
- Valitse valintanauhasta Tiedosto-välilehti
- Napsauta Ohje
- Etsi Office-version tietoja Tietoja Microsoft Excelistä

Office 2007
Office 20 07 on vain 32-bittinen.
Ero 32-bittisen ja 64-bittisen Officen välillä
Office 64-bittisen käytön Office 32-bittisen sijaan ensisijainen etu on määrä käytettävissä olevaa muistia. 32-bittisen Officen kanssa sovellus voi käyttää vain 2 Gt RAM-muistia, mutta 64-bittisessä Officessa ei ole rajoituksia.
Tämä voi olla erittäin hyödyllinen, kun työskentelet Excelissä suurten tietojoukkojen kanssa tai kun työskentelet Word-asiakirjoilla tai PowerPoint-esityksillä, jotka ovat täynnä multimediaa (videoita, animaatioita, kuvia jne.).
32-bittisen Officen ja 64-bittisen Officen käytöstä ei ole suoraa hyötyä. Ainoa mahdollinen hyöty on yhteensopivuusongelmat (katso alla).
Pitäisikö minun käyttää 32- tai 64-bittistä Officea?
Office 64-bittinen voidaan asentaa vain koneille, joissa on 64 -bit Windows (melkein kaikki uudemmat Windows-asennukset käyttävät 64-bittistä).
Office 32-bit voidaan asentaa koneisiin, joissa on joko 64-bittinen tai 32-bittinen Windows.
Joten Pitäisikö sinun valita 64- tai 32-bittinen?
Office 2019: stä alkaen Microsoft muutti oletusasennusversion 32-bittisestä 64-bittiseksi. Joten Microsoft suosittelee 64-bittisen version käyttöä.
Ainoa syy 32-bittisen version käyttämiseen (paitsi jos sinulla on tietysti 32-bittinen Windows) on, jos sinulla on lisäosa, hallinta, koodi tai viite, joka käyttää 32-bittistä. Esimerkiksi 32-bittinen COM-apuohjelma ilman 64-bittistä vaihtoehtoa.
Erityisesti jotkut vanhat Outlook-apuohjelmat eivät tarjoa 64-bittistä vaihtoehtoa.
Mikä Windows-versio minulla on?
Todennäköisesti sinulla on 64-bittinen Windows, mutta tässä on, miten voit tarkista.
Windows 10
- Kirjoita Tietoja tietokoneestasi Windowsin hakupalkkiin
- Valitse luettelosta Tietoja tietokoneestasi
- Etsi laitetiedot > Järjestelmätyyppi tarkastellaksesi Windows-bittiversiota
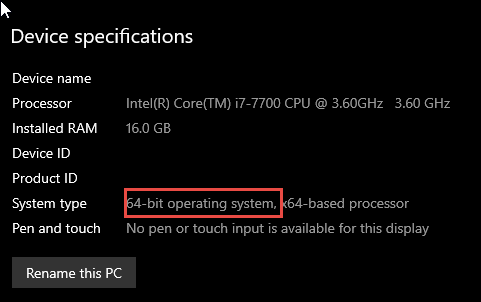
Windows 8
- Osoita näytön oikeaan alakulmaan ja valitse Haku
- Kirjoita hakukenttään System
- Valitse System luettelosta
- Tarkastele Windows-bittiversiota tarkastelemalla järjestelmätyyppiä
Windows 7 / Vista
- Napsauta Käynnistä
- Kirjoita System Käynnistä-hakuruutuun
- Napsauta Järjestelmätiedot Ohjelmaluettelossa
- Valitse System Summa ry
- Etsi järjestelmän tyyppi tietoruudun Tuote-kohdasta.
- Jos arvo alkaa x64: llä, sinulla on 64-bittinen Windows. x86 osoittaa 32-bittisen Windowsin.
Voinko asentaa sekä 32-bittisen että 64-bittisen -bit Office?
Microsoft väittää, että Officen 32- ja 64-bittisten versioiden asentaminen samaan tietokoneeseen ei ole mahdollista. Se on kuitenkin mahdollista, mutta vähän monimutkainen (katso lähde 1 alla):
- Asenna ensin 64-bittinen versio
- Asenna 32-bittinen versio
- 32- ja 64-bittisten asennusten on oltava erilaisia versioita (esim. Office 32-bit 2013, Office 64-bit 2019)
- Vain yksi Outlook-versio voidaan asentaa
- Jos jokin versioista kieltäytyy aktivoimasta, suorita tällaiset komennot (katso alla oleva lähde 2):
cd C:\Program Files (x86)\Microsoft Office\Office14cscript ospp.vbs /act