Office de 32 bits frente a 64 bits: ¿cuál tengo? ¿Cuál ' es la diferencia?
Este artículo demostrará cómo comprobar qué versión de Office (Excel, Outlook, Access, PowerPoint, Word, etc.) que haya instalado. También discutirá las diferencias entre las versiones y por qué puede elegir una sobre otra.
¿Tengo Office de 32 o 64 bits?
A continuación, aprenderá cómo compruebe qué versión de Microsoft Office ha instalado.
Office 2013 o más reciente
Si tiene Office 2013 o más reciente, siga estas instrucciones para obtener su versión de bits de Office:
- Seleccione la pestaña Archivo en la cinta
- Haga clic en Cuenta
- Haga clic en Acerca de Excel (Outlook, PowerPoint, etc.)
- Busque el Información de la versión de Office
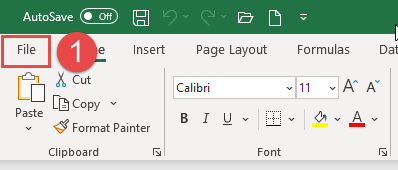
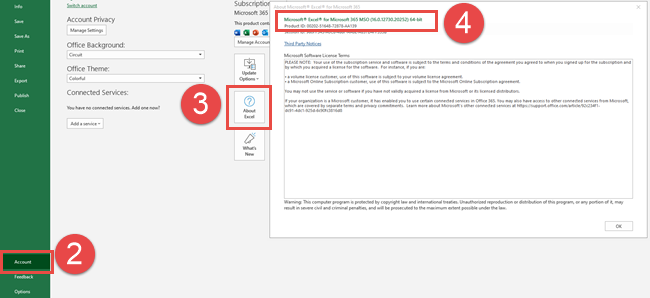
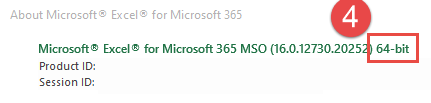
Office 2010
Las instrucciones son ligeramente diferentes para Office 2010:
- Seleccione la pestaña Archivo de la cinta
- Haga clic en Ayuda
- Busque la información de la versión de Office en Acerca de Microsoft Excel

Office 2007
Office 20 07 es solo de 32 bits.
Diferencia entre Office de 32 y 64 bits
El beneficio principal de usar Office de 64 bits en lugar de Office de 32 bits es la cantidad de memoria disponible. Con Office de 32 bits, la aplicación solo puede usar 2 GB de memoria RAM, pero con Office de 64 bits no hay límite.
Esto puede ser extremadamente útil cuando se trabaja en Excel con grandes conjuntos de datos o cuando se trabaja con documentos de Word o presentaciones de PowerPoint llenas de medios enriquecidos (videos, animaciones, imágenes, etc.).
No hay ningún beneficio directo al usar Office de 32 bits sobre Office de 64 bits. El único beneficio potencial son los problemas de compatibilidad (ver más abajo).
¿Debería usar Office de 32 bits o de 64 bits?
Office de 64 bits solo se puede instalar en máquinas que ejecutan 64 bits. -bit Windows (Casi todas las instalaciones de Windows más nuevas usan 64 bits).
Office de 32 bits se puede instalar en máquinas que ejecutan Windows de 64 o 32 bits.
Entonces ¿Debería elegir 64 bits o 32 bits?
A partir de Office 2019, Microsoft cambió la versión de instalación predeterminada de 32 bits a 64 bits. Microsoft recomienda usar la versión de 64 bits.
La única razón para usar la versión de 32 bits (además de tener Windows de 32 bits, por supuesto) es si tiene algún complemento, control, código o referencia que utiliza 32 bits. Por ejemplo, un complemento COM de 32 bits sin una alternativa de 64 bits.
Específicamente, algunos complementos antiguos de Outlook no ofrecen una alternativa de 64 bits.
¿Qué versión de Windows tengo?
Lo más probable es que tenga Windows de 64 bits, pero así es como puede check.
Windows 10
- Escriba Acerca de su PC en la barra de búsqueda de Windows
- Seleccione Acerca de su PC de la lista
- Busque las especificaciones del dispositivo > Tipo de sistema para ver su versión de bits de Windows
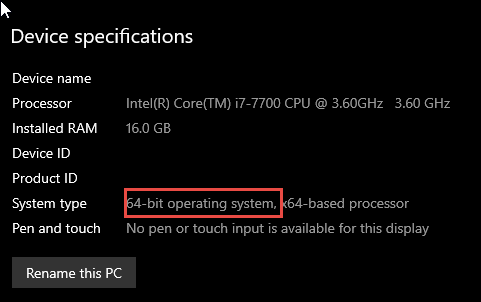
Windows 8
- Señale la esquina inferior derecha de la pantalla y haga clic en Buscar
- Escriba Sistema en el cuadro de búsqueda
- Seleccione Sistema de la lista
- Ver el tipo de sistema para ver su versión de bits de Windows
Windows 7 / Vista
- Haga clic en Inicio
- Escriba Sistema en el cuadro Iniciar búsqueda
- Haga clic en Información del sistema en la Lista de programas
- Seleccione Resumen del sistema ry
- Ubique Tipo de sistema en Elemento en el panel de detalles
- Si el valor comienza con x64, entonces tiene Windows de 64 bits. x86 indica Windows de 32 bits.
¿Puedo instalar tanto 32 bits como 64 -bit Office?
Microsoft afirma que no es posible instalar las versiones de Office de 32 y 64 bits en la misma computadora. Sin embargo, es posible, pero un poco complicado (consulte la fuente 1 a continuación):
- Instale primero la versión de 64 bits
- Instale la versión de 32 bits
- Las instalaciones de 32 y 64 bits deben ser versiones diferentes (por ejemplo, Office 32-bit 2013, Office 64-bit 2019)
- Solo se puede instalar una versión de Outlook
- Si una de las versiones se niega a activarse, ejecute comandos como este (consulte la fuente 2 a continuación):
cd C:\Program Files (x86)\Microsoft Office\Office14cscript ospp.vbs /act