Office pe 32 de biți vs. 64 de biți – Ce am? Ce ' este diferența?
Acest articol va arăta cum să verificați ce versiune de Office (Excel, Outlook, Access, PowerPoint, Word etc.) pe care le-ați instalat. De asemenea, va discuta diferențele dintre versiuni și de ce ați putea alege una peste alta.
Am Office pe 32 de biți sau pe 64 de biți?
Mai jos veți afla cum să verificați ce versiune de Microsoft Office ați instalat.
Office 2013 sau mai recent
Dacă aveți Office 2013 sau mai nou, urmați aceste instrucțiuni pentru a obține versiunea de biți Office:
- Selectați fila Fișier din panglică
- Faceți clic pe Cont
- Faceți clic pe Despre Excel (Outlook, PowerPoint etc.)
- Căutați Informații despre versiunea Office
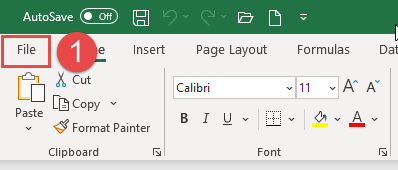
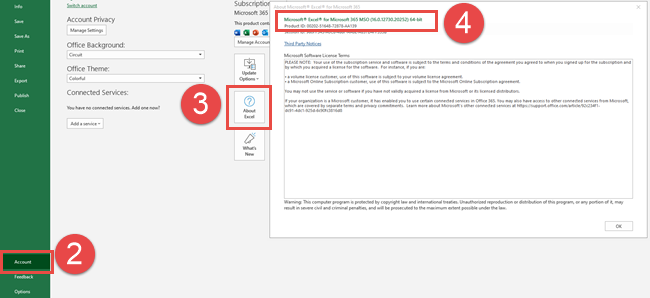
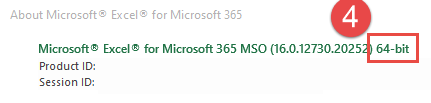
Office 2010
Direcțiile sunt ușor diferite pentru Office 2010:
- Selectați fila Fișier din panglică
- Faceți clic pe Ajutor
- Căutați informațiile despre versiunea Office în Despre Microsoft Excel

Office 2007
Office 20 07 este doar pe 32 de biți.
Diferența dintre Office pe 32 de biți și pe 64 de biți
Beneficiul principal al utilizării Office pe 64 de biți în loc de Office pe 32 de biți este cantitatea de memorie disponibilă. Cu Office pe 32 de biți, aplicația poate folosi doar 2 GB de memorie RAM, dar cu Office pe 64 de biți nu există nicio limită.
Acest lucru poate fi extrem de util când lucrați în Excel cu seturi mari de date sau când lucrați cu documente Word sau prezentări PowerPoint pline de conținut media îmbogățit (videoclipuri, animații, imagini etc.).
Nu există niciun beneficiu direct în utilizarea Office pe 32 de biți pe Office pe 64 de biți. Singurul avantaj potențial îl reprezintă problemele de compatibilitate (a se vedea mai jos).
Ar trebui să folosesc Office pe 32 de biți sau pe 64 de biți?
Office pe 64 de biți poate fi instalat numai pe mașinile care rulează 64 -bit Windows (Aproape toate instalațiile Windows mai noi utilizează 64 de biți).
Office 32 de biți poate fi instalat pe mașini care rulează Windows pe 64 de biți sau pe 32 de biți.
Deci ar trebui să alegeți 64 de biți sau 32 de biți?
Începând cu Office 2019, Microsoft a modificat versiunea de instalare implicită de la 32 de biți la 64 de biți. Așadar, Microsoft recomandă utilizarea versiunii pe 64 de biți.
Singurul motiv pentru a utiliza versiunea pe 32 de biți (în afară de faptul că aveți Windows pe 32 de biți, desigur) este dacă aveți un supliment, control, cod sau referință care utilizează 32 de biți. De exemplu, un program de completare COM pe 32 de biți fără o alternativă pe 64 de biți.
Mai exact, unele suplimente Outlook vechi nu oferă o alternativă pe 64 de biți.
Ce versiune de Windows am?
Cel mai probabil aveți Windows pe 64 de biți, dar iată cum puteți verificați.
Windows 10
- Tastați Despre PC în bara de căutare Windows
- Selectați Despre PC din listă
- Găsiți specificațiile dispozitivului > Tipul de sistem pentru a vizualiza versiunea de biți Windows
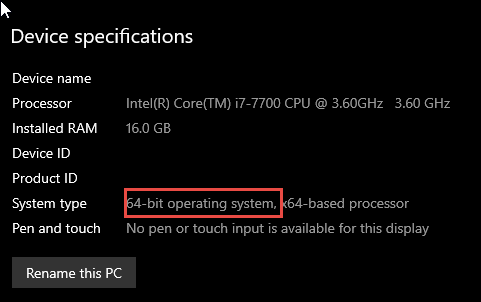
Windows 8
- Îndreptați spre colțul din dreapta jos al ecranului și faceți clic pe Căutare
- Tastați Sistem în caseta Căutare
- Selectați Sistem din listă
- Vizualizați tipul de sistem pentru a vizualiza versiunea de biți Windows
Windows 7 / Vista
- Faceți clic pe Start
- Tastați System în caseta Start Search
- Faceți clic pe System Information (Informații sistem) în lista de programe
- Selectați System Summa ry
- Găsiți Tip sistem sub Element în panoul de detalii
- Dacă valoarea începe cu x64, atunci aveți Windows pe 64 de biți. x86 indică Windows pe 32 de biți.
Pot instala atât 32-bit, cât și 64 -bit Office?
Microsoft susține că nu este posibilă instalarea atât a versiunilor Office pe 32 de biți, cât și pe 64 de biți pe același computer. Cu toate acestea, este posibil, dar puțin complicat (a se vedea sursa 1 mai jos):
- Instalați mai întâi versiunea pe 64 de biți
- Instalați versiunea pe 32 de biți
- Instalările pe 32 de biți și pe 64 de biți trebuie să fie versiuni diferite (de ex. Office pe 32 de biți 2013, Office pe 64 de biți 2019)
- Se poate instala o singură versiune de Outlook
- Dacă una dintre versiuni refuză să se activeze, atunci executați comenzi ca aceasta (a se vedea sursa 2 de mai jos):
cd C:\Program Files (x86)\Microsoft Office\Office14cscript ospp.vbs /act