Strikethrough
Acest exemplu vă învață cum să aplicați formatarea strikethrough în Excel. Puteți citi în continuare text cu efect de ștergere.
1. De exemplu, selectați intervalul A2: A4.
2. Faceți clic dreapta, apoi faceți clic pe Formatare celule (sau apăsați Ctrl + 1).
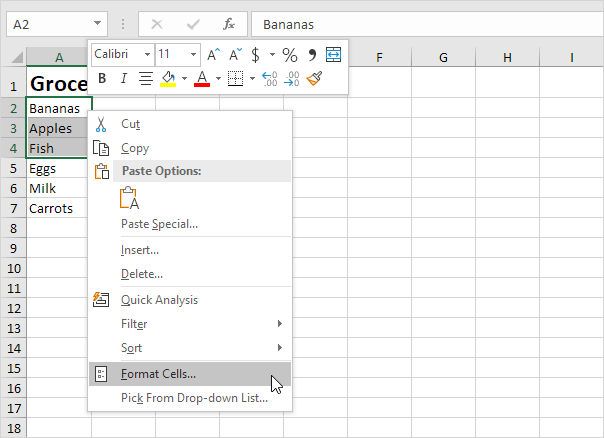
Apare caseta de dialog „Formatare celule”.
3. În fila Font, sub Efecte, faceți clic pe Strikethrough.
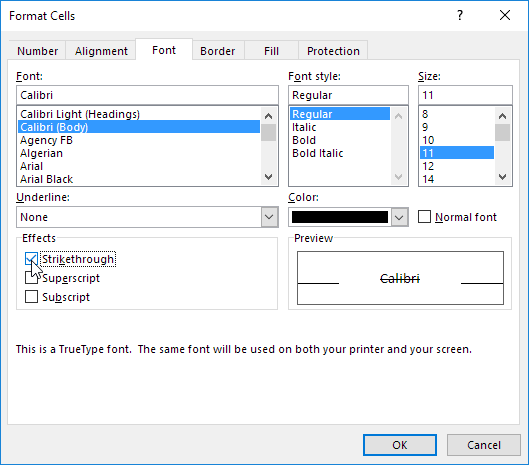
4. Faceți clic pe OK.
Rezultat:
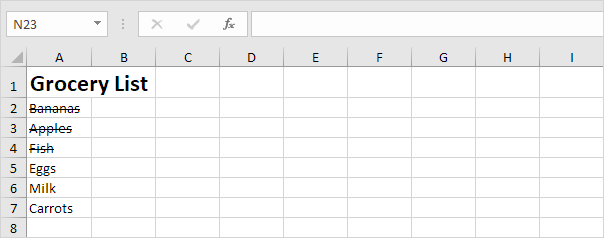
De asemenea, puteți utiliza o comandă rapidă de la tastatură pentru a aplica rapid formatarea strikethrough în Excel.
5. De exemplu, selectați celula A7.
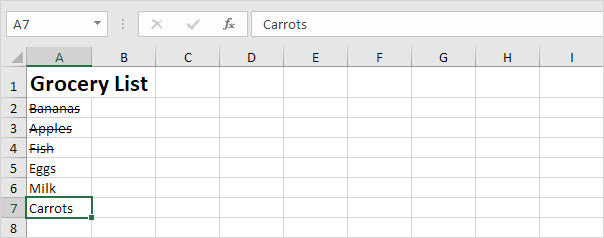
6. Apăsați Ctrl + 5.
Rezultat:
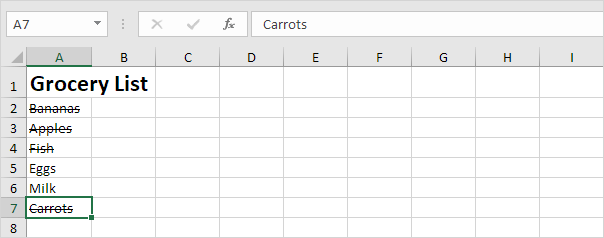
Notă: pur și simplu apăsați din nou Ctrl + 5 pentru a elimina efectul de tăiere. Nu există nicio opțiune de separare dublă în Excel.
7. Pentru a aplica formatarea strikethrough doar unei părți a unei celule, selectați mai întâi textul din bara de formule.

8. Apăsați Ctrl + 5.

Let ” Aruncați o privire la alte două moduri interesante de a aplica rapid formatarea în linii în Excel.
9. Adăugați un buton de tăiere în bara de instrumente de acces rapid.
10. Selectați celula A5 și faceți clic pe butonul de desenat.
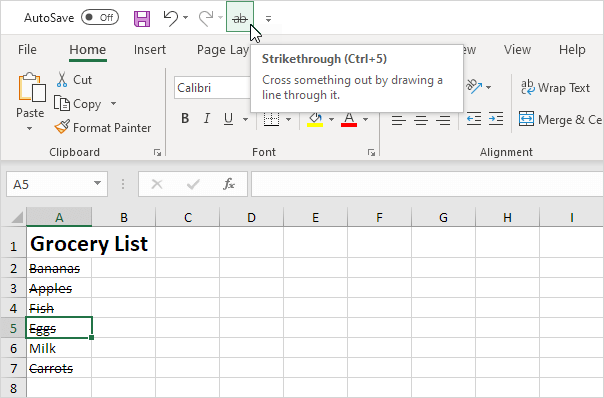
11. Adăugați următoarele linii de cod la Evenimentul BeforeDoubleClick:
Cancel = True
12. Faceți dublu clic pe celula A6.
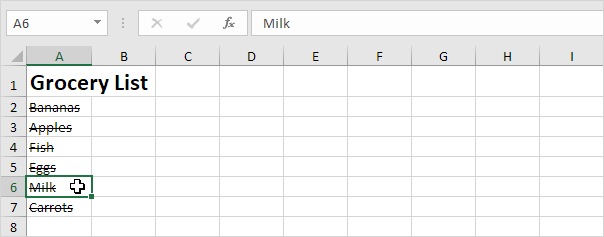
Notă: încercați-o singur. Descărcați fișierul Excel, utilizați butonul strikethrough sau faceți dublu clic pe o celulă pentru a aplica rapid formatarea strikethrough.