Pakiet Office w wersji 32-bitowej i 64-bitowej – które mam? Na czym polega ' różnica?
W tym artykule pokażemy, jak sprawdzić, która wersja pakietu Office (Excel, Outlook, Access, PowerPoint, Word itp.), Który został zainstalowany. Omówi również różnice między wersjami i dlaczego warto wybrać jedną z nich.
Czy mam 32-bitowy czy 64-bitowy pakiet Office?
Poniżej dowiesz się, jak sprawdź, którą wersję pakietu Microsoft Office masz zainstalowaną.
Office 2013 lub nowszy
Jeśli masz pakiet Office 2013 lub nowszy, postępuj zgodnie z poniższymi instrukcjami, aby uzyskać wersję bitową pakietu Office:
- Wybierz kartę Plik na wstążce
- Kliknij Konto
- Kliknij O programie Excel (Outlook, PowerPoint itp.)
- Poszukaj Informacje o wersji pakietu Office
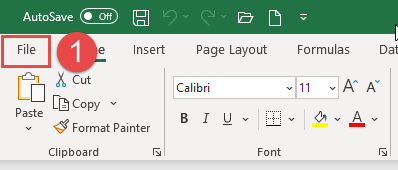
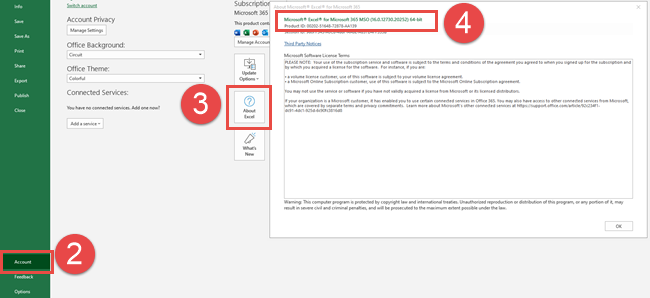
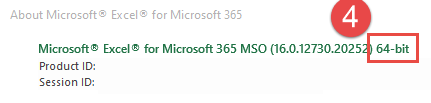
Office 2010
W przypadku pakietu Office 2010 wskazówki są nieco inne:
- Wybierz kartę Plik na Wstążce
- Kliknij Pomoc
- Poszukaj informacji o wersji pakietu Office w obszarze Microsoft Excel – informacje

Office 2007
Office 20 07 jest tylko w wersji 32-bitowej.
Różnica między 32-bitowym a 64-bitowym pakietem Office
Główną zaletą używania pakietu Office w wersji 64-bitowej zamiast pakietu Office w wersji 32-bitowej jest dostępnej pamięci. W przypadku 32-bitowego pakietu Office aplikacja może używać tylko 2 GB pamięci RAM, ale w przypadku 64-bitowego pakietu Office nie ma ograniczeń.
Może to być niezwykle przydatne podczas pracy w programie Excel z dużymi zestawami danych lub podczas pracy z dokumentami Word lub prezentacjami PowerPoint pełnymi multimediów (wideo, animacje, obrazy itp.).
Nie ma bezpośrednich korzyści z używania 32-bitowego pakietu Office w porównaniu z 64-bitowym pakietem Office. Jedyną potencjalną korzyścią są problemy ze zgodnością (patrz poniżej).
Czy powinienem używać 32-bitowego czy 64-bitowego pakietu Office?
Pakiet Office 64-bitowy można zainstalować tylko na komputerach z systemem 64-bitowym -bit Windows (Prawie wszystkie nowsze instalacje Windows używają wersji 64-bitowej).
Office 32-bitowy można zainstalować na komputerach z 64-bitowym lub 32-bitowym systemem Windows.
Więc należy wybrać wersję 64-bitową czy 32-bitową?
Począwszy od pakietu Office 2019 firma Microsoft zmieniła domyślną wersję instalacyjną z 32-bitowej na 64-bitową. Dlatego Microsoft zaleca korzystanie z wersji 64-bitowej.
Jedynym powodem używania wersji 32-bitowej (poza oczywiście 32-bitowym systemem Windows) jest posiadanie dodatku, kontroli, kod lub odwołanie, które używa 32-bitowej. Na przykład 32-bitowy dodatek COM bez 64-bitowej alternatywy.
W szczególności niektóre stare dodatki do Outlooka nie oferują 64-bitowej alternatywy.
Jaką mam wersję systemu Windows?
Najprawdopodobniej masz 64-bitowy system Windows, ale oto jak możesz sprawdzić.
Windows 10
- Wpisz Informacje o komputerze w pasku wyszukiwania systemu Windows
- Wybierz z listy opcję Informacje o komputerze
- Znajdź specyfikacje urządzenia > Typ systemu, aby wyświetlić wersję bitową systemu Windows
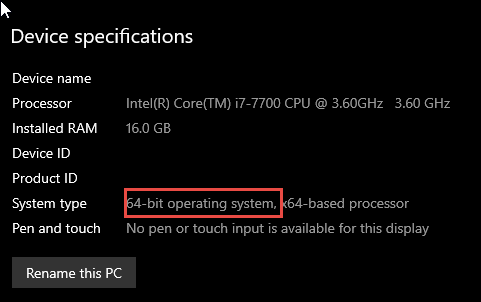
Windows 8
- Wskaż prawy dolny róg ekranu i kliknij Szukaj
- Wpisz System w polu wyszukiwania
- Wybierz system z listy
- Wyświetl typ systemu, aby wyświetlić wersję bitową systemu Windows
Windows 7 / Vista
- Kliknij przycisk Start
- Wpisz System w polu Rozpocznij wyszukiwanie
- Kliknij Informacje o systemie na liście programów
- Wybierz System Summa ry
- Zlokalizuj typ systemu pod pozycją w panelu szczegółów
- Jeśli wartość zaczyna się od x64, masz 64-bitowy system Windows. x86 oznacza 32-bitowy system Windows.
Czy mogę zainstalować zarówno wersję 32-bitową, jak i 64 -bit Office?
Microsoft twierdzi, że zainstalowanie zarówno 32-bitowej, jak i 64-bitowej wersji pakietu Office na tym samym komputerze nie jest możliwe. Jest to jednak możliwe, ale nieco skomplikowane (patrz Źródło 1 poniżej):
- Najpierw zainstaluj wersję 64-bitową
- Zainstaluj wersję 32-bitową
- Instalacje 32-bitowe i 64-bitowe muszą być różnymi wersjami (np. Office 32-bit 2013, Office 64-bit 2019)
- Można zainstalować tylko jedną wersję Outlooka
- Jeśli jedna z wersji odmówi aktywacji, uruchom takie polecenia (patrz Źródło 2 poniżej):
cd C:\Program Files (x86)\Microsoft Office\Office14cscript ospp.vbs /act