Doorhalen
In dit voorbeeld leert u hoe u doorgehaalde opmaak toepast in Excel. U kunt nog steeds tekst lezen met een doorgestreept effect.
1. Selecteer bijvoorbeeld het bereik A2: A4.
2. Klik met de rechtermuisknop en klik vervolgens op Cellen opmaken (of druk op Ctrl + 1).
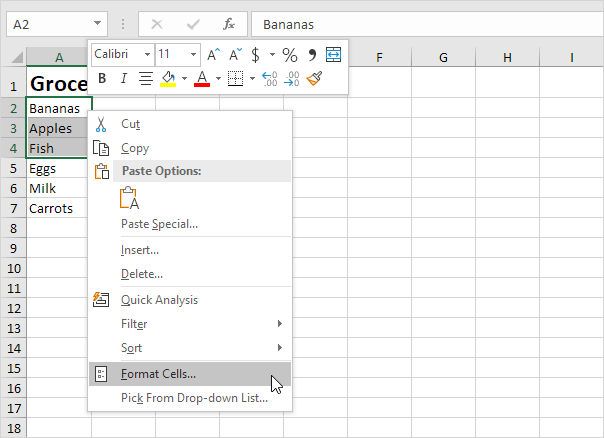
De Het dialoogvenster “Cellen opmaken” wordt weergegeven.
3. Klik op het tabblad Lettertype onder Effecten op Doorhalen.
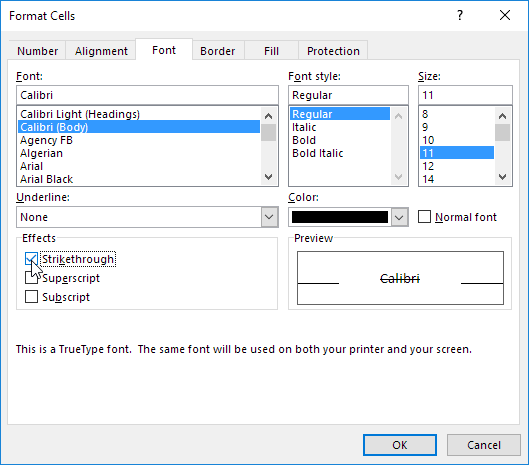
4. Klik op OK.
Resultaat:
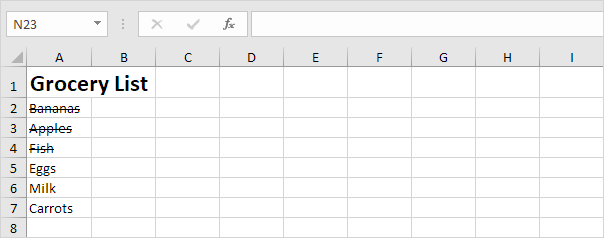
U kunt ook een sneltoets gebruiken om snel doorgehaalde opmaak toe te passen in Excel.
5. Selecteer bijvoorbeeld cel A7.
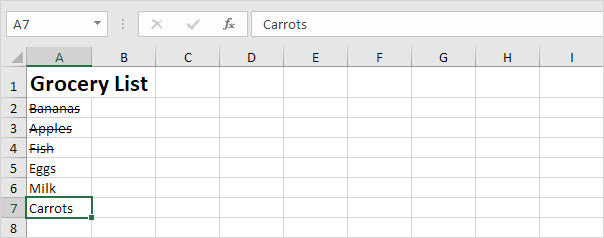
6. Druk op Ctrl + 5.
Resultaat:
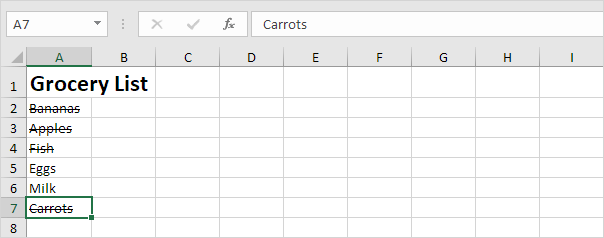
Opmerking: druk gewoon nogmaals op Ctrl + 5 om te verwijderen het doorhalen effect. Er is geen optie voor dubbel doorhalen in Excel.
7. Om alleen een gedeelte van een cel door te halen, selecteert u eerst de tekst in de formulebalk.

8. Druk op Ctrl + 5.

Let ” s bekijk nog twee coole manieren om snel doorgestreepte opmaak toe te passen in Excel.
9. Voeg een doorgestreepte knop toe aan de werkbalk Snelle toegang.
10. Selecteer cel A5 en klik op de doorstreepknop.
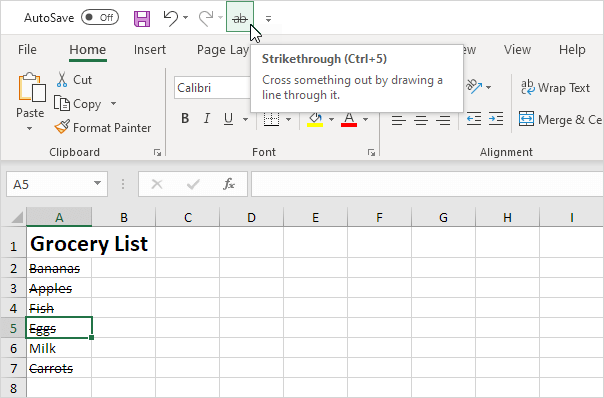
11. Voeg de volgende coderegels toe aan de BeforeDoubleClick Event:
Cancel = True
12. Dubbelklik op cel A6.
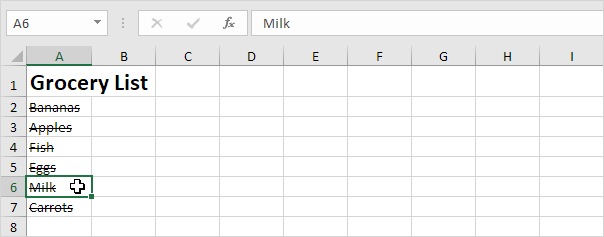
Opmerking: probeer het zelf. Download het Excel-bestand, gebruik de doorhaalknop of dubbelklik op een cel om snel doorgehaalde opmaak toe te passen.