32-bits versus 64-bits Office – Welke heb ik? Wat is ' is het verschil?
Dit artikel laat zien hoe u kunt controleren welke versie van Office (Excel, Outlook, Access, PowerPoint, Word, etc.) die u heeft geïnstalleerd. Het zal ook de verschillen tussen de versies bespreken en waarom u de ene boven de andere zou kunnen kiezen.
Heb ik 32-bits of 64-bits Office?
Hieronder leest u hoe u controleer welke versie van Microsoft Office je hebt geïnstalleerd.
Office 2013 of nieuwer
Als je Office 2013 of nieuwer hebt, volg dan deze instructies om je Office bit-versie te krijgen:
- Selecteer het tabblad Bestand op het lint
- Klik op Account
- Klik op Over Excel (Outlook, PowerPoint, enz.)
- Zoek naar de Office-versie-informatie
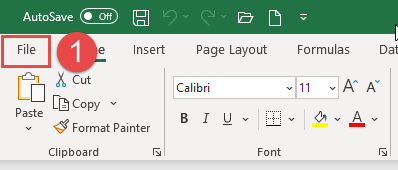
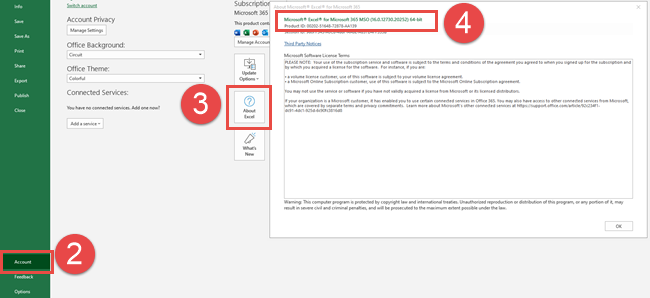
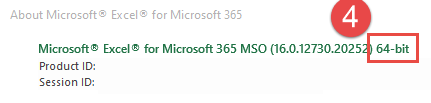
Office 2010
De instructies zijn iets anders voor Office 2010:
- Selecteer het tabblad Bestand op het lint
- Klik op Help
- Zoek naar de Office-versie-informatie onder Over Microsoft Excel

Office 2007
Office 20 07 is alleen 32-bits.
Verschil tussen 32-bits en 64-bits Office
Het belangrijkste voordeel van het gebruik van Office 64-bits in plaats van Office 32-bits, is de hoeveelheid beschikbaar geheugen. Met 32-bit Office kan de applicatie slechts 2GB RAM-geheugen gebruiken, maar met 64-bit Office is er geen limiet.
Dit kan uitermate handig zijn bij het werken in Excel met grote datasets of bij het werken met Word-documenten of PowerPoint-presentaties vol rijke media (videos, animaties, afbeeldingen, enz ..).
Het gebruik van 32-bits Office ten opzichte van 64-bits Office heeft geen direct voordeel. Het enige potentiële voordeel zijn compatibiliteitsproblemen (zie hieronder).
Moet ik 32-bits of 64-bits Office gebruiken?
Office 64-bits kan alleen worden geïnstalleerd op computers met 64-bits -bit Windows (bijna alle nieuwere Windows-installaties gebruiken 64-bit).
Office 32-bit kan worden geïnstalleerd op computers met 64-bit of 32-bit Windows.
Dus moet u 64-bit of 32-bit kiezen?
Vanaf Office 2019 heeft Microsoft de standaardinstallatieversie gewijzigd van 32-bit naar 64-bit. Daarom raadt Microsoft aan om de 64-bits versie te gebruiken.
De enige reden om de 32-bits versie te gebruiken (behalve als je natuurlijk 32-bits Windows hebt) is als je een invoegtoepassing hebt, controle, code of referentie die gebruikmaakt van 32-bits. Bijvoorbeeld een 32-bits COM-invoegtoepassing zonder een 64-bits alternatief.
Met name bieden sommige oude Outlook-invoegtoepassingen geen 64-bits alternatief.
Welke Windows-versie heb ik?
Waarschijnlijk heb je 64-bits Windows, maar hier is hoe je controleren.
Windows 10
- Typ Over uw pc in de Windows-zoekbalk
- Selecteer Over uw pc in de lijst
- Zoek apparaatspecificaties > Systeemtype om uw Windows-bitversie te bekijken
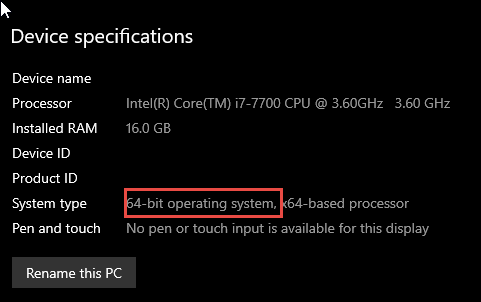
Windows 8
- Wijs naar de rechterbenedenhoek van het scherm en klik op Zoeken
- Typ Systeem in het zoekvak
- Selecteer Systeem uit de lijst
- Bekijk het systeemtype om uw Windows-bitversie te bekijken
Windows 7 / Vista
- Klik op Start
- Typ Systeem in het zoekvak Start
- Klik op Systeeminformatie in de programmalijst
- Selecteer Systeem Summa ry
- Zoek Systeemtype onder Item in het detailvenster.
- Als de waarde begint met x64, dan heb je 64-bit Windows. x86 geeft 32-bits Windows aan.
Kan ik zowel 32-bits als 64-bits installeren -bit Office?
Microsoft beweert dat het niet mogelijk is om zowel 32-bits als 64-bits versies van Office op dezelfde computer te installeren. Het is echter mogelijk, maar een beetje ingewikkeld (zie bron 1 hieronder):
- Installeer eerst de 64-bits versie
- Installeer de 32-bits versie
- 32-bits en 64-bits installaties moeten verschillende versies zijn (bijv. Office 32-bits 2013, Office 64-bits 2019)
- Er kan slechts één versie van Outlook worden geïnstalleerd
- Als een van de versies weigert te activeren, voer dan de volgende commandos uit (zie bron 2 hieronder):
cd C:\Program Files (x86)\Microsoft Office\Office14cscript ospp.vbs /act