Office a 32 bit e 64 bit: quale ho? Qual è ' la differenza?
Questo articolo dimostrerà come controllare quale versione di Office (Excel, Outlook, Access, PowerPoint, Word, ecc.) Che hai installato. Discuterà anche delle differenze tra le versioni e del motivo per cui potresti sceglierne una piuttosto che unaltra.
Ho Office a 32 o 64 bit?
Di seguito imparerai come controlla quale versione di Microsoft Office hai installato.
Office 2013 o più recente
Se hai Office 2013 o più recente segui queste istruzioni per ottenere la tua versione bit di Office:
- Seleziona la scheda File dalla barra multifunzione
- Fai clic su Account
- Fai clic su Informazioni su Excel (Outlook, PowerPoint, ecc.)
- Cerca il Informazioni sulla versione di Office
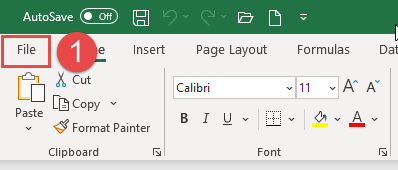
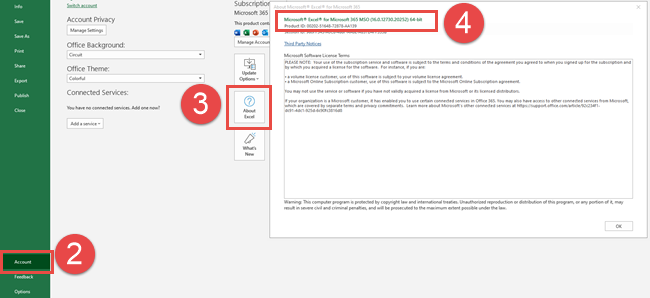
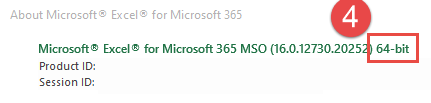
Office 2010
Le istruzioni sono leggermente diverse per Office 2010:
- Seleziona la scheda File dalla barra multifunzione
- Fai clic su Guida
- Cerca le informazioni sulla versione di Office in Informazioni su Microsoft Excel

Office 2007
Office 20 07 è solo a 32 bit.
Differenza tra Office a 32 e 64 bit
Il vantaggio principale dellutilizzo di Office a 64 bit invece di Office a 32 bit, è la quantità di memoria disponibile. Con Office a 32 bit, lapplicazione può utilizzare solo 2 GB di memoria RAM, ma con Office a 64 bit non ci sono limiti.
Ciò può essere estremamente utile quando si lavora in Excel con set di dati di grandi dimensioni o quando si lavora con documenti Word o presentazioni PowerPoint ricche di contenuti multimediali (video, animazioni, immagini, ecc.).
Non vi è alcun vantaggio diretto nellutilizzo di Office a 32 bit rispetto a Office a 64 bit. Lunico potenziale vantaggio sono i problemi di compatibilità (vedi sotto).
Devo usare Office a 32 o 64 bit?
Office a 64 bit può essere installato solo su macchine che eseguono 64 -bit Windows (quasi tutte le installazioni Windows più recenti utilizzano 64-bit).
Office 32-bit può essere installato su macchine che eseguono Windows a 64-bit o 32-bit.
Quindi dovresti scegliere 64 bit o 32 bit?
A partire da Office 2019, Microsoft ha modificato la versione di installazione predefinita da 32 bit a 64 bit. Quindi Microsoft consiglia di utilizzare la versione a 64 bit.
Lunico motivo per utilizzare la versione a 32 bit (oltre a se hai Windows a 32 bit ovviamente) è se hai qualche componente aggiuntivo, controllo, codice o riferimento che utilizza 32 bit. Ad esempio, un componente aggiuntivo COM a 32 bit senza unalternativa a 64 bit.
In particolare, alcuni vecchi componenti aggiuntivi di Outlook non offrono unalternativa a 64 bit.
Quale versione di Windows ho?
Molto probabilmente hai Windows a 64 bit, ma ecco come puoi controllare.
Windows 10
- Digita Informazioni sul tuo PC nella barra di ricerca di Windows
- Seleziona Informazioni sul tuo PC dallelenco
- Trova le specifiche del dispositivo > Tipo di sistema per visualizzare la versione bit di Windows
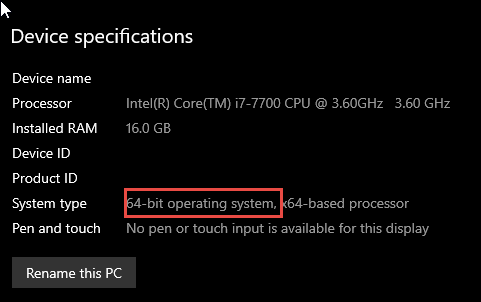
Windows 8
- Posiziona il puntatore nellangolo inferiore destro dello schermo e fai clic su Cerca
- Digita Sistema nella casella di ricerca
- Seleziona Sistema dallelenco
- Visualizza il tipo di sistema per visualizzare la versione bit di Windows
Windows 7 / Vista
- Fai clic su Start
- Digita System nella casella di ricerca Avvia
- Fai clic su Informazioni di sistema nellelenco dei programmi
- Seleziona System Summa ry
- Individua Tipo di sistema sotto Elemento nel riquadro dei dettagli
- Se il valore inizia con x64, allora hai Windows a 64 bit. x86 indica Windows a 32 bit.
Posso installare sia 32 bit che 64 -bit Office?
Microsoft afferma che linstallazione di entrambe le versioni a 32 bit e 64 bit di Office sullo stesso computer non è possibile. Tuttavia, è possibile, ma un po complicato (vedi Fonte 1 di seguito):
- Installa prima la versione a 64 bit
- Installa la versione a 32 bit
- Le installazioni a 32 bit e 64 bit devono essere versioni diverse (es. Office 32-bit 2013, Office 64-bit 2019)
- È possibile installare solo una versione di Outlook
- Se una delle versioni rifiuta di attivarsi, esegui comandi come questo (vedi Fonte 2 sotto):
cd C:\Program Files (x86)\Microsoft Office\Office14cscript ospp.vbs /act