10 formas de abrir el panel de control de Windows 10/8/7 [MiniTool News]
Resumen:
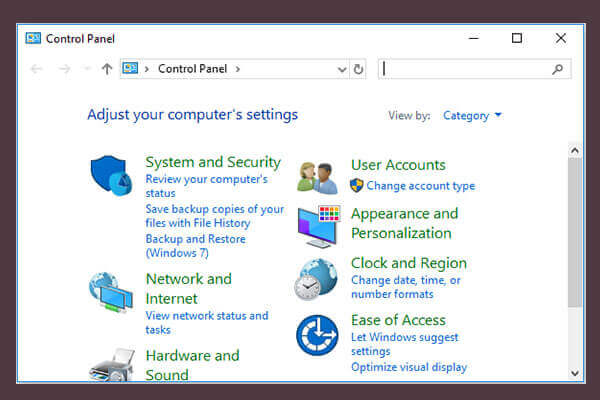
Si se pregunta cómo abrir el Panel de control en Windows 10/8/7? Esta publicación proporciona 10 formas, incl. Panel de control Acceso directo de Windows 10, abra el Panel de control con command / cmd, etc. Si sufre pérdida de datos en su computadora con Windows 10 u otros dispositivos de almacenamiento, el software MiniTool puede ayudarlo a recuperar fácilmente los datos perdidos de forma gratuita.
¿Qué es el Panel de control?
Antes de aprender a usar las 10 formas de abrir el Panel de control en Windows 10/8/7, primero hagamos una breve revisión de qué es el Panel de control.
El Panel de control es un componente de Windows que permite a los usuarios acceder, ver y cambiar la mayoría de las configuraciones de la computadora con Windows. Consiste en un paquete de miniaplicaciones. Puede abrir el Panel de control en Windows 10/8/7 para eliminar hardware o software, controlar las cuentas de usuario de Windows, reparar problemas de Windows 10 y controlar casi todo sobre cómo funciona o se ve su computadora con Windows.
Para encontrar y Abra el Panel de control en una computadora con Windows 10/8/7, puede usar las siguientes 10 formas.
Forma 1. Abra el Panel de control de Windows 10 con el cuadro de búsqueda
Puede hacer clic en la búsqueda en la barra de tareas de Windows 10 y escriba panel de control. Elija la aplicación del Panel de control de resultados que mejor coincida para abrirla en Windows 10.
Modo 2. Abra el Panel de control Windows 10/8/7 desde el menú Inicio
Puede hacer clic en Inicio, escriba panel de control y seleccione la aplicación Panel de control de resultados superiores de la lista para abrirla.
Si desea fijar el Panel de control a la barra de tareas o al menú Inicio, puede hacer clic con el botón derecho en Panel de control y elegir Anclar al inicio o anclar a la barra de tareas. Luego, la próxima vez, si necesita acceder al Panel de control para cambiar algunas configuraciones, puede abrirlo fácilmente desde la barra de tareas o el menú Inicio.
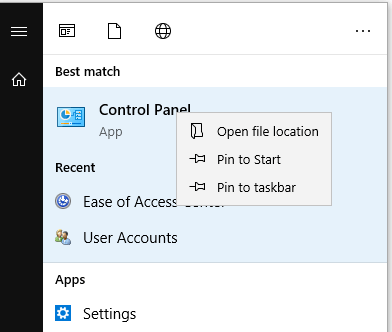
Para abrir el Panel de control de Windows 7, puede hacer clic en el menú Inicio y seleccionar Panel de control de la lista en la columna de la derecha. También puede hacer clic en Inicio y escribir panel de control en el cuadro de búsqueda y hacer clic en el acceso directo del Panel de control para abrirlo.
Para abrir el Panel de control de Windows 8 / 8.1, puede cambiar a la pantalla de Inicio y escribir panel de control en el cuadro de búsqueda, toque Panel de control para abrirlo.
Forma 3. Abra el Panel de control Windows 10/8/7 a través de Ejecutar
Puede presionar las teclas Windows + R en el teclado para abra el cuadro de diálogo Ejecutar de Windows y escriba Panel de control en Ejecutar, haga clic en Aceptar para abrir el Panel de control en Windows 10/8/7.

Soluciones de reparación, recuperación, reinicio, reinstalación y restauración de Windows 10. Aprenda a crear un disco de reparación de Windows 10, un disco de recuperación / unidad USB / imagen del sistema para reparar problemas del sistema operativo Windows 10.
Forma 4. Busque el Panel de control en Windows 10 desde Inicio Menú
Haga clic en Inicio y desplácese hacia abajo en la lista para encontrar la categoría Sistema de Windows y expandirla. Seleccione Panel de control para abrirlo.
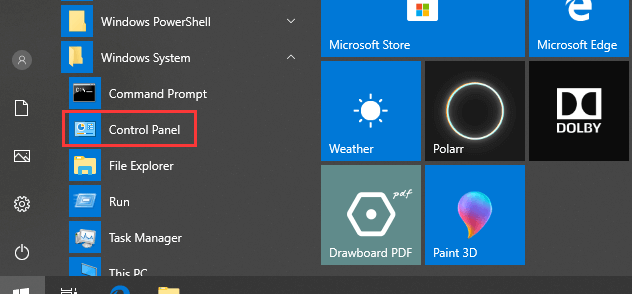
Forma 5. Abra el Panel de control de Windows 10 desde el menú de acceso rápido
Puede presionar las teclas Windows + X en el teclado, o hacer clic con el botón derecho en Inicio y seleccionar Panel de control de la lista . Algunos sistemas informáticos con Windows 10 tienen Configuración en lugar del panel de control.
Forma 6. Abra el Panel de control de Windows 10 a través de Cortana
En Windows 10, también puede ingresar a las ventanas del Panel de control aunque hablando a Cortana. Puede activar Windows 10 Cortana diciendo «Hola Cortana» o «Hola Cortana». Y luego puede decir «Iniciar Panel de control» a Cortana. Se abrirá la ventana del Panel de control para usted.
Forma 7. Abra el Panel de control de Windows 10 con el símbolo del sistema
Puede presionar Windows + teclas R en el teclado para abrir Windows Ejecutar. Escriba cmd y haga clic en Aceptar para abrir el símbolo del sistema en Windows 10. Luego, escriba el panel de control en la ventana del símbolo del sistema y presione la tecla Intro para abrir el panel de control con el símbolo del sistema (cmd).
Relacionado: Las 2 mejores formas de arrancar desde el símbolo del sistema en Windows 10
Forma 8. Abra el Panel de control de Windows 10 con PowerShell
Haga clic con el botón derecho en Inicio y seleccione Windows PowerShell para abrirlo. Escriba panel de control y presione Enter para abrirlo.
Forma 9. Abra el Panel de control Windows 10 con acceso directo
Algunos sistemas Windows 10 tienen un acceso directo predeterminado del Panel de control en el pantalla del escritorio. Puede hacer doble clic en el icono de acceso directo del Panel de control para abrirlo.
Si no encuentra un icono de acceso directo del Panel de control, puede crear un acceso directo para el Panel de control de Windows 10 para facilitar su uso.
- Haga clic con el botón derecho en un área en blanco del escritorio y haga clic en Nuevo – > Acceso directo para abrir la ventana Crear acceso directo.
- Escriba% windir % \ system32 \ control.exe en el cuadro y haga clic en Siguiente.
- Escriba un nombre como Panel de control y haga clic en Finalizar para crear el acceso directo al Panel de control.
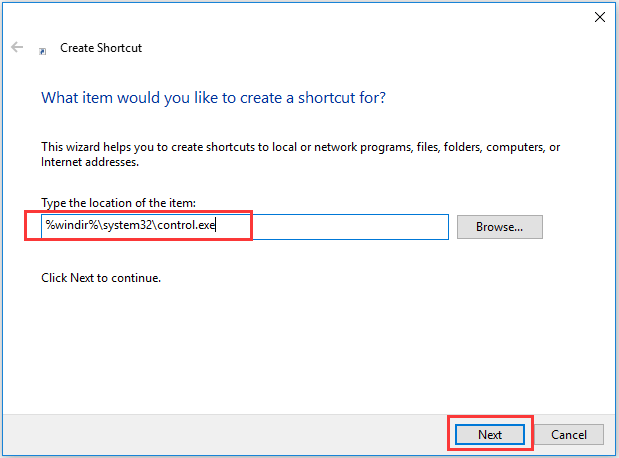
Camino 10. Abra el Panel de control de Windows 10 con el Administrador de tareas
- Presione Ctrl + Shift + Esc teclas en el teclado al mismo tiempo para abrir el Administrador de tareas de Windows.
- Haga clic en Archivo – > Ejecutar nueva tarea.
- Escriba panel de control y presione Entrar para abrir la ventana del Panel de control.
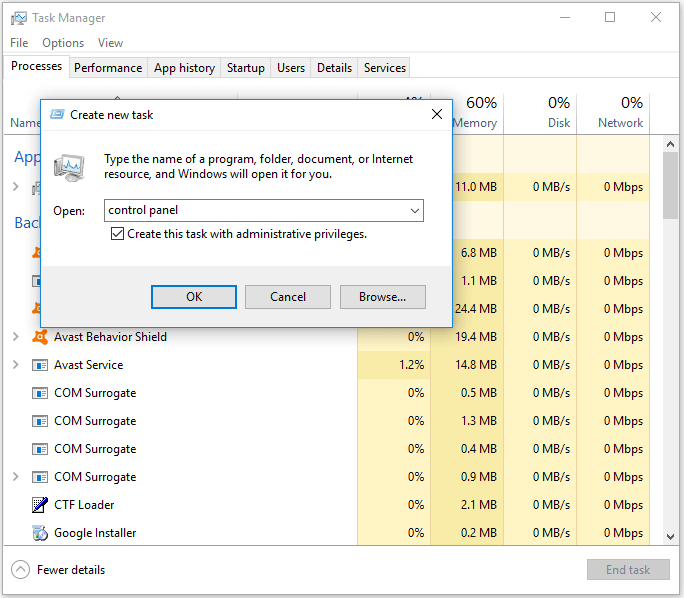
Veredicto
Estas son las 10 formas de ayudarle a abrir el Panel de control en Windows 10. Algunas formas pueden ser también se aplica para abrir el Panel de control en Windows 8/7.