Sådan oprettes vandfaldsdiagram i Excel (brodiagram)
Hvis du bruger Excel ret ofte, ved du førstehånds om fordelene ved diagrammer. Grafisk repræsentation af dine data viser sig at være meget nyttigt, når du ønsker at sammenligne eller kortlægge en tendens.
Microsoft Excel har mange foruddefinerede diagramtyper, herunder kolonne, linje, cirkel, bjælke, radar osv. I denne artikel vil vi gå ud over at oprette grundlæggende grafer og se nærmere på en speciel diagramtype – Waterfall-diagrammet i Excel. Du finder ud af, hvad et vandfaldskort er, og hvor nyttigt det kan være. Du kender hemmeligheden bag at oprette et vandfaldsdiagram i Excel 2010 – 2016 og lærer om forskellige hjælpeprogrammer, der kan gøre det for dig på et øjeblik.
Så lad os begynde at pusse op på dine Excel-færdigheder!: )
- Hvad er et vandfaldskort i Excel?
- Hvordan man bygger et Excel-brokort
- Tilføjelser til oprettelse af vandfaldskort
Hvad er et vandfaldskort i Excel?
Lad os først se, hvordan et simpelt vandfaldskort skal se ud, og hvornår det kan være nyttigt.
Et vandfaldskort er faktisk en særlig type Excel-søjlediagram. Det bruges normalt til at demonstrere, hvordan startpositionen enten øges eller falder gennem en række ændringer.

Den første og den sidste kolonner i et typisk vandfaldsdiagram repræsenterer samlede værdier. De mellemliggende kolonner ser ud til at flyde og viser positive eller negative ændringer fra en periode til en anden, der ender i den endelige samlede værdi. Disse kolonner er som regel farvekodede til at skelne mellem positive og negative værdier. Lidt længere i denne artikel vil du kende et trick, hvordan du får de mellemliggende søjler til at flyde.
Et vandfaldsdiagram er også kendt som et Excel-brokort, da de flydende søjler danner en såkaldt bro, der forbinder slutpunkter.
Disse diagrammer er ret nyttige til analytiske formål. Hvis du har brug for at evaluere en virksomheds fortjeneste eller produktindtjening, skal du foretage en beholdnings- eller salgsanalyse eller bare vise, hvordan antallet af dine Facebook-venner ændrede sig i løbet af det år , et vandfaldskort i Excel er netop det, du har brug for.
Sådan oprettes et Excel-brokort
Spild ikke din tid på at søge efter et vandfaldskort i Excel, du vandt “finder det ikke der. Problemet er, at Excel ikke har en indbygget skabelon til vandfaldskort. Du kan dog nemt oprette din egen version ved omhyggeligt at organisere dine data og bruge en standard Excel-stablet søjlediagramtype.
- Omarranger datatabellen
- Indsæt formler
- Opret et standard stablet søjlediagram
- Transformer søjlediagrammet til et vandfaldsdiagram
- Formater Excel-brodiagram
Lad os oprette en simpel eksempletabel med positive og negative værdier for at forstå tingene bedre. Jeg vil tage salgsbeløbet som et eksempel. Hvis du ser på nedenstående tabel, vil du se, at salget vokser i nogle måneder, og at det falder i løbet af andre sammenlignet med startpositionen.
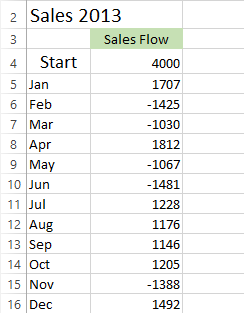
Excel-brodiagram vil være en perfekt måde at visualisere salgsstrømmen over tolv måneder. Men hvis du anvender en stabelkolonnediagramskabelon til disse særlige værdier nu, får du intet svarende til et vandfaldsdiagram. Så den første ting, du skal gøre, er at omorganisere dine data omhyggeligt.
Trin 1: Omarranger datatabellen
Du starter med at indsætte yderligere tre kolonner i din Excel-tabel. Lad os kalde dem Base, Fall og Rise. Basekolonnen er et beregnet beløb, der bruges som udgangspunkt for Fall og Rise-serien i diagrammet. Alle de negative tal fra kolonnen Salgsflow placeres i Fallkolonne og alle de positive tal vil være i kolonnen Rise.
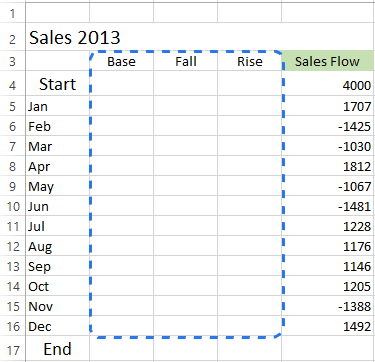
Jeg har også tilføjet slutrække i bunden af måneden liste for at beregne salgsbeløbet for hele året. Gå nu til næste trin og udfyld disse kolonner med de nødvendige værdier.
Trin 2. Indsæt formler
Den bedste måde at udfylde tabellen på er at indtaste specielle formler i de første celler i de tilsvarende kolonner, og kopier dem derefter ned til de tilstødende celler ved hjælp af udfyldningshåndtaget.
- Vælg celle C4 i efterkolonnen, og indtast følgende formel der:
=IF(E4<=0, -E4,0)Formlen siger, at hvis værdien i celle E4 er mindre eller lig med nul, vises det negative tal som positivt, og det positive tal vises som nul.
Bemærk . Hvis du vil have, at alle værdierne i et vandfaldsdiagram ligger over nul, skal du indtaste minustegnet (-) før den anden cellehenvisning (E4) i formlen. Og to minusser giver et plus. - Kopier formlen ned til slutningen af tabellen.

- Klik på celle D4, og skriv
=IF(E4>0, E4,0).Det betyder, hvis værdien i celle E4 er større end nul, alle de positive tal vises som positive og de negative som nul.
- Brug udfyldningshåndtaget til at kopiere denne formel ned i kolonnen.

- Indsæt den sidste formel
=B4+D4-C5i celle B5 og kopier den ned; inkluderer slutrækken.
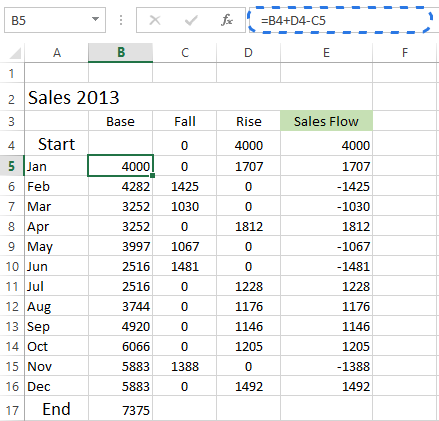
Denne formel beregner basisværdier, der fremmer stigningerne og falder til den passende højde.
Trin 3. Opret et standard stablet søjlediagram
Nu er dine data velorganiserede, og du er klar til at bygge selve diagrammet.
- Vælg dine data inklusive kolonne- og rækkeoverskrifter, ekskluder kolonnen Salgsstrøm.
- Gå til diagramgruppen på fanen INDSÆT.
- Klik på ikonet Indsæt kolonnediagram, og vælg stablet kolonne fra rullelisten.

Grafen vises i regnearket, men det ligner næppe et vandfaldsdiagram. Tag det næste trin, og drej den stablede søjlediagram til Excel-brodiagram.

Trin 4. Transformer søjlediagram til et vandfaldskort
Tiden er inde til at kende hemmeligheden. Du skal bare gøre Base-serien usynlig for at få et vandfaldsdiagram fra en stablet søjle.
- Klik på Base-serien for at vælge dem, højreklik og vælg indstillingen Format Data Series … fra genvejsmenuen.
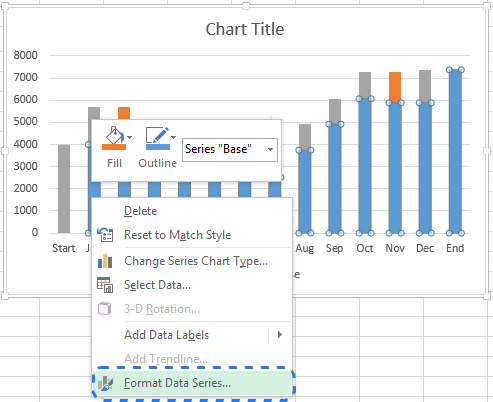
Format Data Series-ruden vises straks til højre for dit regneark i Excel 2013 / 2016.
- Klik på ikonet Fyld &.
- Vælg Ingen udfyld i udfyldningssektionen og Ingen linje i sektionen Grænse.

Når de blå kolonner bliver usynlige, skal du bare slette Base fra diagramforklaringen for at skjule alle sporene i Base-serien fuldstændigt.
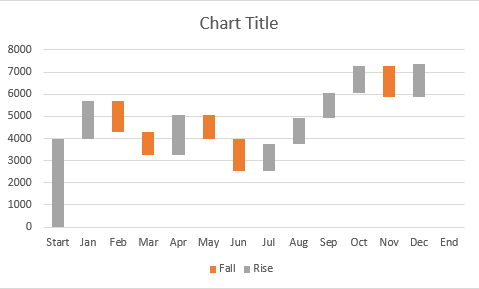
Trin 5. Formater Excel brodiagram
Lad os slutte med en lille formatering. Først vil jeg gøre de flyvende mursten lysere og fremhæve start- og slutværdierne i diagrammet:
- Vælg faldserien i diagrammet, og gå til fanen FORMAT under TEGNVÆRKTØJ S.
- Klik på Form udfyld i gruppen Former.

- Vælg den ønskede farve i rullemenuen .
Her kan du også eksperimentere med kolonneoversigten eller tilføje specielle effekter til dem. Brug bare indstillingerne Shape Outline og Shape Effects på fanen FORMAT til at foretage ændringer.
Så skal du gøre det samme trick med Rise-serien. Hvad angår start- og slutkolonnerne, skal du farvekode dem individuelt, men de skal have samme farve.
Når du er færdig, skal diagrammet se ud som nedenstående:
 Bemærk. Alternativt kan du ændre farven og konturen af kolonnerne i diagrammet ved at åbne ruden Formatér dataserie eller vælge indstillingerne Fyld eller Kontur i højreklikmenuen.
Bemærk. Alternativt kan du ændre farven og konturen af kolonnerne i diagrammet ved at åbne ruden Formatér dataserie eller vælge indstillingerne Fyld eller Kontur i højreklikmenuen.Derefter kan du fjerne overskydende hvide mellemrum mellem kolonnerne for at få dem til at stå tættere på hinanden:
- Dobbeltklik på en af diagrammets kolonner for at åbne ruden Formater dataserie.
- Skift Gap bredde til noget mindre, som 15%. Luk ruden.

Nu er hullerne i brodiagrammet patched.
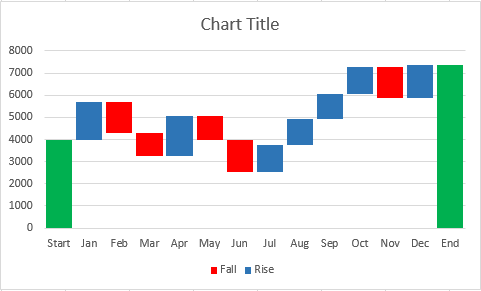
Når du ser på vandfaldsskemaet ovenfor, synes nogle af de flyvende mursten at være af samme størrelse. Når du refererer til datatabellen, vil du dog se, at de repræsenterede værdier er forskellige. For en mere nøjagtig analyse vil jeg anbefale at tilføje dataetiketter til kolonnerne.
- Vælg serier, som du vil mærke.
- Højreklik og vælg indstillingen Tilføj dataetiketter i genvejsmenuen.

Gentag processen til den anden serie. Du kan også justere etiketpositionen, tekstskrifttypen og farven for at gøre tallene mere læselige.
Bemærk. Hvis der er en tilsyneladende forskel i kolonnestørrelse, og specifikationerne ikke er vigtige, kan du udelade dataetiketterne, men derefter skal du tilføje en Y-akse for bedre datatolkning.
Når du er færdig med at mærke kolonnerne, skal du bare slippe af med unødvendige elementer som nulværdier og forklaringen. Du kan også ændre standardtitlen til noget mere beskrivende. Se et af mine tidligere blogindlæg hvordan man tilføjer titler til Excel-diagrammer.
Mit vandfaldsdiagram er klar! Det ser helt anderledes ud end de almindeligt anvendte diagramtyper, og det er meget læsbart, er det ikke?

Tilføjelsesprogrammer til oprettelse af vandfaldskort
Som du kan se, er det overhovedet ikke svært at oprette et vandfaldskort manuelt i Excel 2016 – 2010.Men hvis du ikke vil rode med at omarrangere dine data, kan du bruge specielle tilføjelsesprogrammer, der kan gøre alt arbejdet for dig.
Jon Peltier tilbyder at bruge sin tidsbesparende Peltier Tech Chart Utility for automatisk at oprette vandfaldskort og andre brugerdefinerede grafer ud fra rådata. Du kan vælge at lave enten et standard vandfaldskort eller et stablet vandfaldskort. Det er ikke nødvendigt at indtaste nogen formler. Bånd, indstil et par muligheder, klik på OK, og Excel-brografen er klar. Ud over brugerdefinerede diagrammer giver tilføjelsesprogrammet dig forskellige diagram-, data- og generelle værktøjer, der gør dit arbejde i Excel lettere.

Du kan endda oprette et vandfaldsdiagram online og modtage det som en Excel-fil via e-mail. Det er muligt takket være en god vandtjeneste-onlinetjeneste. Du behøver bare for at indsende dine data skal du angive din e-mail-adresse og vente mindre end et minut, mens dit diagram er genereret. Kontroller derefter din indbakke. Vandfaldsdiagrammet sendes til dig i en Excel-fil. Du kan derefter ændre titlen, etiketter, farver osv. Som i ethvert andet Excel-diagram. Du kan dog ikke ændre de numeriske data. I dette tilfælde skal du oprette et diagram igen. Du bør også følge nogle regler for indsendelse af dine data, hvis du ønsker, at dit vandfaldskort skal se ud som forventet.
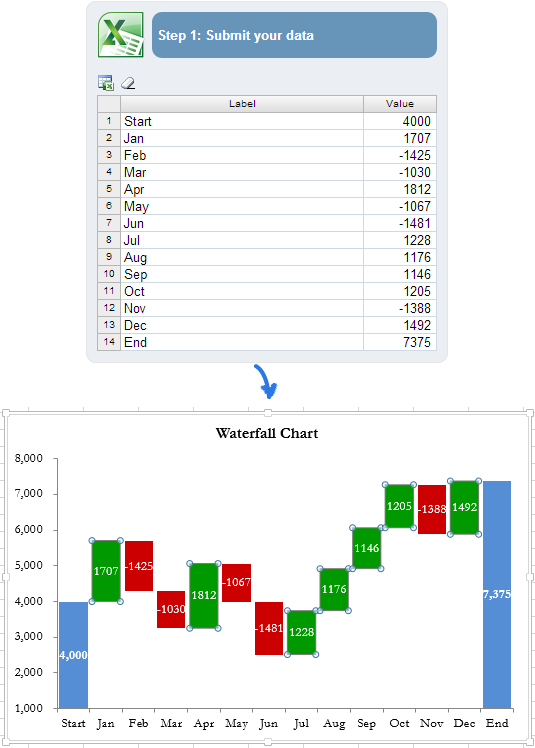
Det mere komplekse diagram, du vil bygge, jo mere komplekse formler skal du indtaste, når du omarrangerer dine data. Og chancen for at få en fejl øges. I denne situation kan tilføjelsesprogrammet Waterfall Chart Creator til Microsoft Excel hjælpe dig med at spare tid og kræfter. Med dette tilføjelsesprogram kan du oprette, ændre og opdatere flere vandfaldskort ad gangen. Det giver dig mulighed for at specificere farver, fuld eller gradientfyldning, vise værdier og placering og giver dig mange andre muligheder. Du kan også tilpasse standardindstillingerne og farverne til nye diagrammer.
Nu har du en samling af vandfaldskort i Excel. Jeg håber, det vil ikke være et problem for dig at manuelt oprette din egen version af en brograf. Ellers kan du drage fordel af tilføjelser til Excel-vandfaldskort.
Tak fordi du læste.
Hvis du er nysgerrig efter andre måder til datavisualisering, kan følgende artikler også være interessant for dig:
- Sådan oprettes en graf i Excel og gemmes som diagramskabelon
- Sådan oprettes et cirkeldiagram i Excel
- Hvordan Sådan oprettes et histogram i Excel
- Sådan oprettes et Gantt-diagram i Excel
- Tilpasning af Excel-diagrammer: Tilføj diagramtitel, akser, forklaring, dataetiketter og mere
- Lav et diagram i Excel fra to eller flere forskellige ark
- Hvad er Excel-sparklines, og hvordan man indsætter dem for at analysere dine data