Sådan klipper, kopieres og indsættes sider i en PDF-fil

Meget på samme måde som du kan klippe, kopiere og indsætte tekst i en PDF-fil, kan du også lære at klippe, kopiere og indsætte sider i din PDF. Uanset om du vil fjerne en uønsket side, kopiere en eksisterende eller indsætte en fra et andet dokument – magten er i dine hænder!
At lære at klippe, kopiere og indsætte sider i en PDF er det samme idé som at arbejde med tekst – med en lidt anden proces.
Heldigvis gør Soda PDF processen nemmere end nogensinde, så du kan arbejde med dine PDF-sider med få klik!
Lad os nu komme i gang.
Indholdsfortegnelse
Hvad betyder Cut, Copy og Paste?
Før vi lærer at klippe, kopiere og indsætte sider, lad os rydde nogle definitioner op.
Når du klipper en side fra et PDF-dokument, sletter du bare den helt fra dit dokument . Sig farvel til eventuelle uønskede sider med det samme!
Hvis du vil flytte de uønskede sider til et andet dokument, kan du udtrække dem ved hjælp af Split-funktionen. Du kan derefter oprette et nyt dokument eller flette det til et eksisterende.
Kopiering giver dig mulighed for at duplikere indhold og gemme det på dit udklipsholder. Du kan derefter indsætte den kopi i det samme dokument eller et andet dokument. I modsætning til at klippe sletter coping ikke den originale side.
Du kan også kopiere en side ved at udpakke den. Udpakning af en side laver en kopi af den side og gemmer den som et separat dokument. Den sletter ikke den originale side og gemmer den heller ikke på dit udklipsholder. Det laver bare et helt nyt dokument.
Indsættelse af en side giver dig mulighed for at indsætte den side, du kopierede på dit udklipsholder, i et dokument. Udklipsholderen vil altid huske det sidste, du skar eller kopierede, indtil du klipte eller kopierede noget andet.
Nu hvor vi har ryddet det op, er det tid til at komme til den sjove del: lad os klippe, kopiere indsæt sider!
Sådan klipper du sider fra din PDF
Nogensinde sidder fast med en irriterende side, som du ikke længere har brug for? Du behøver ikke at slette hvert element en efter en. I stedet kan du bare skrabe det hele!
For at klippe en side fra din PDF skal du åbne dit dokument og rulle til din uønskede side.
- · Klik på PAGE-fanen for at åbne sidefunktionen.
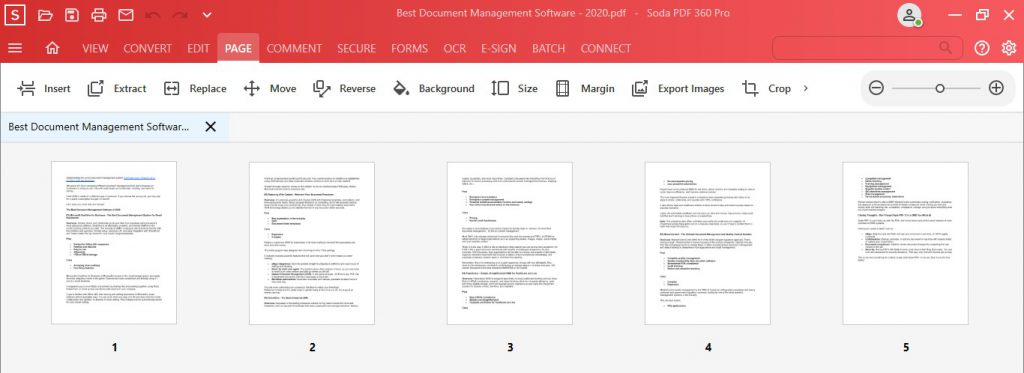
- · Højreklik på siden og vælg Slet i rullemenuen.
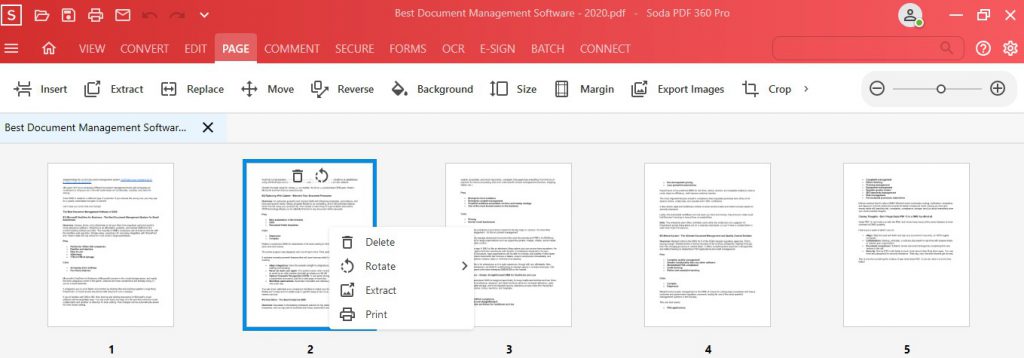
- · Du bliver derefter spurgt: “Er du sikker på, at du vil slette denne side ? ” Klik på Ja for at bekræfte eller Nej for at annullere.
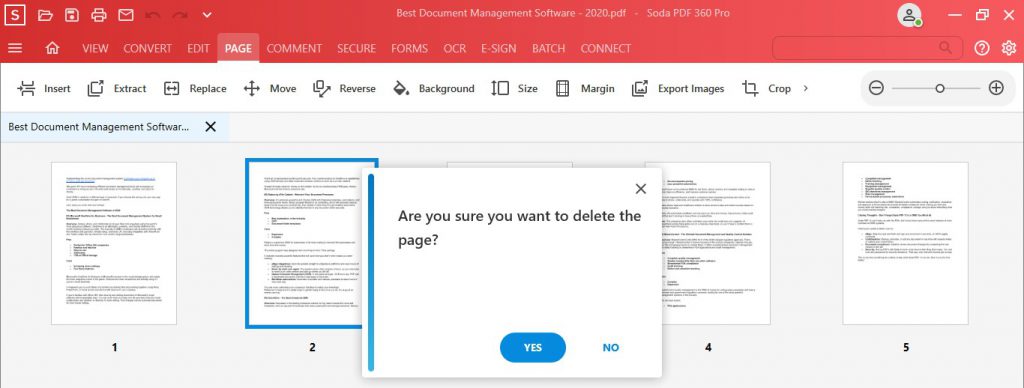
Du vil så se en bekræftelse nederst på applikation i et grønt bånd:
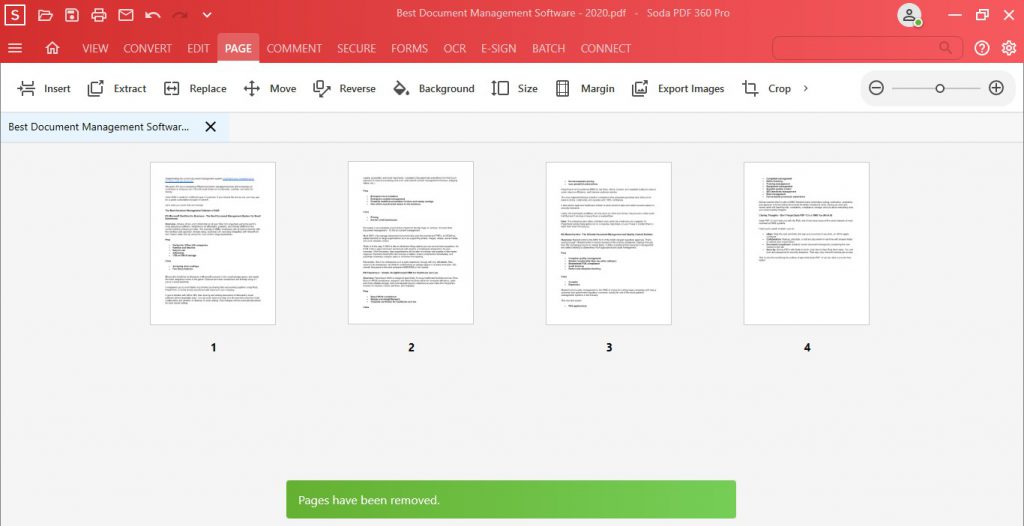
Vær væk irriterende side! Du er ikke mere!
Til fortryde handlingen, kan du blot klikke på knappen Fortryd øverst på din side.
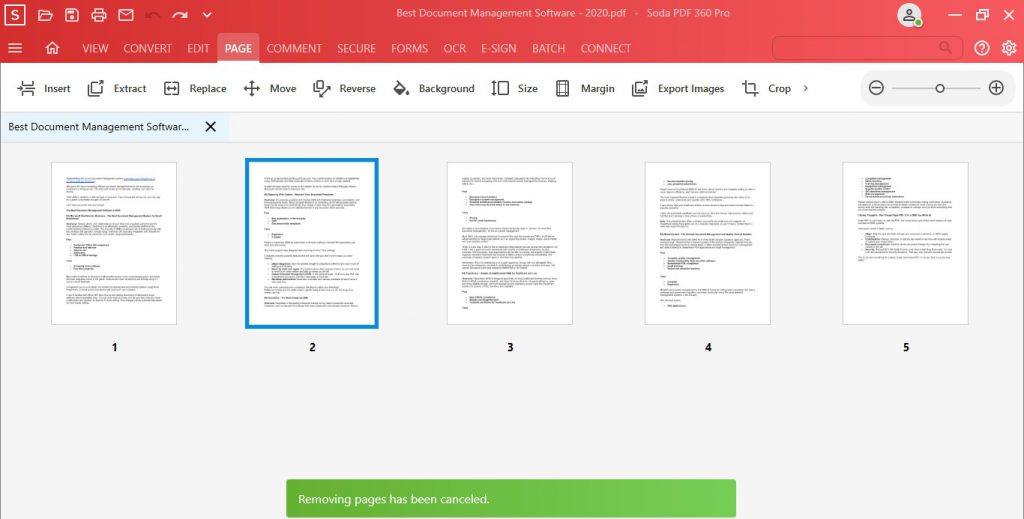
Sådan opdeles sider fra din PDF
Som vi nævnte før, behøver du ikke sige farvel til din side for evigt. Du kan også fjerne den ved at opdele den fra det aktive dokument og oprette et nyt dokument.
Du kan dele individuelle sider, flere sider eller en række sider!
Sådan opdeles din PDF:
- · Gå til fanen Rediger, og klik på Opdel PDF.
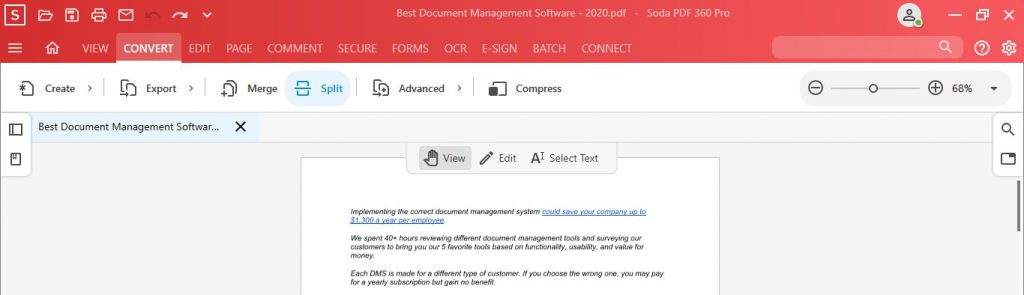
- · En boks vises. Udfyld detaljerne. Du kan vælge de sider, der skal deles , hvor de skal gemmes og mere.
- · Når du er færdig, skal du klikke på Opdel.
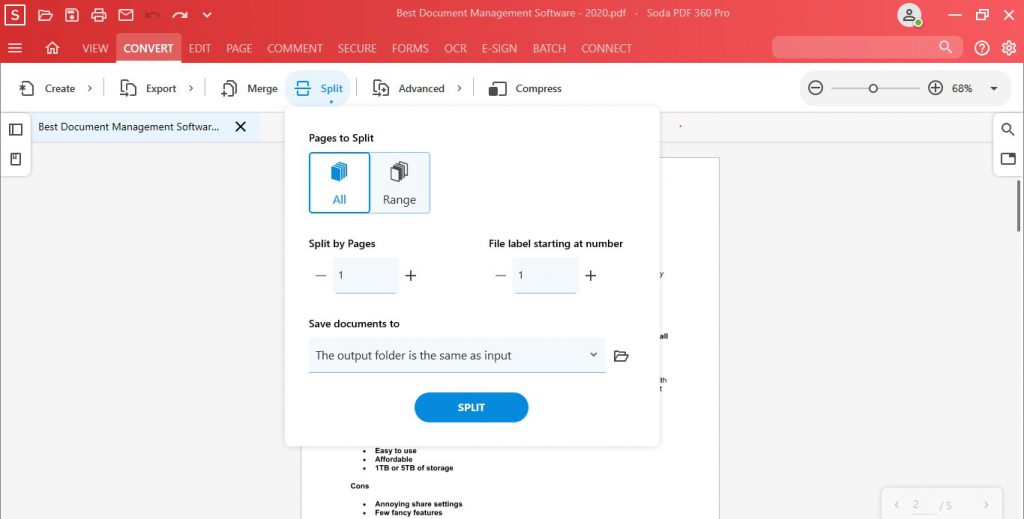
Soda PDF fjerner din side fra dit dokument og gemmer den på det sted, du vælger!
Sådan kopieres sider fra din PDF
Der er tre måder at lave en kopi af din side.
Indsæt duplikatside
Denne metode indebærer brug af indstillingen Indsæt side. Soda PDF duplikerer en side fra dit dokument og placerer den et andet sted i dit dokument.
Du kan duplikere en side eller flere sider.Du kan også vælge, hvor duplikatet skal placeres i dit dokument.
Sådan duplikeres en side:
- · Gå til fanen Indsæt og klik på knappen Indsæt i SIDE-funktionen.
- · Vælg Duplicate i pop op-menuen.
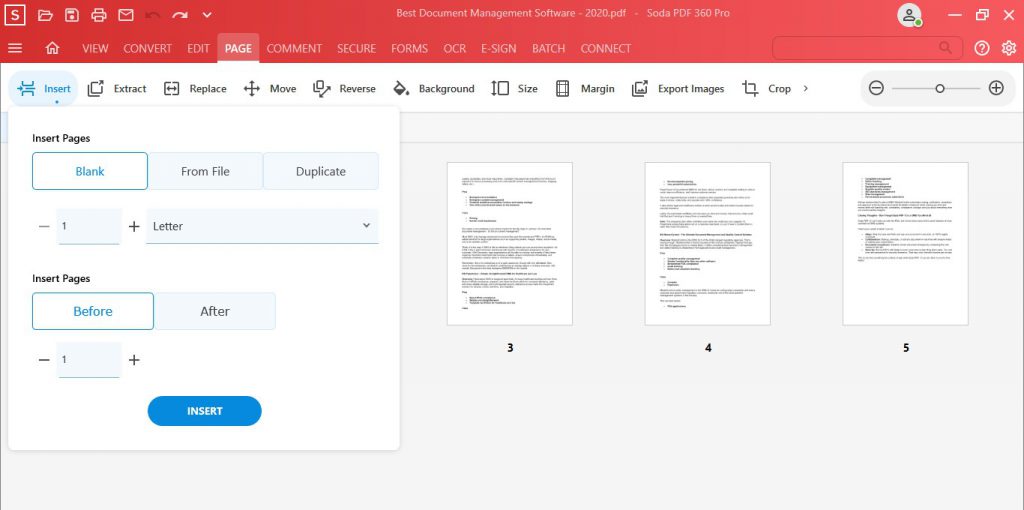
- · Vælg hvilke sider der skal kopieres. Du kan duplikere alle sider, individuelle sider eller et interval.
Alle sider:
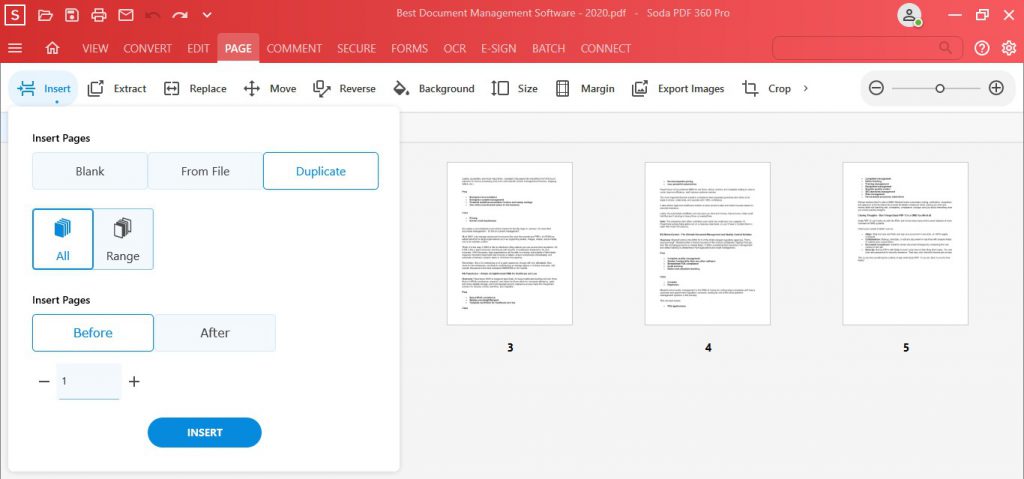
Fra et bestemt sideområde:
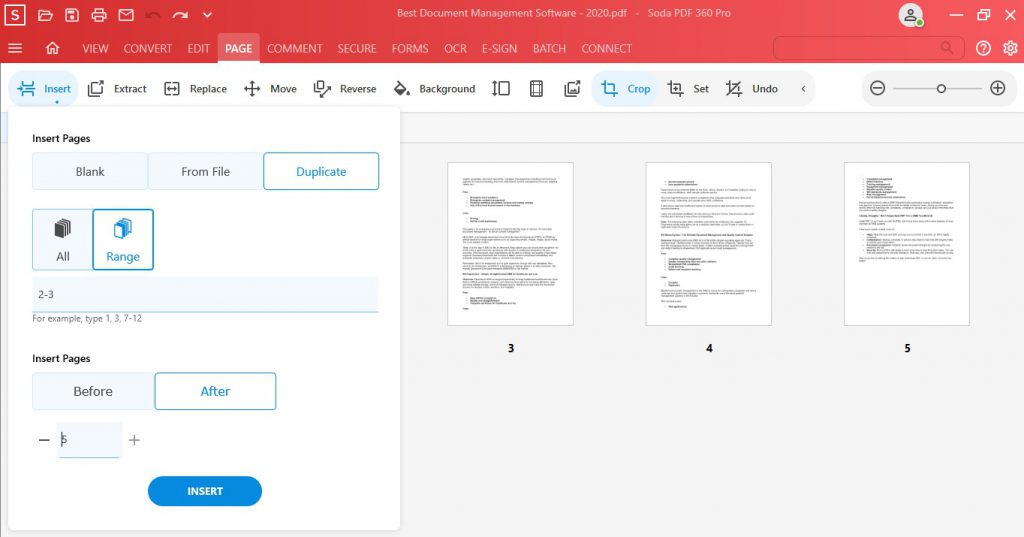
- · Vælg, hvor din side skal placeres.
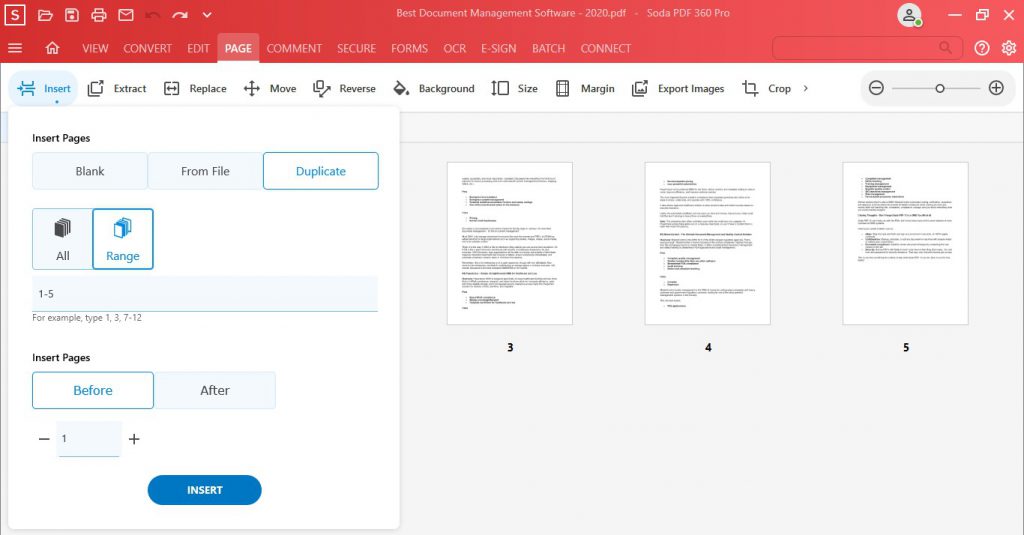
- · Klik derefter på Indsæt.
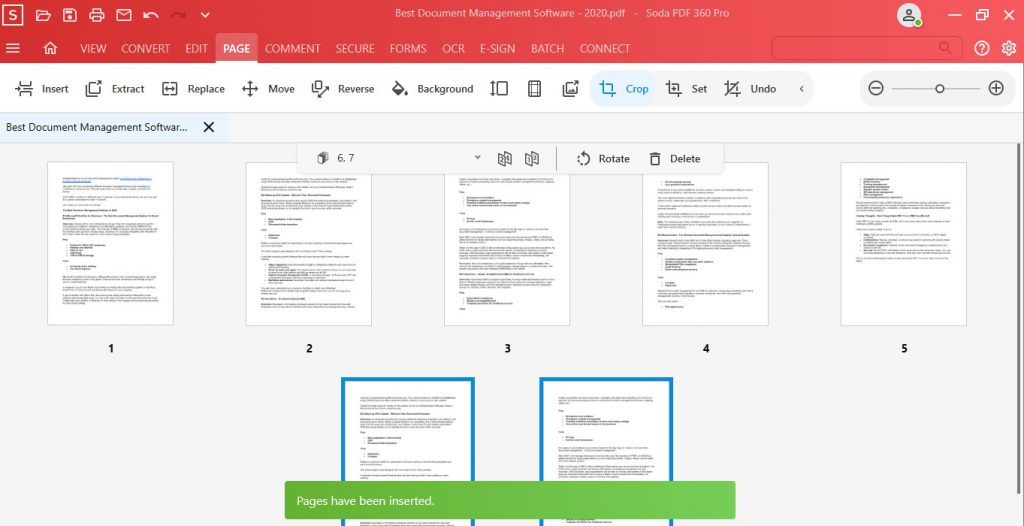
Uddrag side
En måde at lave en kopi af en side i din PDF uden at slette den originale side er ved at udpakke den. Udpakning af en side giver dig mulighed for at kopiere og gemme siden som en ny fil.
Sådan udpakkes en side fra din PDF:
- · Fra PAGE-funktionen skal du vælge Extract værktøj:
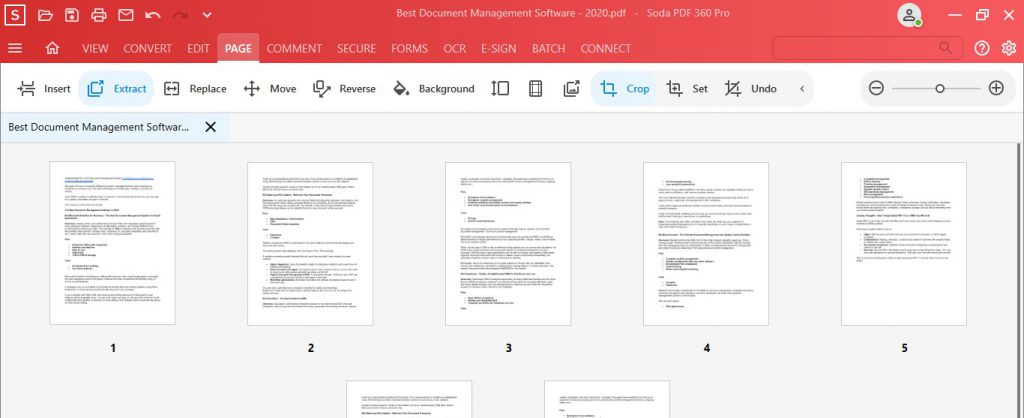
- · I pop op-vinduet skal du vælge hvilke sider der skal udpakkes og hvor de vil blive frelst.

- · Klik på Udpak.

- · Soda PDF udtrækker din side og gemmer den som et uafhængigt dokument.

Du kan derefter arbejde med den side alene, tilføje flere sider til det dokument eller flette det med et andet dokument. At flette din udpakkede side i et nyt dokument er i det væsentlige en måde at “indsætte” den på.
Fortsæt læsning for at lære, hvordan du fletter i Soda PDF!
Kopier til udklipsholder
En anden måde at kopiere din side på er ved at gemme dens indhold på dit udklipsholder og oprette en ny fil ud fra dette indhold.
Dette svarer meget til at udtrække en side, men kræver bare et trin mere.
Sådan kopieres indholdet af din side:
- · Rul til den valgte side og sæt Soda PDF i tilstanden Vælg tekst.
- · Vælg hele siden ved at fremhæve dets indhold.
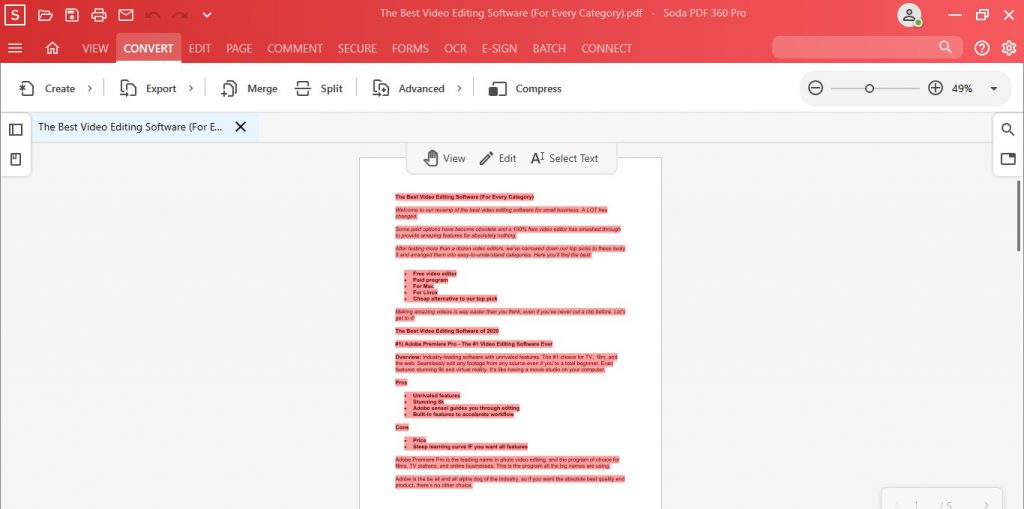
- · Højreklik derefter og vælg Kopi:

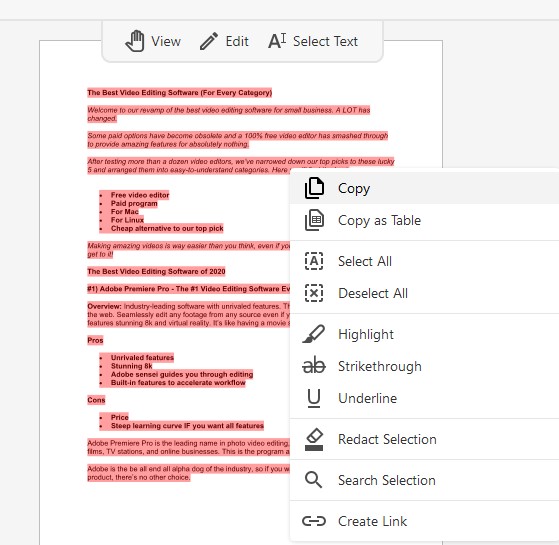
- · Når din side er kopieret, gå til KONVERTER, klik på Opret værktøj, og vælg derefter Udklipsholder til PDF:

- · Soda PDF åbner derefter automatisk din nyoprettede PDF fra Udklipsholder i en anden fane:
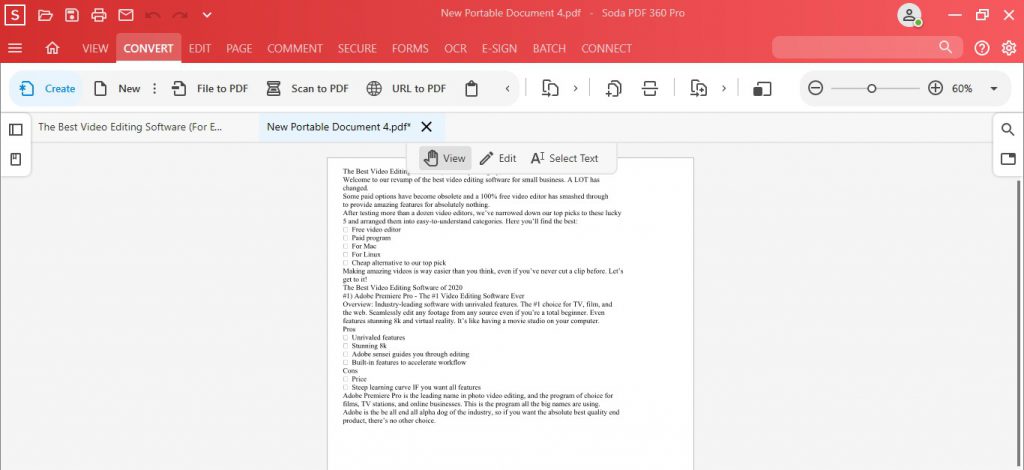
Du kan derefter flette den nye fil til en anden PDF.
Denne metode er ikke ideel til sider med mange billeder og formatering , da ikke alt overføres. Du skal muligvis kopiere og indsætte billeder individuelt. For at lære at kopiere og indsætte billeder, se vores blogindlæg her.
Sådan indsættes en side i din PDF
Der er to måder at tilføje en kopieret side til din PDF .
Flet valg
Denne indstilling involverer at kombinere flere filer sammen til et dokument. Hvis du udpakkede en side i en individuel fil, kan du bruge denne metode til at “indsætte” siden i et andet dokument.
Sådan flettes din side:
- · Gå til fanen Opret, og klik på Flet filer:

- · Du føres til fletningen Skærm til opsætning af filer. Det er her, du vælger de filer, du vil flette til en PDF:
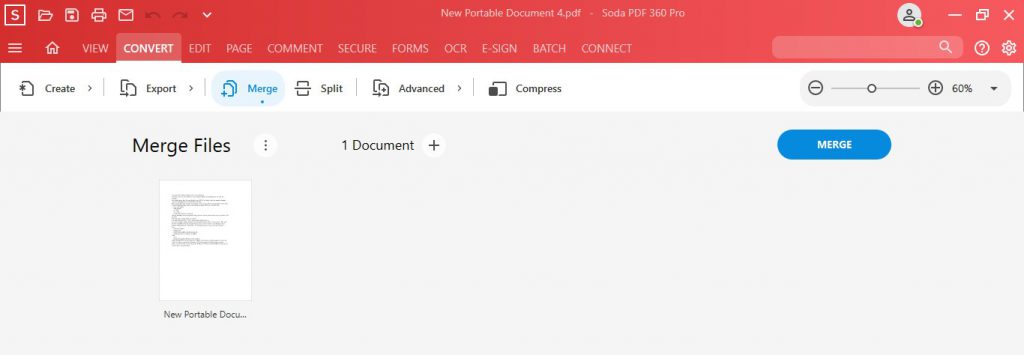
- · Gennemse din computer, og vælg de filer eller mapper, du vil flette, eller du kan klikke på Tilføj åbnede filer for at flette dokumenter, du har åbnet.
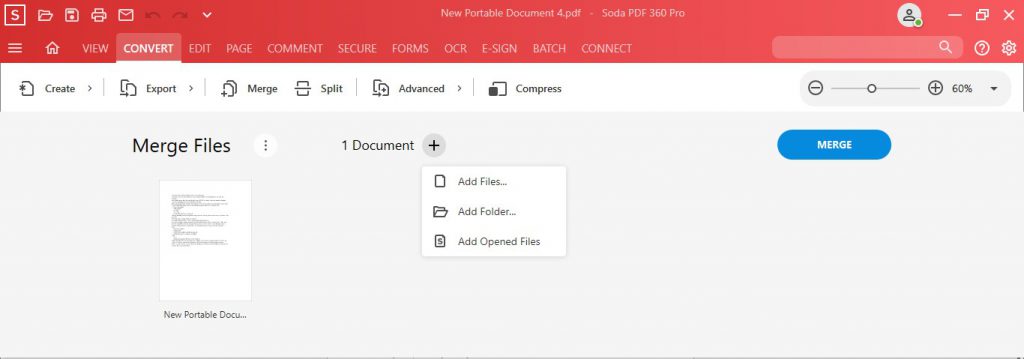
- · Du vil også se, at der er nogle få flere muligheder for fletværktøj, der skal overvejes:
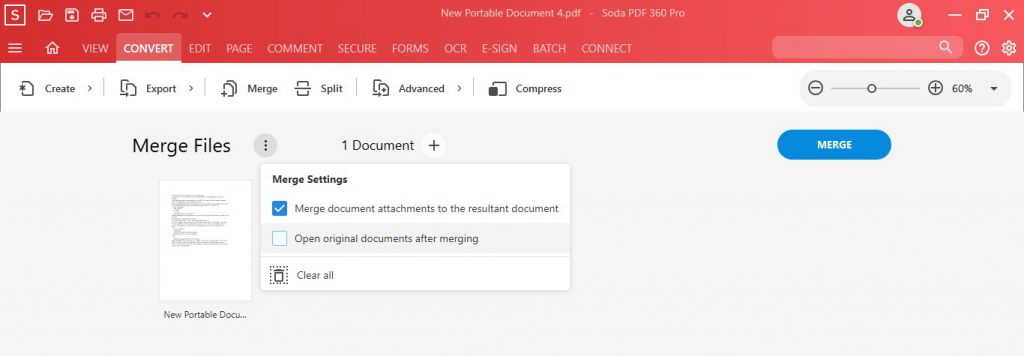
- · Når du har valgt alle dine filer, kan du redigere og omarrangere filerne efter ønske. Du kan derefter gennemgå de dokumenter, du er ved at kombinere:
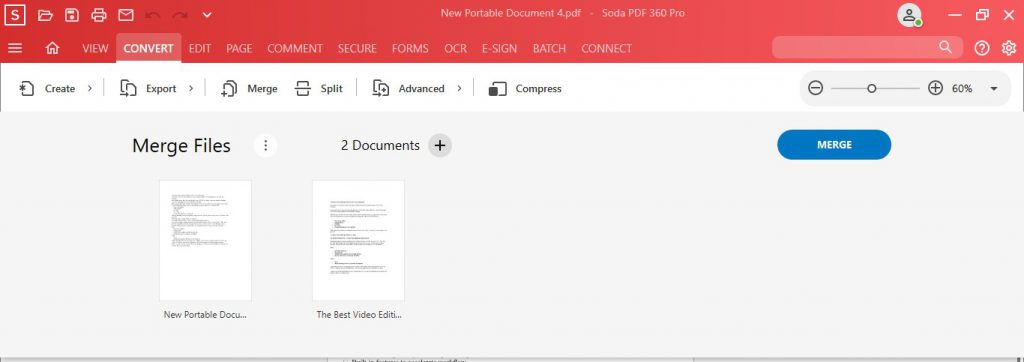
- · Når du er færdig, skal du klikke på Mer ge. Dit flettede resultatdokument åbnes i en ny fane:
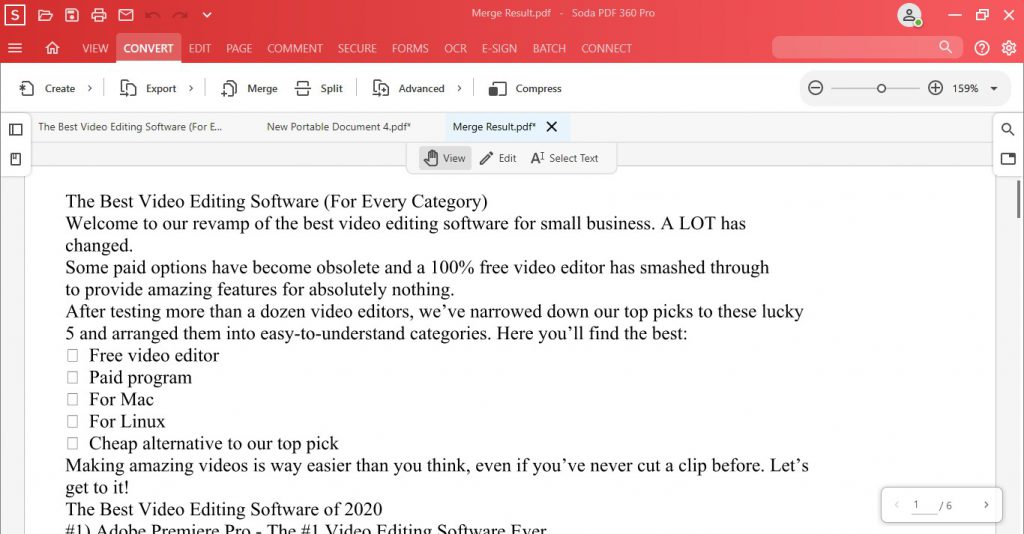
Og voila! Alle dine filer kombineres til et smukt dokument!
Pro Tip: Soda PDF har også en mobilapp, der giver dig mulighed for at flette filer fra din telefon!
Tilføj sideindstilling
Den anden måde at føje en side til dit dokument på er simpelthen ved at indsætte det. Med værktøjet Indsæt side kan du indsætte en tom side eller indsætte en, der er gemt på din computer.
Sådan føjes en side til dit dokument:
- · Gå til Indsæt fanen, og klik på knappen Indsæt i sektionen “Sider”.
- · I pop op-menuen skal du vælge Kilde > Fra fil.
- · Gennemse den side, du vil indsætte.
- · Vælg, hvor din side skal placeres.
- · Klik derefter på Indsæt.