Sådan klipper du et billede ud i Photoshop
Photoshop er uden tvivl den bedste overordnede fotoredigerer, når det kommer til antallet af funktioner og kontrolelementer. Det indeholder ikke kun flere værktøjer til at korrigere eksponering, farve, temperatur og skarphed; det giver også brugerne mulighed for at ændre indholdet af billeder. Det betyder, at brugerne kan beskære, rotere og endda frit transformere deres billeder eller dele deraf.
Hvordan beskæres i Photoshop? Start med de værktøjer, der giver dig mulighed for at vælge dele af et billede. Med disse værktøjer kan du fjerne uønskede objekter, bytte himlen med en mere dramatisk eller flytte en del af et billede til et andet billede.
Bemærk: Hvis du leder efter brugervenlig endnu meget avanceret fotoredigeringssoftware og ikke ønsker at beskære billeder i Photoshop ved hjælp af smarte værktøjer, og prøv derefter Luminar i stedet.
 Luminar 3
Luminar 3 Luminar 3 – Time Does Matter
Den hurtigste måde at få dine fotos til at skille sig ud Kompleks fotoredigering er let med
AI-drevne værktøjer
- Accent AI 2.0
- AI Sky Enhancer
- Mere end 70 øjeblikkelige udseende
- Slet hurtigt uønskede objekter
- Denoise
- Slibning
- Og – Mere

Lad os se på, hvordan man Photoshop-billeder fjerner eller erstatter en del af et foto.
Sådan beskæres et billede selektivt i Photoshop
Hvis du spekulerer på, hvordan du klipper et billede i Photoshop, er du glad for at vide, at der faktisk er flere værktøjer til at gøre dette. Uanset om du prøver at skære et solidt stykke ud af dit billede (som himlen) eller ønsker at tage et lille uønsket objekt ud, har Photoshop et værktøj til jobbet. Lad os kort introducere hvert værktøj, inden vi går videre til en detaljeret vejledning.
- Formede markeringer – vælg definerede former såsom kasser og cirkler
- Lasso-værktøjer – vælg dele af et billede frit
- Hurtig markering og tryllestav – vælg større klumper af et billede med lethed
Sådan klipper du noget ud i Photoshop i 3 nemme trin
Nu hvor du kender værktøjerne, lad os gennemgå trinnene, så du ved, hvordan man beskærer i Photoshop.
Sådan beskæres i Photoshop med formede værktøjer
Før du klipper et billede ud ved hjælp af de formede markeringsværktøjer skal du sørge for, at den del, du vil skære, har en defineret form eller kan opdeles i definerede former. Ellers er dit valg ikke rent.
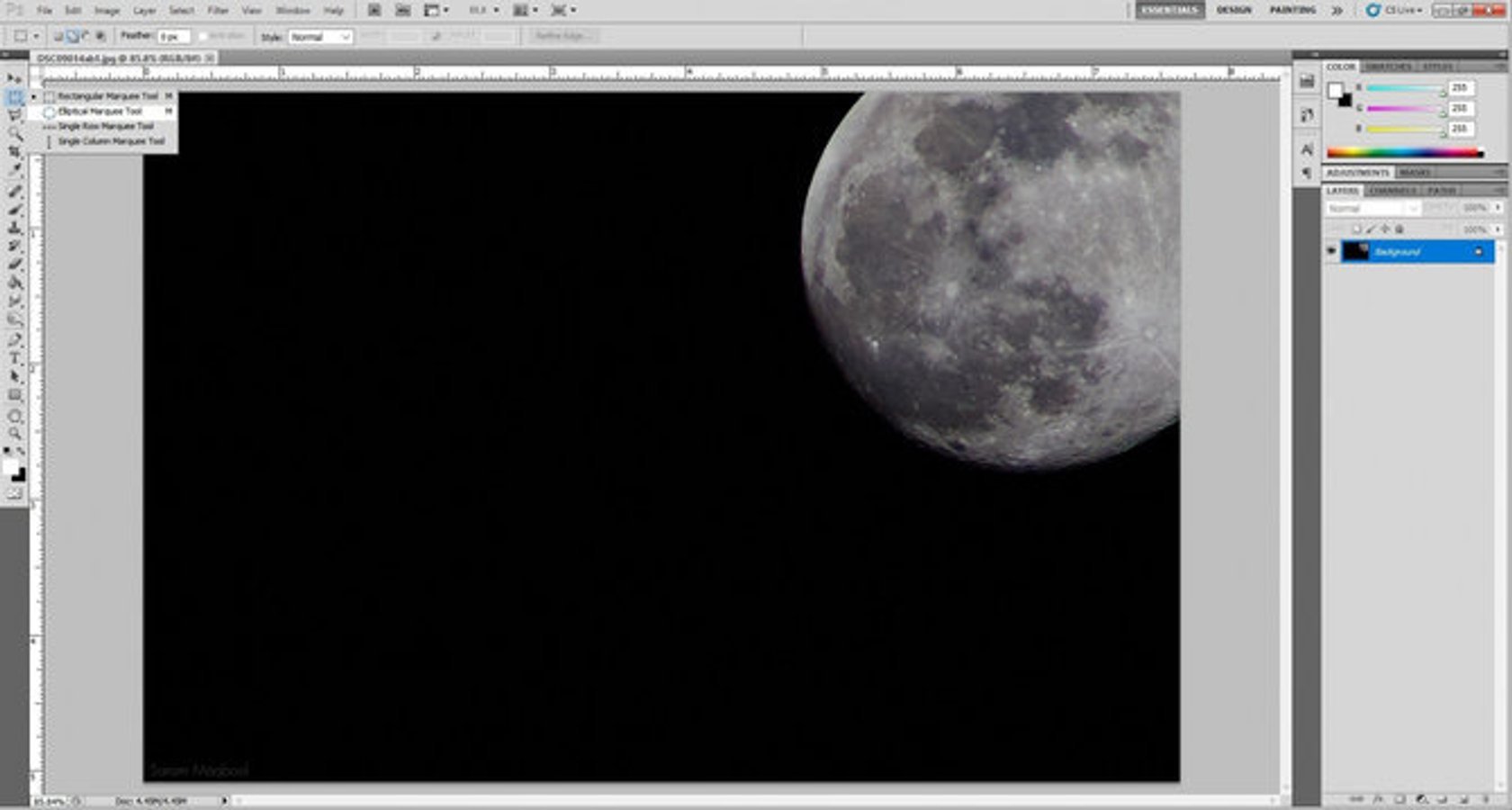
Hvis du vil bruge de formede markeringsværktøjer, skal du vælge den form, der passer bedst til dine behov, fra værktøjslinje. Træk derefter formen over den del af dit billede, du vil beskære, og det vælges. Når du er tilfreds med dit valg, skal du trykke på Slet for at fjerne det fra dit foto.
Temmelig let, ikke? Hvis du nogensinde har spekuleret på, hvordan du klipper et billede ud i Photoshop, skal du ikke være bekymret. det er en simpel nok proces, når du først er vant til det.
Klip let ud et billede med Lasso-værktøjerne
Lasso-værktøjerne i Photoshop er gode til at skære et område ud, der ikke gør det t har en bestemt geometrisk form. Dette værktøj har tre undertyper:
- Lasso – til valg af frihånd
- Polygonal Lasso – til valg i lige linjer
- Magnetisk Lasso – til at følge en defineret grænse automatisk
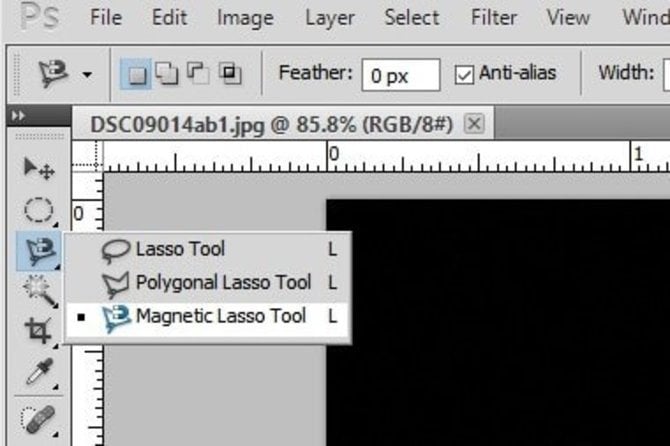 Metoden til at foretage et valg er lidt anderledes for hvert værktøj.
Metoden til at foretage et valg er lidt anderledes for hvert værktøj.
- Med den normale Lasso, hold museknappen nede, mens du foretager dit valg. Når du har sluppet knappen, foretages valget. Dette er en af de nemmeste måder at beskære et billede i Photoshop på.
- Med Polygonal Lasso skal du klikke med musen og slippe for at starte valget. Klik derefter igen, hvor du vil have markeringslinjen, og den næste linje med automatisk start. Når du har tegnet disse linjer rundt omkring dit objekt og vendt tilbage til startpunktet, foretages valget. Alternativt, hvis du gerne vil lukke markeringsfeltet automatisk, skal du blot dobbeltklikke på musen og Photoshop skære området ud mellem startpunktet og det punkt, hvor du har dobbeltklikket.
- Med Magnetisk Lasso, klik en gang og slip for at starte udvælgelsesprocessen. Nu er alt, hvad du skal gøre, at flytte musen langs en hvilken som helst defineret kant, og værktøjet følger automatisk den kant. Valget foretages, når du kommer tilbage til startpunktet eller dobbeltklikker.
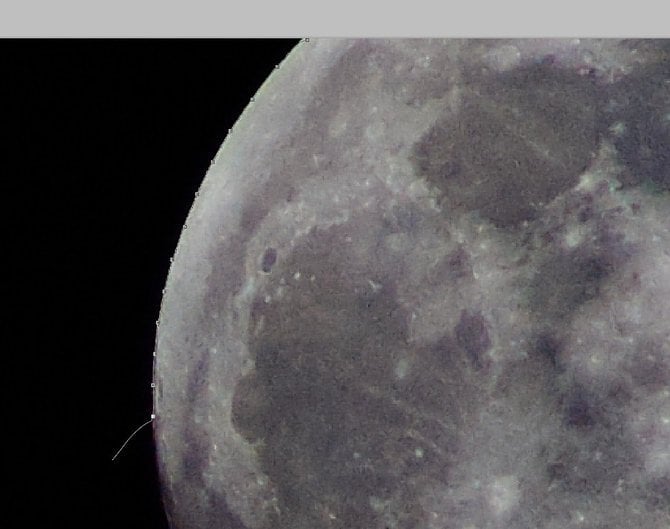 Magnetic Lasso vælger definerede grænser pænt og vedhæfter sig selv til kanterne, selvom din markør ikke er direkte ovenpå dem.
Magnetic Lasso vælger definerede grænser pænt og vedhæfter sig selv til kanterne, selvom din markør ikke er direkte ovenpå dem.
Nu ved du, hvordan du beskærer et billede i Photoshop med mere kontrol end de formede markeringsværktøjer giver.
3.Beskær billeder med Quick Selection og Magic Wand-værktøjerne
For at beskære et billede i Photoshop, der har store klumper som himmel eller jord, er den bedste metode at bruge enten Quick Selection-værktøjet eller Magic Wand. Når du lærer at skære noget ud i Photoshop, er det vigtigt at kende til disse værktøjer.
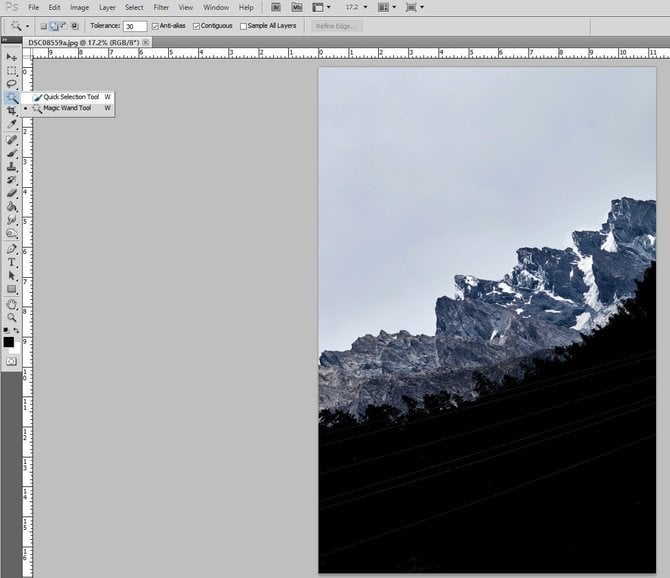
- Hurtigt valg værktøj fungerer ved at vælge store (eller små) områder med en lignende farve. Størrelsen på markeringsbørsten kan tilpasses ud fra, hvor fin du har brug for dit valg.
Vil du vide, hvordan du klipper noget ud i Photoshop? Lad os f.eks. Sige, at du vil vælge et bjerg, der klart har en anden farve end resten af billedet. Flytning af hurtigvalgbørsten over kanterne begynder at vælge bjergets grænse. Når grænsen er valgt, skal du blot flytte børsten til midten af bjerget, så vælges hele bjerget.
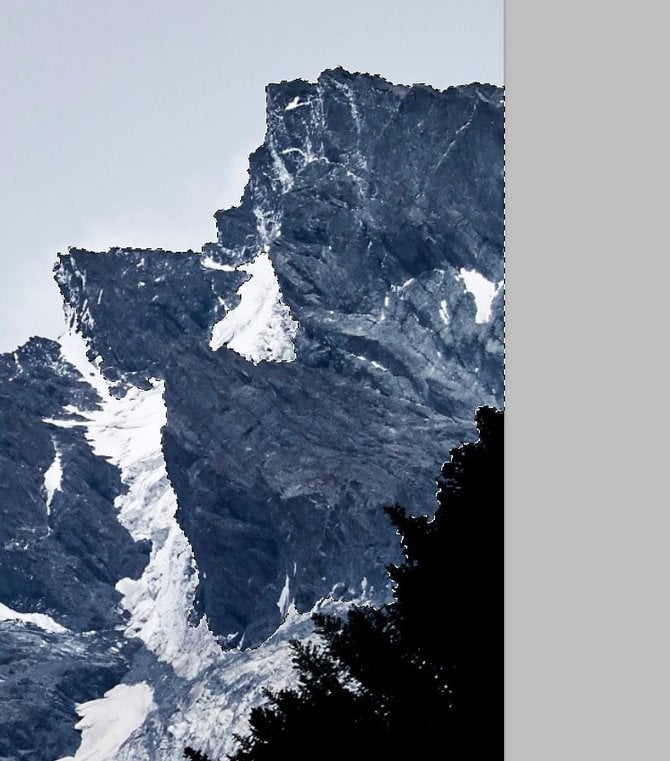 Hurtigvalg fungerer godt, når du vil at beskære et billede i Photoshop ved at vælge noget travlt som et bjerg fra en sådan scene.
Hurtigvalg fungerer godt, når du vil at beskære et billede i Photoshop ved at vælge noget travlt som et bjerg fra en sådan scene.
- Tryllestaven fungerer på samme måde som værktøjet Hurtigt valg, men det fungerer ikke for godt med dele, der har mindre detaljer. Dette værktøj er perfekt til at skære billeder ud med større stykker, såsom en himmel. Klik bare på den del af billedet, du vil klippe, så tryllestaven vælger alle de tilsluttede områder med samme farve eller tone.
Der er en mulighed for at øge eller formindske tolerancen for markeringen, når du beskærer billeder med tryllestaven. Tolerancen definerer, hvor bredt eller smalt et farvespektrum er valgt. Hvis tolerancen er højere, kan staven muligvis også vælge skyerne på himlen, for de har en blålig farvetone. Men hvis tolerancen er lavere, vælger den muligvis ikke skyerne, da der er en synlig forskel i deres farve i forhold til himlen.
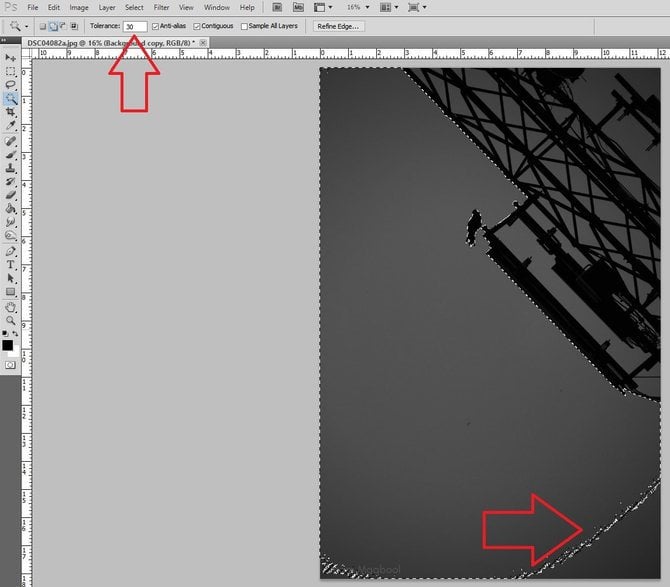
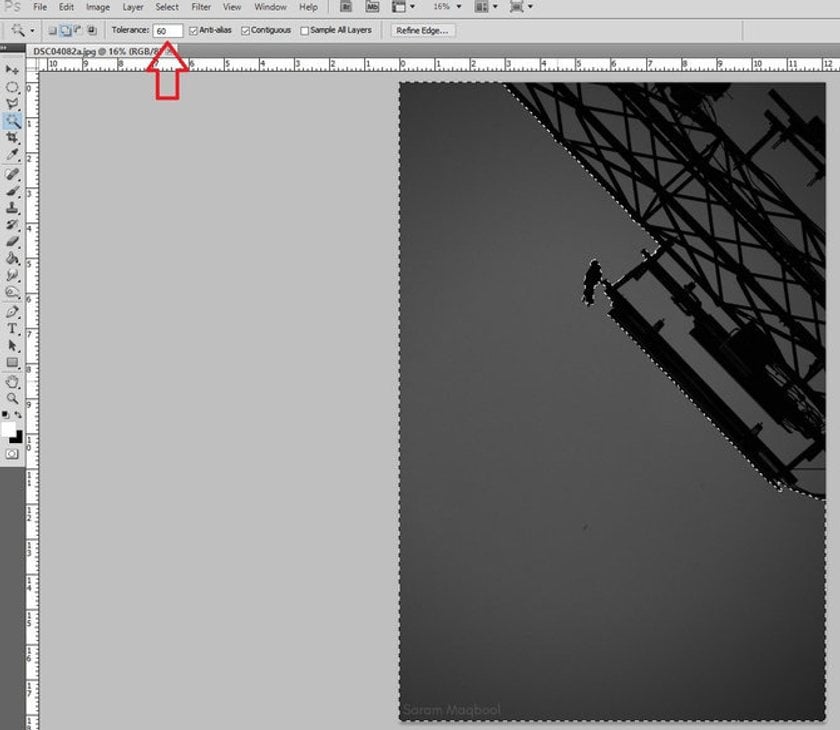 Med en tolerance på 30 (venstre) vælges den mørkere grå ikke, men når tolerancen øges til 60, vælges hele spektret af gråt.
Med en tolerance på 30 (venstre) vælges den mørkere grå ikke, men når tolerancen øges til 60, vælges hele spektret af gråt.
Mange mennesker vil vide, hvordan man beskærer et billede i Photoshop, men som du nu kan se, er det ikke så svært. Når du har foretaget dit valg ved hjælp af en af de metoder, vi har nævnt, skal du blot trykke på Slet-tasten for at fjerne den del fra dit foto. Hvis du har brug for at klippe delen og tage den et andet sted, skal du blot klikke og trække den valgte del, hvor du vil have den.
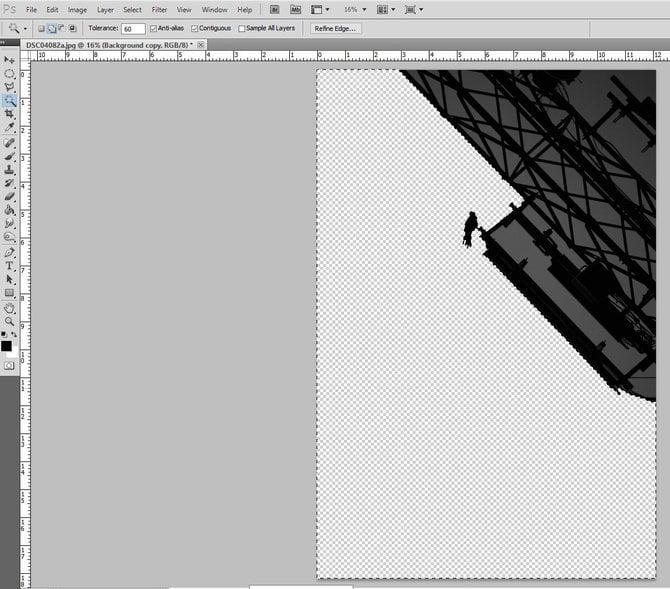
Beskær et billede i Luminar
Nu ved du, hvordan du nemt beskærer et billede i Photoshop. Hvis du er ny med fotoredigering, og Photoshop virker overvældende, skal du prøve Luminar og beskære billeder let. Luminar er en intuitiv og brugervenlig editor designet til at hjælpe dig med at vokse som fotograf.
Her er de nemme trin at følge for at beskære billeder i Luminar:
1. Åbn et billede i redigeringstilstand.
2. Klik på Værktøjer i den øverste menulinje, og vælg Beskær.
3. Afgrødetilstand åbnes. I dette vindue kan du klippe billedet, som du vil, med forskellige størrelsesindstillinger og beskæringsforhold tilgængelige.
4. Klik på Udført, og Luminar viser det resulterende udskårne billede.
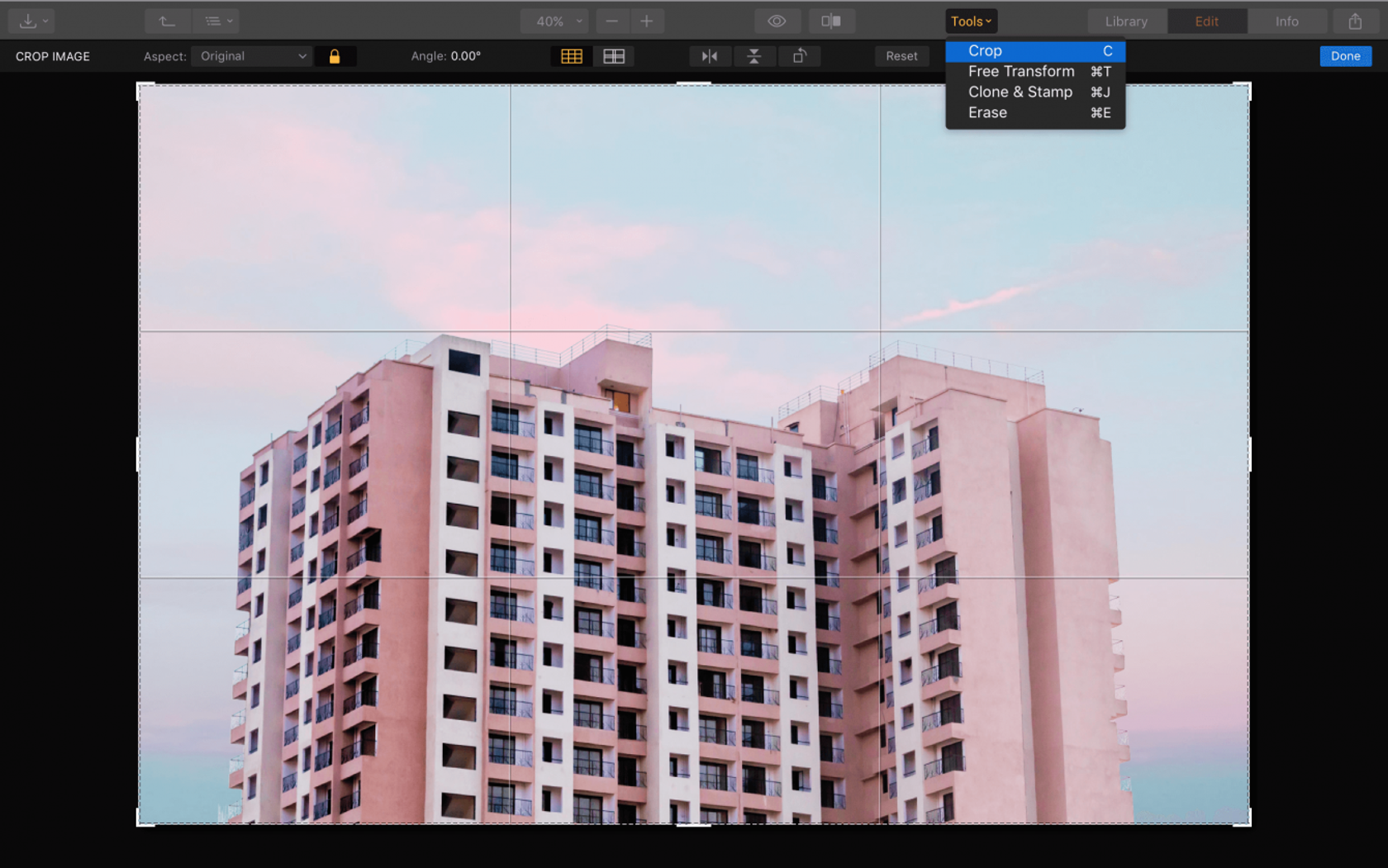
Det er alt hvad du skal gøre, hvis du vil beskære et billede i Luminar.
Tak til at læse denne artikel om, hvordan man klipper et billede ud i Photoshop. Nu har du mestret det grundlæggende i Lasso, Quick Selection, Magic Wand og andre værktøjer. Hvis du har brug for en hurtig og nem måde at beskære billeder på, skal du overveje Luminar. Du behøver aldrig at google “hvordan man beskærer et billede i Photoshop” nogensinde igen. Ikke klar til at købe? Der er en prøveversion af Luminar til din rådighed. Klik bare på knappen nedenfor.
 Luminar 3
Luminar 3 Luminar 3 – tiden betyder noget
Den hurtigste måde at få dine fotos til at skille sig ud Kompleks fotoredigering er let med
AI-drevne værktøjer
- Accent AI 2.0
- AI Sky Enhancer
- Mere end 70 øjeblikkelige udseende
- Hurtigt slet uønskede objekter
- Denoise
- Slibning
- Og – Mere
