Sådan flettes fotos i Photoshop – trin for trin guide
Der er mange grunde til, at du måske vil flette fotos i Adobe Photoshop.
Vi tager alle de fotos, vi ønsker, var bedre. Nogle gange er det først senere, når vi gennemgår vores billeder, vi bemærker noget, vi ikke havde set tidligere. Folk blinker, dyr bevæger sig, trafik passerer i baggrunden.
Så lad os lære at flette fotos i Photoshop – for alle Photoshop-brugere derude for at undgå alt det.



Hvorfor tage flere billeder, end du tror du vil Brug
Jeg mener ikke, at du har brug for at indstille kameraet til at skyde kontinuerligt med høj hastighed hele tiden. At fotografere vilde mængder i hurtige udbrud vil sjældent give fantastiske resultater.
Tænk nøje over, hvad du fotograferer. Når du har din belysning og komposition, hvordan du vil have det, skal du tage flere billeder. Dette er især vigtigt, når der er bevægelse i din komposition.
Optagelse af flere fotos, end du tror du har brug for, kan hjælpe på to måder. Du er mere tilbøjelige til at få et behageligt billede. Hvis du stadig ikke får en enkelt ramme, du er tilfreds med, har du flere muligheder for at kombinere og flette fotos i Photoshop.
Sådan flettes to fotos i Photoshop
Fotos Jeg bruger som eksempler i denne artikel blev lavet inden for få minutter fra hinanden. På et foto er mere af mit motiv synligt, men hun blinkede. På det andet billede er hendes øjne åbne, men jeg stod tættere på hende. Begge blev lavet med et 85 mm prime-objektiv indstillet til f2.
Trin 1 – Vælg to fotos, der skal flettes
Uanset hvad din årsag til at flette to fotos i Photoshop, vil nogle fotos lettere flettes end andre.
- Vælg fotos taget med den samme brændvidde. Prøv for eksempel ikke at kombinere et foto lavet med et 24 mm objektiv og et andet lavet med et 50 mm objektiv. Forskellen i objektivperspektiv giver dig ikke mulighed for at flette fotos problemfrit.
- Sørg for, at belysningen på begge fotos er den samme eller meget ens. Dette synes ikke altid nødvendigt. Men forskellig belysning kan medføre meget unaturlige resultater.
- Brug to fotos i samme opløsning.
- Vælg fotografier, der ikke er for komplicerede.
- Hvis du er ved at vælge to fotos lavet på et andet tidspunkt og et andet sted skal du sikre, at hvidbalancen i hver er så tæt som muligt på den anden.
Trin to – Åbn et foto
Åbn det første af dine to fotos. Hvis dit hovedmotiv har forskellige størrelser på hvert foto, skal du åbne billedet, hvor dit motiv er mindst. På denne måde kan du ændre størrelsen på dit andet foto ned i stedet for at opskalere det. Størrelse ned vil ikke resultere i mærkbar kvalitet løs, mens opskalering muligvis kan gøre det.
Klik på hængelåsikonet i højre side af laget i lagmenuen for at låse baggrundslaget op.
Trin tre – Åbn Dit andet foto
Klik og træk derefter det andet foto fra din computers arkivsystem oven på det første, og juster dem.
Der vil være en overlejret X på billedet og en boks med transform håndtag rundt om kanterne. Dette er vigtigt, hvis du har brug for at ændre størrelsen på dit foto, som jeg gør i dette eksempel.
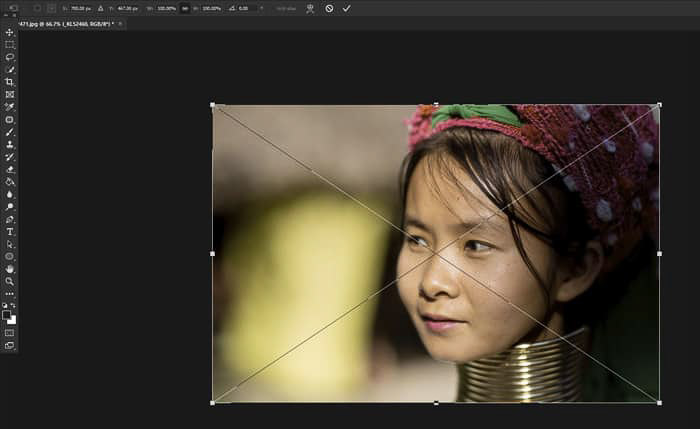
At bringe det andet billede ind i Photoshop på denne måde inkluderer det som et smart objekt. Du kan ændre størrelsen på dette bedre.
Du vil ikke forstørre nogen af de fotos, du fusionerer mere end ca. 30 procent større. Hvis du gør, kan forstørrelsen være tydeligt anderledes.
Trin tre – Placer dine fotos, så de passer
Indstil blandingstilstanden for det øverste billedlag til Overlay, så du kan se laget nedenunder også. Dette giver dig mulighed for at placere motivet i de to billeder, så de passer korrekt.
Klik på Rediger > Gratis transformering fra topmenuen (eller Ctrl + t på tastaturet.) Med det valgte værktøj Flyt placerer det øverste billede, så de dele af det øverste lag, som du vil bevare, ser godt ud.
Det kan være nødvendigt at du bruger størrelseshåndtagene til at forstørre, krympe eller dreje dette lag, så de to lag matcher korrekt.
I mit eksempel er jeg mest bekymret for, hvordan hendes øjne vil se ud. Jeg har nedskaleret mit øverste lag og roteret det let, så hendes øjne på begge lag er justeret.

Hvis din kameraposition eller motiv bevæger sig lidt, kan det være umuligt at matche de to motiver perfekt.
Når du er tilfreds med at have det øverste lag placeret godt, skal du trykke på Enter.
Skift blandetilstanden for dit øverste lag tilbage til Normal.
Trin fire – Opret en maske og slet
Når dit øverste lag er valgt, skal du klikke på ikonet Tilføj vektormaske nederst i panelet Lag for at tilføje en lagmaske. Dette skaber en maske, du kan bruge til at slette de dele af det øverste billede, du ikke vil se.
Vælg penselværktøjet, og kontroller, at farven er indstillet til sort og med 100% opacitet. Begynd at male over de områder, du vil fjerne.
Hvis du laver en fejl, er en hurtig måde at gendanne billedet på at skifte penselfarve til hvid og male over det samme område.
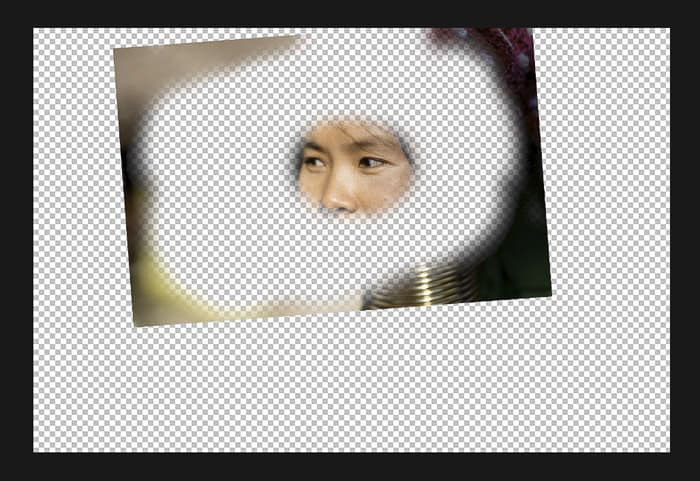
Start ved dele af billedet længst væk fra de dele, du vil beholde, og bevæge sig hen imod dem. Når du kommer tættere på, vil du måske gøre børstestørrelsen på dit viskelæderværktøj mindre og reducere opaciteten.
Dette betyder, at du ikke sletter helt med hvert penselstrøg, du laver. At arbejde som dette hjælper med at skabe en jævnere overgang omkring det område, du sletter.
Trin fem – Kontroller din nøjagtighed
Hvis du slukker lagets synlighed og tænder igen i panelet Lag, hjælper det dig for at se om der er mere af det billede, du skal arbejde på.
Opret et nyt lag eller et separat lag mellem dine to eksisterende lag. Fyld den med en stærk farve, der ikke vises på de fotos, du arbejder med.
Dette viser de dele af dit øverste lag, der ikke er slettet korrekt.
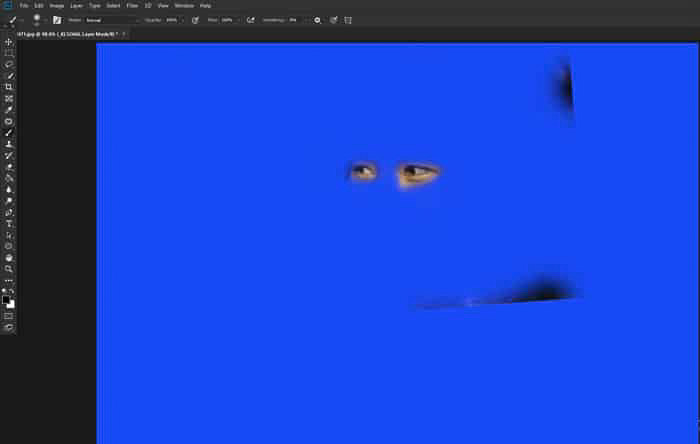
For at sikre, at begge lag har den samme toneværdi, skal du muligvis gøre det øverste lag lysere eller mørkere ved hjælp af undvigelses- og / eller brændeværktøjerne.
Jeg brugte undvigningsværktøjet lidt omkring hendes øjne, så hendes hudfarve matcher på begge lag.
Trin seks – Flet de to lag
Hvis du oprettede et mellemliggende farvelag, skal du slette det. Flet nu de to lag ved at vælge Lag > Fladbillede fra topmenuen.
Nu har du et enkelt flettet billede, der ser bedre ud end nogen af de to af dine kildebilleder.

Konklusion
Du kan anvende denne række trin på to eller flere billeder, du vil flette i Photoshop.
I det originale billede viste jeg en meget almindelig grund til at blande billeder sammen – nogen blinkede, da der blev taget et billede. Dette er endnu mere almindeligt, når du fotograferer mere end én person ad gangen.
På større gruppebilleder kan du have et vilkårligt antal mennesker, der blinker, når du trykker på udløserknappen.
At kombinere billeder i Photoshop er en almindelig praksis blandt arkitektfotografer. At kunne belyse en hel scene jævnt og fange den i en ramme kan være udfordrende.
Det kan være meget mere effektivt at placere dit kamera på et stativ og fotografere et rum eller en bygning udvendigt, hvis du gør det med flere fotografier. Når du fotograferer, skal du planlægge lette dele af scenen godt. Når du fletter dem sammen, ser det ud til, at hele billedet er godt oplyst.
Du kan endda flette to eller flere helt forskellige fotografier for at skabe et surrealistisk billede. Din fantasi er din eneste grænse.
Leder du efter flere fantastiske Photoshop-tutorials? Se vores artikler om, hvordan du bytter ansigter, eller brug værktøjet til hurtig markering næste!