Opdater eller nulstil Windows 8 uden installationsmedier
Denne vejledning beskriver, hvordan du kan opdatere eller nulstille dit Windows 8-system uden at bruge installationsmediet (DVD eller USB-drev).
Du skal have installationsmediet eller den originale ISO-fil (fra din Microsoft-konto) for at konfigurere dit system. Bagefter kan du opdatere eller nulstille Windows 8 / 8.1 uden installationsmediet.
Ved at følge disse trin fjernes skærmbilledet “Indsæt medie”, der vises, når du prøver at udføre Opdater eller Nulstil:
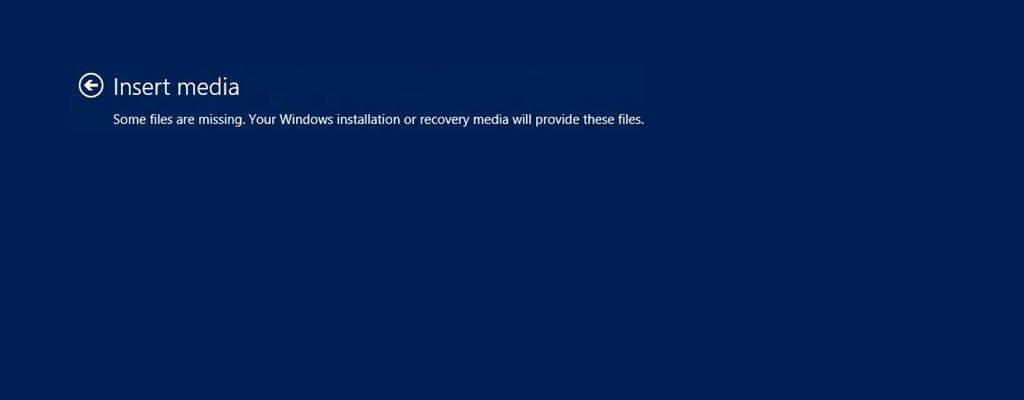
Windows 8 Indsæt medieskærm
Insert mediaSome files are missing. Your Windows installation or recovery media will provide these files.
Refresh vs. Reset
En opdateringshandling påvirker ikke personlige filer, men en Reset-handling fjerner alle personlige filer (hvis de ikke er sikkerhedskopieret).
Inden du udfører en opdatering, skal du bemærke, at:
- Hvis din originale Windows-version var 8.0, og du opgraderede til 8.1, gendannes opdateringsproceduren Windows 8.0 tilbage. opgrader til 8.1 bagefter.
- Programmer, du har installeret siden installation af Windows 8 / 8.1, fjernes og flyttes til en sikkerhedskopimappe.
Før du udfører en Nulstil, bemærk at:
- En nulstillingsprocedure fjerner alle data fra dit Windows 8 / 8.1-system.
- Hvis din oprindelige installerede Windows-version var 8.0, og du har opgraderet til 8.1, gendanner Reset-proceduren din Windows til 8.0-versionen.
Du kan tage backup af dine personlige filer ved hjælp af funktionen Gennemse / sikkerhedskopiere filer i Easy Recovery Essentials:
- Download Easy Recovery Essentials. Sørg for at vælge din Windows-version – XP, Vista, 7 eller 8 – inden du downloader EasyRE.
- Brænd ISO-billedet. Vores guider hjælper dig med at gøre dette: hvordan man brænder EasyRE på en CD / DVD, hvordan man opretter et bootbart EasyRE-gendannelses-USB-drev.
- Start din pc fra Easy Recovery Essentials-cden eller USB, du oprettede.
- Vælg “Gennemse / sikkerhedskopier filer” og klik på Fortsæt.

Gennemse / sikkerhedskopi Filer fra EasyRE
- Du har nu adgang til dine filer. Du kan sikkerhedskopiere filerne på et eksternt USB-drev.

Gennemse filer fra EasyRE direkte
Download Easy Recovery Essentials ved at klikke på dette link.
Opdater uden installationsmedier
Følg disse trin for at forberede din Windows 8 / 8.1 til ikke at bede om installationsmediet, hver gang du vil udføre en Opdatering:
Metode # 1
Brug af metode nr. 1 forklaret nedenfor giver dig mulighed for at udføre en nulstilling og opdatering uden at Windows beder om installationsmediet.
- Start op i systemet em og gå til Computer >
C:, hvorC:er det drev, hvor din Windows er installeret den. - Opret en ny mappe. Navngiv det
Win8 - Indsæt installationsmediet til Windows 8 / 8.1, og gå til mappen Source.
Hvis du ikke har installationsmediet, skal du downloade din officielle kopi af Windows 8 / 8.1 ISO-billede fra din Microsoft-konto:- Download ISO-filen
- Højreklik på ISO-filen
- Klik på Mount
- Kopier
install.wimfilen - Indsæt
install.wimfilen til Win8-mappen - Åbn kommandoprompt som administrator
- Type:
reagentc.exe /setosimage /path C:\Win8 /target c:\Windows /Index 1
Erstat
C:\med det drevbogstav, hvor Windows 8 / 8.1 er installeret.
ErstatWin8med navnet på den mappe, du lige har oprettet for at kopiere og indsætteinstall.wimfilen. - Processen er vellykket, når bekræftelsesmeddelelsen er:
REAGENTC.EXE: Operation Successful.
Metode nr. 2
Metode nr. 2 giver dig mulighed for at konfigurere din Windows 8 / 8.1 til pr. form Opdater uden at have installationsmediet til at oprette denne konfiguration.
Metode nr. 1 giver f.eks. dig også mulighed for at udføre en nulstilling. Brug af metode nr. 2 fungerer ikke til nulstillingsproceduren.
Følg disse trin:
- Start ind i dit system
- Gå til Computer
- Gå til hoveddrevet, hvor Windows 8 / 8.1 er installeret, f.eks
C: - Opret en ny mappe:
Win8Image - Åbn kommandoprompt som administrator
- Type:
recimg –CreateImage C:\Win8Image
- Tryk på Enter
Nulstil uden installationsmedier
Følg disse trin for at køre Nulstil-proceduren uden Windows 8 / 8.1, der beder om installationsmediet hver gang:
- Start ind i din Windows 8 / 8.1
- Gå til Computer
- Gå til hoveddrevet, f.eks
C:Dette er det drev, hvor din Windows 8 / 8.1 er installeret. - Opret en ny mappe, der hedder
Win8 - Indsæt Windows 8/8.1 installationsmedie, og gå til mappen
Source.
Hvis du ikke har installationsmediet, skal du bruge Windows 8 / 8.1s ISO-billede, der kan downloades fra din Microsoft-konto:- Download ISO-filen
- Højreklik på ISO-filen
- Klik på Mount
- Kopier
install.wimfilen fraSourcemappen - Indsæt
install.wim-fil til den nyligt oprettedeWin8-mappe - Åbn kommandoprompt. Du kan skrive
cmdpå startskærmen for at åbne den. Sørg for at køre kommandoprompt som administrator. - Skriv denne kommando:
reagentc.exe /setosimage /path C:\Win8 /target c:\Windows /Index 1
Sørg for at udskifte følgende variabler:
C:ogWin8 - Når meddelelsen om outputbekræftelse er Operation Succesfuld, kan du afslutte kommandoprompt:
REAGENTC.EXE: Operation Successful.
Når du har fulgt disse trin, kan du nulstille Windows 8 / 8.1-systemet uden installationsmediet:
- Gå til pc Indstillinger
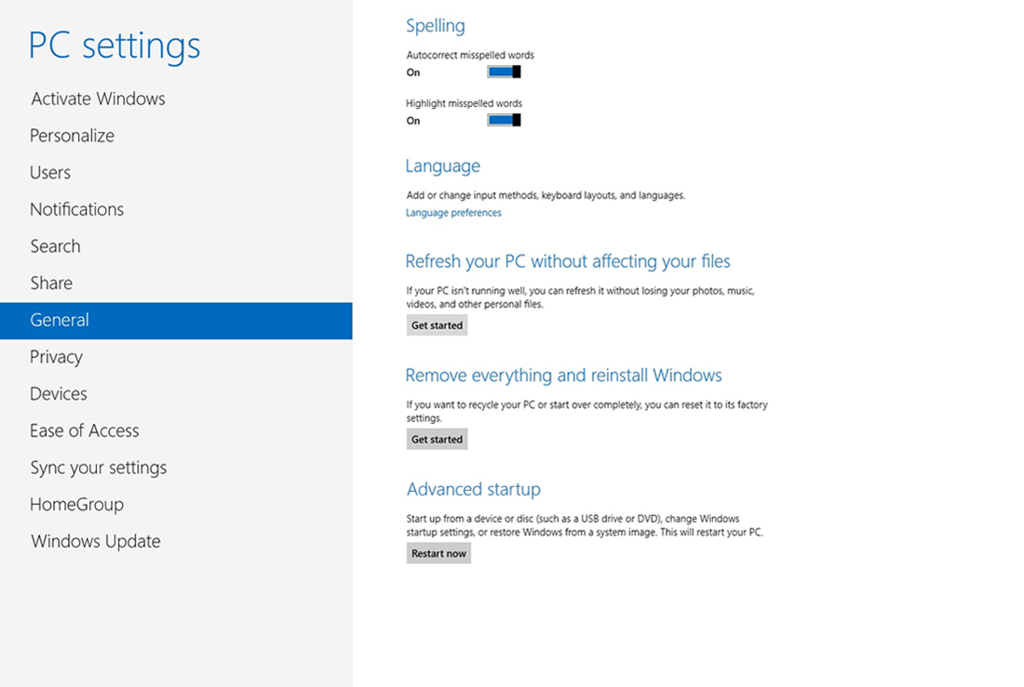
Windows 8 Advanced startskærm i pc-indstillinger
- Klik på Kom godt i gang i afsnittet Nulstil din pc
Flere oplysninger
Supportlinks
- Easy Recovery Essentials til Windows – vores reparations- og gendannelsesdisk.
Det er en brugervenlig og automatiseret diagnosedisk. Den er tilgængelig til Windows 8, Windows 7 og Windows Vista. Den er også tilgængelig til Windows XP og Windows Server.Læs mere på Windows Recovery Disks.
- NeoSmart Support Forums, teknisk support fra medlems til medlem og fejlfinding.
- Få en nedsat pris på udskiftningsopsætnings- og installationsdiske: Windows 8.
Gældende systemer
Denne Windows-relaterede vidensbase-artikel gælder for følgende operativsystemer:
- Windows 8 (alle udgaver)
- Windows 8.1 (alle udgaver)
Foreslå en redigering