Hvordan sporer ændringer i Microsoft Word?
Hvis du bruger en nyere version af Word:
For en opdateret artikel, der dækker Word 2013, Word 2016, Word 2019 og Word til Microsoft 365, se Lene Fredborgs artikel
Spor ændringer i Word – hvordan det fungerer
Der er fire trin til at spore ændringer:
- Fortæl Word at spore ændringer.
- Fortæl Word om at få vist Tracked Changes .
- Fortæl Word, hvordan man viser sporede ændringer.
- Bed Word om at acceptere eller afvise ændringerne.
Indholdet af dette side
Hvad er sporændringer, og hvorfor vil jeg bruge det?
Q: Hvad er sporændringer?
Sporændringer er en måde for Microsoft Word for at holde styr på de ændringer, du foretager i et dokument. Du kan derefter vælge at acceptere eller afvise disse ændringer.
Lad os sige, at Bill opretter et dokument og sender det til sin kollega. liga, Lee, for feedback. Lee kan redigere dokumentet med Track Changes aktiveret. Når Lee sender dokumentet tilbage til Bill, kan Bill se, hvilke ændringer Lee havde foretaget.
Spor ændringer kaldes også redline eller redlining. Dette skyldes, at nogle brancher traditionelt tegner en lodret rød linje i margenen for at vise, at en eller anden tekst er ændret.
Q: Hvad skal jeg vide for at bruge Track Changes?
To Brug Track Changes, du skal vide, at der er tre helt separate ting, der muligvis foregår ad gangen:
- Først på et tidspunkt i fortiden (sidste uge, i går, en for millisekund siden), kan Word have holdt styr på de ændringer, du har foretaget. Det gjorde det, fordi du aktiverede Spor ændringer. Word huskede derefter de ændringer, du har foretaget i dit dokument, og gemt ændringerne i dit dokument.
- For det andet, hvis Word har gemt oplysninger om ændringer, du har foretaget i dit dokument, kan du vælge at vise dem ændringer eller for at skjule dem. At skjule dem får dem ikke til at forsvinde. Det skjuler dem bare fra synspunkt. (Den eneste måde at fjerne de sporede ændringer fra dit dokument på er at acceptere eller afvise dem.)
- For det tredje kan Word på dette øjeblik i tid spore de ændringer, du foretager i dit dokument.
Bare for at gøre opmærksom på det:
- Word holder måske eller måske ikke i øjeblikket styr på de ændringer, du foretager.
- På på samme tid har Word måske eller måske ikke gemt ændringer, du har foretaget i dokumentet på et eller andet tidspunkt i fortiden.
- Og på samme tid viser Word måske eller måske ikke dem spores ændringer. Slå (dvs. skjule) de sporede ændringer fjerner dem ikke. Det skjuler dem bare. Hvis du vil fjerne de sporede ændringer fra dokumentet, skal du acceptere eller afvise dem
Sådan drejer du spore ændringer til og fra
Q: Hvordan beder jeg Word om at spore de ændringer, jeg foretager i mit dokument?
Sådan aktiveres Track Changes (dvs. at fortælle Word at spore hver ændring, du foretager i dit dokument), skal du gøre et af følgende:
- I alle versioner af Word: Ctrl + Shift + e
- I Word 2007 og Word 2010: på statuslinjen skal du klikke på “Spor ændringer: Fra” for at aktivere sporændringer. Hvis du ikke kan se “Spor ændringer” på statuslinjen, skal du højreklikke på statuslinjen og klikke på Spor ændringer.
- I Word 2007 og Word 2010: Gennemgå > Spor ændringer. Når knappen er fremhævet, sporer Word ændringer.
- I Word 2003 og tidligere versioner: Dobbeltklik på TRK-teksten i statuslinjen nederst på skærmen. Hvis TRK er sort, sporer Word ændringer.
- I Word 2002 og 2003: Værktøjer > Spor ændringer.
- I Word 2000 og tidligere versioner: Værktøjer > Spor ændringer > Fremhæv ændringer. Marker Spor ændringer under redigering.
Q: Hvordan kan jeg se, om Word sporer ændringer i mit dokument?
Se på statuslinjen nederst på skærmen . I Word 2003 og tidligere versioner: se efter “TRK”. Hvis det er sort, sporer Word ændringer. Hvis det er nedtonet, sporer Word ikke ændringer. I Word 2007 og Word 2010 skal du kigge efter “Spor ændringer: Til” eller “Spor ændringer: Fra”. Hvis du ikke kan se “Spor ændringer” på statuslinjen, skal du højreklikke på statuslinjen og klikke på Spore ændringer.
Men … at aktivere eller deaktivere sporændringer påvirker ikke, om du kan se de sporede ændringer. Så læs videre…
Sådan får du vist de sporede ændringer
Q: Jeg vil se de sporede ændringer i mit dokument. Hvordan tænder jeg for visning af sporede ændringer?
Der er flere måder at gøre dette på, afhængigt af hvad du har brug for:
- I Word 2007 og Word 2010, til på fanen Gennemse, brug de små menuer i gruppen Sporing. Final: Show Markup eller Original: Show Markup viser hvilke ændringer du har foretaget. Men tjek de valgte emner i menuen Vis markering for at være sikker på, at Word viser dig de rigtige ting.
- I Word 2002 og 2003 skal du vælge Endelig med markering på Originalværktøjslinjen eller Original med Markup. Dette viser dig, hvilke ændringer der er foretaget. Hvis du bruger balloner til at vise sporændringer (der er oplysninger om balloner nedenfor), så:
- Original viser markering viser indsættelser i balloner.
- Endelig viser markering viser sletninger i balloner .
- I Word 2000 og tidligere sporer værktøjer > Ændringer > Fremhæv Ændringer. Marker Fremhæv ændringer på skærmen.
Q: Hvordan styrer jeg, hvordan Word viser sporede ændringer?
Word 2003 og tidligere versioner
Gør værktøjer > Valgmuligheder. Klik på fanen Spor ændringer. Her vælger du, hvordan der skal vises sporede ændringer, når du viser sporede ændringer.
For at lære mere om, hvordan Word viser sporede ændringer i Word 2002 og Word 2003, se Sådan bruges værktøjslinjen til gennemgang i Microsoft Word 2002 og Word 2003.
Word 2007 og Word 2010
I Word 2007 og Word 2010 , på fanen Gennemse, skal du klikke på den nederste halvdel af den store opdelingsknap og valg til sporændringer e Skift sporingsindstillinger. (Efter min mening er dette menupunkt forkert navngivet. Indstillingerne handler ikke om sporing. De handler om, hvordan man viser effekterne af sporing. Det er en subtil forskel, men det har fået mange mennesker i varme vand gennem årene!)
Sådan skjules (men ikke slettes) sporede ændringer
Distribuer ikke ved et uheld dokumenter, der indeholder sporede ændringer!
I Word 2002 og 2003 skal Værktøjer > Indstillinger. På fanen Sikkerhed skal du sørge for at markere to vigtige felter.
- Kryds af “Advarsel før udskrive, gemme eller sende en fil, der indeholder sporede ændringer eller kommentarer “.
- Marker afkrydsningsfeltet” Gør skjult markering synlig, når du åbner eller gemmer “.
I Word 2007: Fil > Word-indstillinger. I Word 2010: File > Indstillinger. I både Word 2007 og Word 2010: Fra dialogboksen Word-indstillinger skal du klikke på Trust Center og derefter på Trust Center-indstillinger. Klik på Privacy Options i dialogboksen Trust Center og nu , udmattet af din lange rejse gennem labyrinten af dialogbokse, skal du markere “Advarsel inden udskrivning, lagring eller afsendelse af en fil, der indeholder sporede ændringer eller kommentarer”
At slå disse fra er ligesom at fjerne batteriet fra røgalarm i dit hus.
Sp .: Jeg vil skjule de sporede ændringer i mit dokument. Hvordan slukker jeg visningen af sporede ændringer?
Der er flere måder at gøre dette på, afhængigt af hvad du har brug for:
- I Word 2007 og Word 2010, til på fanen Gennemgang, i Sporingsgruppen, vælg Endelig. Dette viser dit dokument, som om du havde accepteret alle de sporede ændringer i dokumentet. Det skjuler (men fjerner ikke) de sporede ændringer.
- I Word 2007 og 2010 skal du vælge Original på fanen Gennemgang i gruppen Sporing. Dette viser dit dokument, som om du havde afvist alle de sporede ændringer i dokumentet. Det skjuler (men fjerner ikke) de sporede ændringer.
- I Word 2002 og 2003 skal du vælge Finale på værktøjslinjen Gennemgang. Dette viser dit dokument, som om du havde accepteret alle de sporede ændringer i dokumentet. Det skjuler (men fjerner ikke) de sporede ændringer.
- I Word 2002 og 2003 skal du vælge Original på værktøjslinjen Gennemgang. Dette viser dit dokument, som om du havde afvist alle de sporede ændringer i dokumentet. Det skjuler (men fjerner ikke) de sporede ændringer.
- I tidligere versioner af Word, værktøjer > Ændringer af spor > Fremhæv ændringer. Fjern markeringen af Fremhæv ændringer på skærmen. Dette viser dit dokument, som om du havde accepteret alle de sporede ændringer. Det skjuler (men fjerner ikke) de sporede ændringer.
Men … hvis du slukker for visningen af sporede ændringer, betyder det ikke, at de ikke er der. De sporede ændringer er bare skjult. Enhver kunne åbne dit dokument og vælge at se dine sporede ændringer. For at fjerne de sporede ændringer fra dit dokument, læs videre …
Sådan fjernes de sporede ændringer
Q: Hvordan sletter jeg sporede ændringer fra mit dokument?
Hvis du vil slette en sporet ændring, skal du enten acceptere den eller afvise den.
Q: Hvordan accepterer eller afviser jeg en sporet ændring?
- I enhver version af Word, højre- klik på den sporede ændring, og vælg Accepter indsættelse eller Afvis sletning eller Accepter ændring eller Afvis formatændring osv.
Den menu, du ser, når du højreklikker på tekst, afhænger af konteksten. Generelt (dog ikke altid), hvis du højreklikker på en sporet ændring, som Word anser for at være en stavefejl, får du menuen passende til stavefejl, ikke menuen, der passer til spores ændringer. Hvis det er tilfældet, Brug menuerne eller båndet til at acceptere eller afvise den sporede ændring.
- Hvis du vil acceptere eller afvise en sporet ændring i Word 2007 og Word 2010, skal du klikke inden for ændringen og klikke på Accepter eller Afvis på fanen Gennemse.
- For at acceptere en sporet ændring i Word 2002 eller Word 2003, klik inden for ændringen, og klik derefter på knappen Accepter ændring på værktøjslinjen Gennemgang (det er den med det blå flueben). For at afvise (dvs. slette) en sporet ændring i Word 2002 eller Word 2003, på værktøjslinjen Gennemgang skal du klikke på knappen Afvis ændring (det er den med det røde kryds).
- I Word 2000 og tidligere, Værktøjer > Spor ændringer > Accepter eller afvis ændringer. Klik på en af Find-knapperne (med den grønne pil) for at gå gennem ændringerne en efter en. Accepter eller afvis ændringen.
Aktivér sporændringer, inden du foretager store ændringer i dit dokument
Hvis du er ved at foretage en virkelig stor ændring til dit dokument, slå sporændringer til og foretag derefter ændringen.
Hvis du ikke kan lide resultatet af din ændring, kan du let afvise ændringerne.
AppScout foreslår f.eks. At aktivere sporændringer inden en global søgning og erstatte HTML-tags.
Sp .: Hvordan accepterer eller afviser jeg alle sporede ændringer i dokumentet i et trin?
Word 2007 og Word 2010
For at acceptere alle ændringer i dokumentet skal du på fanen Gennemse klikke på den nederste halvdel af knappen Accept og vælge Accepter alle ændringer i dokumentet.
For at afvise alle ændringer i dokumentet skal du klikke på den nederste halvdel af knappen Afvis på fanen Gennemse og vælge Afvis alle ændringer i dokumentet.
Word 2002 og Word 2003
For at acceptere alle ændringer i Word 2002 eller Word 2003: på værktøjslinjen Gennemse, hold markøren over t han accepter knappen Skift (den med det blå kryds). Klik på pilen, du ser til højre for knappen. Vælg Accepter alle ændringer i dokumentet.
For at afvise (eller slette) alle ændringer i Word 2002 eller Word 2003: på værktøjslinjen Gennemgang skal du holde markøren over knappen Afvis ændring (den med det røde kryds). Klik på pilen, du ser til højre for knappen. Vælg Afvis alle ændringer i dokumentet.
- Bemærk: Hvis du har Word 2002 eller 2003, og du kunne lide det gamle godkendelses- eller afvisningsfelt fra tidligere versioner, kan du genindstille det. Et fornuftigt sted at placere denne knap er på værktøjslinjen Gennemgang. Værktøjer > Tilpas. Klik på fanen Værktøjslinjer. Sørg for, at gennemgang er markeret. Klik nu på fanen Kommandoer. På listen Kategorier skal du vælge Alle kommandoer. Find ToolsReviewRevisions på listen Kommandoer. Træk det til værktøjslinjen Gennemgang. Klik på Luk for at lukke dialogboksen Tilpas. Der vil nu være en ny knap på værktøjslinjen Gennemgang kaldet Accepter eller afvis ændringer. Hvis du senere bliver bedt om at gemme Normal.dot, skal du sige ja.
Word 2000 og tidligere
I Word 2000 og tidligere, skal Værktøjer > Spor ændringer > Accepter eller afvis ændringer. Du kan vælge at acceptere eller afvise alle ændringer i dokumentet.
Udskrivning af sporede ændringer
Q: Hvordan udskriver jeg mit dokument med de sporede ændringer?
Word 2002 og før: Værktøjer > Ændringer af spor > Fremhæv ændringer. Marker Fremhæv ændringer i udskrevet dokument.
Word 2002 og 2003: Fil > Udskriv. I “Udskriv” Hvilket “felt, vælg Dokument, der viser markup.
Word 2007: Rund Office-knap > Udskriv. Vælg” Dokument, der viser markup “i feltet” Udskriv hvad “. .
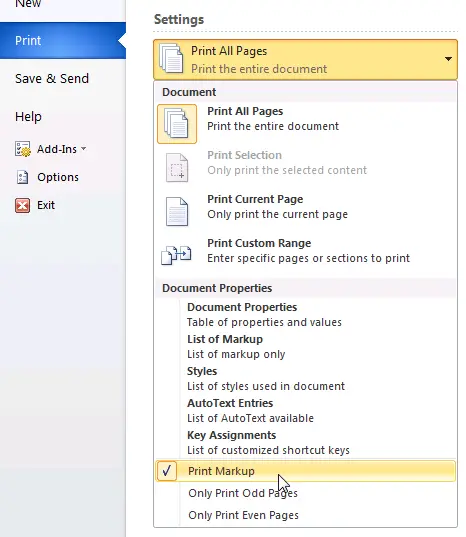
Figur 1. I Word 2010 udskrives markering ved hjælp af menuen Print. Klik på den første knap under ” Indstillinger “(som sandsynligvis siger Print All Pa ges). I menuen skal du markere Udskriv markering.
Q: Hvordan udskriver jeg mit dokument uden at vise de sporede ændringer?
Word 2002 og før: Værktøjer > Spor ændringer > Fremhæv ændringer. Fjern markeringen af Fremhæv ændringer i udskrevet dokument
Word 2002 og 2003: File > Print. I dokumentet “Udskriv hvad” skal du vælge Dokument.
Word 2007: Round Office-knap > Udskriv. I dokumentet “Udskriv hvad” skal du vælge Dokument.
Q: Hvordan udskriver jeg en liste over de sporede ændringer i mit dokument?
Word 2000 og tidligere: Denne funktionalitet er ikke tilgængelig i Word 2000 eller tidligere versioner. Men du kan kun udskrive kommentarerne. Fil > Udskriv. I feltet “Udskriv hvad” skal du vælge Kommentarer.
Word 2002 og 2003: Fil > Udskriv. I listen “Udskriv hvad” skal du vælge Liste over markering.
Word 2007: Round Office-knap > Udskriv. I boksen “Udskriv hvad” skal du vælge Liste over markering.
Word 2010: File > Print. Klik på den første knap under Indstillinger (der siger sandsynligvis “Udskriv alle sider”). I den efterfølgende menu skal du markere Liste over markering.
TIP: Med det gratis Word-tilføjelsesprogram DocTools ExtractData kan du automatisk eksportere alle indsættelser og sletninger i et dokument til et nyt dokument. De eksporterede data er opsat i en tabel. For hver indsættelse og sletning finder du sidenummer, linjenummer, ændringstype, den reviderede tekst, forfatternavn og revisionsdato. Det avancerede Word-tilføjelsesprogram DocTools ExtractChanges Pro giver dig mulighed for at eksportere indsættelser, sletninger og kommentarer i fuld sammenhæng, inklusive overskrifter og underoverskrifter. Derudover inkluderer tilføjelsesprogrammet flere andre funktioner. For detaljerede oplysninger om kommentarer, se artiklen Sådan fungerer kommentarer i Word.
Arbejde med mere end en forfatter eller korrekturlæser: Hvem gjorde hvad?
Q: Hvordan kan jeg se hvilke ændringer blev lavet af hvilken forfatter (også kendt som en korrekturlæser)?
Hvis flere forfattere har gennemgået dokumentet, mens Track Changes var aktiveret, kan du identificere forfatteren (eller korrekturlæseren) på flere måder:
- I enhver version af Word skal du holde musen over den spores ændring. En ballon vises, der viser dig forfatterens navn.
- I Word 2002 eller nyere versioner, hvis du bruger balloner til at vise sporede ændringer, skal du holde musen over ballonen.
- I Word 2002 og Word 2003 skal du klikke på knappen Gennemgangsrude på værktøjslinjen Gennemgang. Du kan nu se en rude i bunden af skærmen, der identificerer forfatteren af hver ændring.
- I Word 2007 og Word 2010 skal du klikke på knappen Gennemgangsrude under fanen Gennemse. Dette viser en rude til venstre på skærmen, der identificerer forfatteren af hver ændring. Eller klik på den lille pil ved siden af knappen Gennemgangsrude for at vælge at få vist gennemgangsruden nederst på skærmen.
Q: Hvordan viser jeg forfatterens ændringer i forskellige farve?
I Word 2003 og tidligere versioner: Værktøjer > Indstillinger. Klik på fanen Spor ændringer. Vælg “Efter forfatter” i et af farvebokse.
I Word 2007 og Word 2010: Klik på den nederste halvdel af knappen Spor ændringer på fanen Gennemse, og vælg Skift sporingsindstillinger. I dialogboksen Spor ændringer, vælg “i en af farvebokse” Efter forfatter “.
Q: Hvordan vælger Word hvilken farve, der skal tildeles til hvilken forfatter?
Du kan vælge at få vist sporede ændringer i en hvilken som helst af 16 farver. Men hvis du vil have Word for at vise forskellige korrekturlæseres revisioner i forskellige farver (det vil sige, hvis du vælger at vise ved hjælp af farven “Efter forfatter”), så giver Word kun 8 farver, som forfattere kan skelnes mellem.
I teorien, Word tildeler farver til r seere i følgende rækkefølge: rød, blå, grøn, violet, mørkerød, blågrøn, mørk gul og grå. For 9. og efterfølgende korrekturlæsere af et dokument cykler Word igen gennem farverne. Men i praksis, når korrekturlæsere kommer og går (da deres versioner accepteres eller afvises), ender tildelingen af farver til korrekturlæserne i virkeligheden tilfældigt.
Du kan teste dette ved at skifte bruger ” navn, aktivering af sporede ændringer og ændringer i dit dokument. For at ændre brugerens navn i Word 2003 og før brug Værktøjer > Indstillinger > Brugeroplysninger. I Word 2007 og Word 2010 skal du på fanen Gennemse klikke på den nederste halvdel af knappen Spor ændringer og vælge Skift brugernavn.
Q: Kan jeg tildele en bestemt farve til hver forfatter?
Nej Word tildeler farver til forfattere (som også kaldes korrekturlæsere).
Sp .: Hvis Freds revisioner vises i rødt på min maskine, vil de også være røde på andres maskine?
Måske måske ikke. Stol ikke på, at en forfatters revisioner vises i en bestemt farve fra dag til dag eller fra maskine til maskine. Word kan lide at være kreativ, og du kan ikke kontrollere dets kreative opfordringer!
Q: Hvor får Word forfatterens navn fra?
Word tilskriver en sporet ændring til navnet på den forfatter, der er angivet under Værktøjer > Indstillinger > Brugeroplysninger (i Word 2003 og tidligere) eller Gennemgå > Spor ændringer > Skift brugernavn (i Word 2007 og Word 2010).
Q: Hvordan viser jeg kun ændringerne (eller revisionerne) ) lavet af en forfatter (eller korrekturlæser)?
I Word 2007 eller Word 2010 skal du i fanen Gennemgang i menuen Vis markering vælge Reviewers og derefter markere eller fjerne markeringen af navne for at vælge reviewerne hvis ændringer du vil se.
I Word 2002 eller 2003 skal du på værktøjslinjen Gennemgang vise > Reviewers og markere eller fjerne markeringen af navne for at vælge korrekturlæsere, hvis ændringer du vil se.
Der er ingen tilsvarende funktionalitet i tidligere versioner af Word.
Sikkerhedsproblemer med t racking ændringer
Q: Jeg har hørt, at brug af sporændringer er en sikkerhedstrussel. Er det rigtigt?
Nå… ja og nej. Elektricitet er stærk og farlig. Du skal bare ikke stikke fingeren i stikkontakten. Brug af Track Changes er stærk og farlig.