Hvordan kan jeg rette Outlook, hvis det altid starter offline?

11. jan 2021 • Arkiveret til: Gendan & Reparer e-mails • Bevisede løsninger
Microsoft Outlook er et praktisk værktøj til at sende og modtage e-mails, men det kan være vanvittigt, hvis Outlook starter altid offline. Fra Outlook 2013 kan du arbejde offline eller online for nogle opgaver, såsom udarbejdelse af e-mails, men applikationen skal være online for at sende og modtage e-mails. Hvis du leder efter måder at løse Outlook-fejl ved at arbejde offline problem, er du kommet til det rette sted. Fortsæt med at læse for at lære tipene til, hvordan denne fejl løses uden problemer.
Sådan skifter du Outlook fra at arbejde Offline til online?
Outlook giver sine brugere en mulighed for at få Outlook til at arbejde offline eller online med din mailserver. Vi anbefaler, at du prøver at skifte din Outlook fra at arbejde offline til online, før du fortsætter med rettelser. For ikke at nævne, at skifte fra offline til online i Outlook varierer fra version til version. Ingen bekymringer !! Nedenfor skal vi dække alle Outlook-versioner:
For Outlook 2013/2016 skal du følge nedenstående trin:
Trin 1 Åbn Outlook på din pc.
Trin 2 Sørg for, at Outlook er offline. Du kan bestemme det på flere måder:
- Du vil se indstillingen Working Offline i nederste højre hjørne af dit Outlook-vindue.
- Et hvidt “X” på en rød cirkel vises på Outlook-applikationsikonet i din Windows proceslinje.
Trin 3 Klik nu på indstillingen “Send / modtag” øverst i Outlook-vinduet.
Trin 4 Sørg for, at “Arbejd Offline “valgmulighed er aktiv. Hvis indstillingen er aktiv, bliver baggrunden af den mørkegrå. Hvis den ikke er aktiv, er den ikke mørkegrå.
Hvis Arbejd offline er aktiv, skal du klikke på den en gang. Hvis den ikke er aktiv, skal du prøve at klikke på den to gange – en til at aktivere tilstanden Arbejd offline og derefter deaktivere den en gang.

Trin 5 Bare vent på, at en “Working Offline” -mulighed forsvinder.
Hvis baggrunden for den mulighed, der siger Work Offline, er skyggelagt, er du stadig offline. Men hvis det er klart, er du nu online eller tilsluttet.
For Outlook 2007 skal du følge nedenstående trin:
Trin 1 Åbn Outlook på dit system.
Trin 2 Gå til indstillingen “File”.
Trin 3 Kontroller, at “Work Offline” er markeret. Hvis det er markeret, skal du klikke på det igen.

Sådan kan du skifte fra offline til online-tilstand i Outlook. Som du kan se, er det let, der ikke kræver nogen form for specielle tekniske færdigheder. Men hvad hvis du stadig oplever eller beskæftiger dig med Outlook offline-fejlmeddelelse? Vær tålmodig, da der er flere løsninger, der kan hjælpe dig.
Hvad hvis din Outlook stadig ikke kan oprette forbindelse til internettet?
De brugere, der stadig ikke kan oprette forbindelse til en server i Outlook, er anbefales at prøve følgende fejlfindingsmetoder for at få Outlook offline-problemet løst. Men inden du går videre, skal du sørge for, at dit system, hvor du bruger Outlook, er forbundet til en pålidelig internetforbindelse. Hvis det er tilsluttet et stabilt netværk og stadig står over for det samme problem, skal du prøve følgende løsninger for at løse problemet.
1 Nulstil status for arbejde offline
Hvis Outlook fungerer offlinefejl vedvarer, så er den første ting, du skal gøre, at nulstille arbejdets offline-status i din Outlook. Med andre ord kan du slå “Arbejd offline” til og fra i Outlook. Hvis det ikke hjælper dig, skal du tjekke nedenstående løsninger.
2 Se efter opdateringer
Før du går videre, skal du kontrollere, om der er nogen ventende opdateringer til både Windows og Outlook. Generelt opdateres Office automatisk, når nye opdateringer er tilgængelige.
Office-opdateringer er komponenter i selve Microsoft-opdateringerne, så der er ingen grund til at gøre noget ved din afslutning. Men hvis du har annulleret eller deaktiveret den kommende opdatering manuelt, opdateres Outlook ikke automatisk til den nyeste version eller version. Fejl er ret almindelige i alle programmer, selvom de er Microsoft-applikationer. En ny opdatering udover nye funktioner løser de eksisterende fejl. Så du kan løse problemet ved blot at kontrollere opdateringer til både Windows og Outlook.
Følg nedenstående trin for at se efter opdateringer i Outlook:
På nyere versioner:
- Åbn Outlook.
- Gå til indstillingen “File”.
- Klik på “Office-konto” > “Op dato Indstillinger “.
- Hvis der er opdateringer tilgængelige, skal du downloade og installere dem med det samme.

I Outlook 2007:
- Åbn Outlook.
- Tryk på “Hjælp” indstilling > “Søg efter opdateringer”
- Hvis der er opdateringer tilgængelige, skal du downloade og installere dem med det samme.
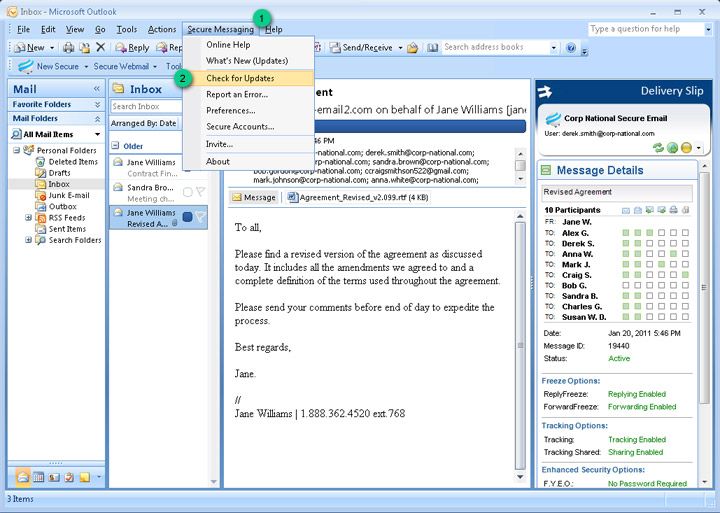
Følg nedenstående trin for at kontrollere Windows-opdateringer:
- Tryk på “Windows + S” og indtast “opdatering” i feltet.
- I opdateringsindstillingerne skal du trykke på “Kontroller for opdateringer” “.
- Hvis der er opdateringer tilgængelige, skal du downloade og installere dem med det samme.

3 Opret en ny profil
Hvis du oplever en Outlook-fejl, der fungerer offline, mens du starter applikationen, oprettelse af en ny profil i Outlook kan løse dette problem. Nedenfor er, hvordan man opbygger en ny profil i Outloo k 2010/2013/2016:
Trin 1: Tryk på menuen “Start” og se efter “Kontrolpanel”.
Trin 2: Tryk på “kontrolpanelet” og lav Sørg for, at “visning ved” -funktionen er angivet i store ikoner. Derefter skal du trykke på e-mail (32-bit).

Trin 3: Klik på “vis profiler”, tryk på “tilføj”.
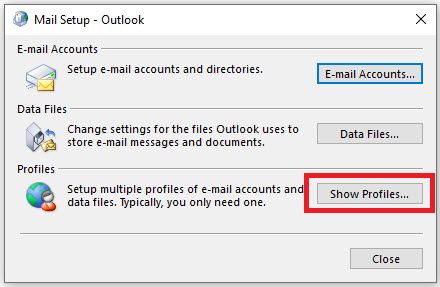
Trin 4: Indtast det nye profilnavn, og tryk på “Ok”.

Trin 5: Find den mulighed, der siger “Brug altid denne profil”, og vælg det nye profilnavn. Klik endelig på knappen “Anvend”.

Nu kan du åbne Outlook igen, det åbnes med den nye profil.
4 Reparer PST-fil
Hvis Outlook offline-fejlen vedvarer selv efter at have prøvet ovenstående løsninger, så det kan være muligt, at din Outlook PST-fil er beskadiget. I sådanne tilfælde bliver det afgørende at reparere din PST-fil, og det er når løsninger som Stellar Outlook Repair Tool kommer ind praktisk. Dette værktøj kan hjælpe dig med at reparere PST-filen og gendanne data fra den på ingen tid. Det bedste er, at det gør det uden at skade resten af dine Outlook-data.
Hvis du vil lære at bruge Stellar Outlook Repair, skal du hente det først fra dets officielle på din computer og derefter følge nedenstående trin til reparation af din PST-fil.
Trin 1: Tilføj PST-fil
Frokost Stellar Outlook-reparation, og vælg “Outlook PST” fra fanen Hjem. Tryk derefter på “Gennemse”, tilføj PST-filen, og tryk på knappen “Reparer”.

Trin 2: Reparer PST-filen
Lad softwaren gennemføre reparationsprocessen.

Trin 3: Få vist og gem
Når reparationen er udført, kan du få vist eksempler på gendannede Outlook-postkassedata i venstre rude.
Du kan vælge postkassedataene ved at vælge de enkelte mapper og klikke på indstillingen “Gem repareret fie” fra fanen Hjem. Til sidst skal du vælge PST som dit filformat, klikke på “Gennemse” og trykke på “Ok” for at gemme den gendannede PST-fil på din computer.

Bundlinjen
Det handler alt om, hvad man skal gøre for at løse Outlook, der fungerer offline-fejl. Vi håber, at denne vejledning har givet en måde at rette offline problem i din Outlook. Hvis problemet skyldes en beskadiget PST-fil, anbefaler vi, at du prøver Stellar Outlook Repair. Brug dette værktøj til at gendanne postkassedata fra beskadigede PST-filer på ingen tid og med 100% integritet.
Gendan og reparer e-mail
Reparer og gendan e-mails
- Reparer min PST-fil gratis.
- Outlook-noter gendannes.
- E-mails slettet? Gendan filer.
Få e-mail-adgangskode tilbage
- Gendan din Gmail-adgangskode.
- Gendan Yahoo E-mail-konto.
- Find adgangskoder til Yahoo-mail.
- Gendan slettet Gmail-konto.