32-Bit vs. 64-Bit Office – Welches habe ich? Was ' ist der Unterschied?
In diesem Artikel wird gezeigt, wie Sie überprüfen, welche Version von Office (Excel, Outlook, Access, PowerPoint, Word usw.), die Sie installiert haben. Außerdem werden die Unterschiede zwischen den Versionen und die Gründe für die Auswahl einer Version erläutert.
Verfüge ich über 32-Bit- oder 64-Bit-Office?
Im Folgenden erfahren Sie, wie Sie dies tun Überprüfen Sie, welche Version von Microsoft Office Sie installiert haben.
Office 2013 oder neuer
Wenn Sie Office 2013 oder neuer haben, befolgen Sie diese Anweisungen, um Ihre Office-Bitversion zu erhalten:
- Wählen Sie die Registerkarte Datei in der Multifunktionsleiste.
- Klicken Sie auf Konto
- Klicken Sie auf Über Excel (Outlook, PowerPoint usw.).
- Suchen Sie nach Informationen zur Office-Version
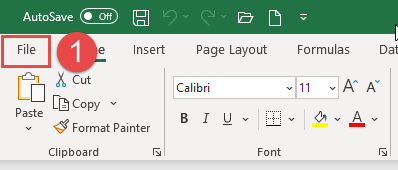
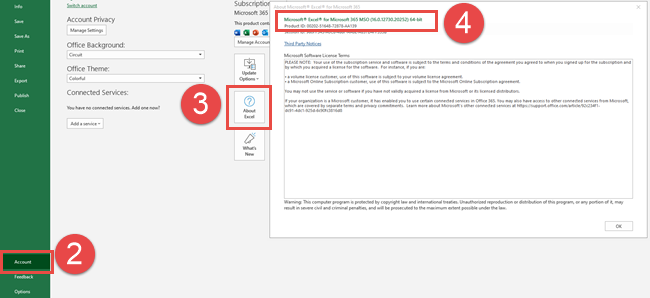
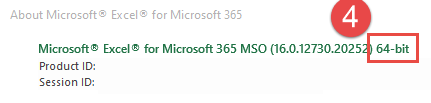
Office 2010
Die Anweisungen für Office 2010 unterscheiden sich geringfügig:
- Wählen Sie die Registerkarte Datei in der Multifunktionsleiste aus.
- Klicken Sie auf Hilfe.
- Suchen Sie unter Informationen zu Microsoft Excel

Office 2007
Office 20 07 ist nur 32-Bit.
Unterschied zwischen 32-Bit- und 64-Bit-Office
Der Hauptvorteil der Verwendung von Office 64-Bit anstelle von Office 32-Bit ist der Betrag des verfügbaren Speichers. Mit 32-Bit-Office kann die Anwendung nur 2 GB RAM-Speicher verwenden, mit 64-Bit-Office gibt es jedoch keine Begrenzung.
Dies kann äußerst nützlich sein, wenn Sie in Excel mit großen Datenmengen arbeiten oder arbeiten mit Word-Dokumenten oder PowerPoint-Präsentationen voller Rich Media (Videos, Animationen, Bilder usw.).
Die Verwendung von 32-Bit-Office gegenüber 64-Bit-Office bietet keinen direkten Vorteil. Der einzige potenzielle Vorteil sind Kompatibilitätsprobleme (siehe unten).
Soll ich 32-Bit- oder 64-Bit-Office verwenden?
Office 64-Bit kann nur auf Computern mit 64 installiert werden -bit Windows (Fast alle neueren Windows-Installationen verwenden 64-Bit).
Office 32-Bit kann auf Computern installiert werden, auf denen entweder 64-Bit- oder 32-Bit-Windows ausgeführt wird.
Also Sollten Sie 64-Bit oder 32-Bit wählen?
Ab Office 2019 hat Microsoft die Standardinstallationsversion von 32-Bit auf 64-Bit geändert. Microsoft empfiehlt daher die Verwendung der 64-Bit-Version.
Der einzige Grund für die Verwendung der 32-Bit-Version (außer natürlich, wenn Sie 32-Bit-Windows haben) besteht darin, dass Sie über ein Add-In, eine Steuerung, Code oder Referenz, die 32-Bit verwendet. Beispiel: Ein 32-Bit-COM-Add-In ohne 64-Bit-Alternative.
Insbesondere bieten einige alte Outlook-Add-Ins keine 64-Bit-Alternative an.
Welche Windows-Version habe ich?
Höchstwahrscheinlich haben Sie 64-Bit-Windows, aber hier ist, wie Sie können Überprüfen Sie.
Windows 10
- Geben Sie Über Ihren PC in die Windows-Suchleiste ein.
- Wählen Sie Über Ihren PC aus der Liste aus.
- Gerätespezifikationen suchen > Systemtyp zum Anzeigen Ihrer Windows-Bitversion
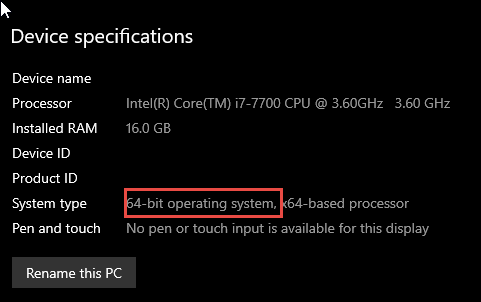
Windows 8
- Zeigen Sie auf die untere rechte Ecke des Bildschirms und klicken Sie auf Suchen
- Geben Sie System in das Suchfeld ein
- System auswählen aus der Liste
- Zeigen Sie den Systemtyp an, um Ihre Windows-Bitversion anzuzeigen.
Windows 7 / Vista
- Klicken Sie auf Start
- Geben Sie System in das Suchfeld Start ein.
- Klicken Sie in der Programmliste auf Systeminformationen.
- Wählen Sie System Summa ry
- Suchen Sie den Systemtyp unter Element im Detailbereich.
- Wenn der Wert mit x64 beginnt, haben Sie 64-Bit-Windows. x86 zeigt 32-Bit-Windows an.
Kann ich sowohl 32-Bit als auch 64 installieren? -bit Office?
Microsoft behauptet, dass die Installation von 32-Bit- und 64-Bit-Versionen von Office auf demselben Computer nicht möglich ist. Es ist jedoch möglich, aber etwas kompliziert (siehe Quelle 1 unten):
- Zuerst die 64-Bit-Version installieren
- 32-Bit-Version installieren
- 32-Bit- und 64-Bit-Installationen müssen unterschiedliche Versionen sein (z. B. Office 32-Bit 2013, Office 64-Bit 2019).
- Es kann nur eine Version von Outlook installiert werden
- Wenn eine der Versionen die Aktivierung verweigert, führen Sie Befehle wie diesen aus (siehe Quelle 2 unten):
cd C:\Program Files (x86)\Microsoft Office\Office14cscript ospp.vbs /act