Jak zmienić rozszerzenie pliku w systemie Windows
Ta strona pokazuje, jak zmienić rozszerzenie pliku w systemie Windows. Na przykład możesz chcieć zmienić nazwę pliku o nazwie MyDocument.rtf na MyDocument.txt.
Te instrukcje dotyczą systemu Windows 7, ale ten sam podstawowy proces dotyczy większości wersji systemu Windows (zobacz zrzuty ekranu z systemu Windows XP).
UWAGA: Zmiana rozszerzenia pliku powinna być wykonywana tylko wtedy, gdy masz pewność to właściwa rzecz. Po zmianie dokładnie przetestuj plik. Jeśli to nie zadziała, możesz łatwo zmienić rozszerzenie z powrotem – pamiętaj tylko, co to było!
Mój komputer
Pierwszą rzeczą do zrobienia jest otwarcie Eksploratora Windows (lub Mój komputer) i wyświetlenie pliku, który chcesz zmienić. Skorzystamy z przykładu MyDocument.rtf. Kiedy przeglądamy plik, wygląda to następująco:
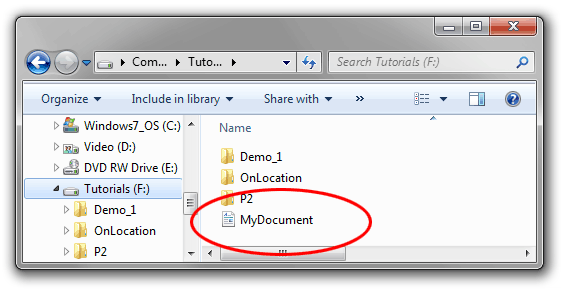
Ty ” Zauważ, że plik nie wydaje się mieć rozszerzenia – nazywa się po prostu MyDocument. Dzieje się tak, ponieważ w tym przykładzie system Windows jest ustawiony tak, aby ukrywał nazwy rozszerzeń.
Jeśli widzisz już rozszerzenia plików na swoim komputerze, pomiń następny krok.
Jeśli nie widzisz rozszerzenia pliku, przejdź do organizowania > Opcje folderów i wyszukiwania, a następnie kliknij kartę Widok. Odznacz pole „Ukryj rozszerzenia znanych typów plików”, na przykład:
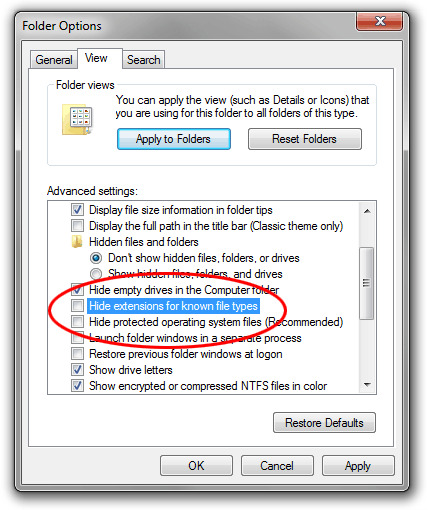
Kliknij OK. Teraz powinno być już widoczne rozszerzenie pliku:
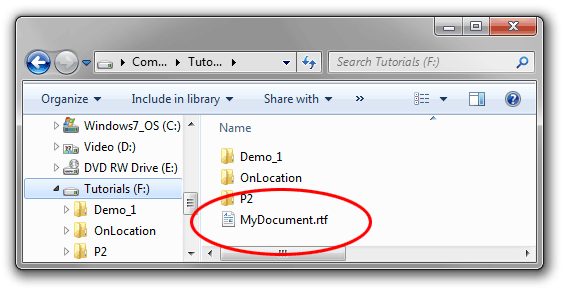
Kliknij prawym przyciskiem myszy nazwę pliku i wybierz Zmień nazwę (lub kliknij lewym przyciskiem myszy i przytrzymaj przycisk przez jedną sekundę). Wprowadź nowe rozszerzenie w następujący sposób:
Po wprowadzeniu nowego rozszerzenia naciśnij klawisz Enter (powrót). Windows wyświetli ostrzeżenie, że plik może nie działać poprawnie. Jest to całkiem bezpieczne – pamiętaj, że możesz przywrócić oryginalne rozszerzenie, jeśli coś pójdzie nie tak.
Jest również możliwe, że zobaczysz kolejny komunikat informujący, że plik jest „tylko do odczytu”. W takim przypadku powiedz „tak” wyłączając tylko do odczytu lub kliknij plik prawym przyciskiem myszy, wybierz Właściwości i odznacz pole „Tylko do odczytu”.
Jeśli nie masz uprawnień do zmiany rozszerzenia pliku, może być konieczne zalogowanie się jako Administrator. Inną opcją jest wykonanie kopii pliku, zmiana nazwy kopii, a następnie usunięcie oryginału.
Uwaga: system Windows traktuje rozszerzenia plików jako niewrażliwe na wielkość liter, tj. .RTF to to samo co .rtf. Jednak inne systemy operacyjne tego nie robią i będą traktować MyDocument.RTF i MyDocument.rtf jako dwa różne pliki. Dlatego dobrą praktyką jest zawsze traktowanie plików z rozróżnianiem wielkości liter w celu zapewnienia maksymalnej kompatybilności. Jest to szczególnie ważne, jeśli zamierzasz używać plików w Internecie. Zalecamy, abyś nabrał zwyczaju używania wszystkich małych liter we wszystkich rozszerzeniach plików – wtedy nie będzie zamieszania.