Slik slår du sammen bilder i Photoshop – trinnvis guide
Det er mange grunner til at du kanskje vil slå sammen bilder i Adobe Photoshop.
Alle tar vi bilder vi ønsker var bedre. Noen ganger er det ikke før senere, når vi går gjennom bildene våre, legger vi merke til noe vi ikke hadde sett tidligere. Folk som blinker, dyr beveger seg, trafikk som går i bakgrunnen.
Så la oss lære å slå sammen bilder i Photoshop – for alle photoshop-brukere der ute, for å unngå alt det.



Hvorfor ta flere bilder enn du tror du vil Trenger
Jeg mener ikke at du trenger å stille kameraet til å skyte kontinuerlig i høy hastighet hele tiden. Fotografering av ville mengder i raske utbrudd vil sjelden gi fantastiske resultater.
Tenk nøye gjennom hva du fotograferer. Når du har belysning og komposisjon slik du vil ha det, kan du ta flere bilder. Dette er spesielt viktig når det er bevegelse i komposisjonen din.
Å ta flere bilder enn du tror du trenger kan hjelpe på to måter. Det er mer sannsynlig at du får et behagelig bilde. Hvis du fremdeles ikke får en eneste ramme du er fornøyd med, har du flere muligheter for å kombinere og flette bilder i Photoshop.
Slik slår du sammen to bilder i Photoshop
Bildene Jeg bruker som eksempler i denne artikkelen ble laget i løpet av få minutter fra hverandre. På ett bilde er mer av motivet mitt synlig, men hun blinket. På det andre bildet er øynene åpne, men jeg sto nærmere henne. Begge ble laget med et 85 mm prime-objektiv satt til f2.
Trinn 1 – Velg to bilder du vil slå sammen
Uansett årsak for å slå sammen to bilder i Photoshop, vil noen bilder smelte sammen lettere enn andre.
- Velg bilder som er tatt med samme brennvidde. For eksempel, ikke prøv å kombinere ett bilde laget med et 24 mm objektiv og et annet laget med et 50 mm objektiv. Forskjellen i objektivperspektiv lar deg ikke slå sammen bildene sømløst.
- Forsikre deg om at belysningen på begge bildene er den samme, eller veldig lik. Dette virker ikke alltid nødvendig. Men forskjellig belysning kan føre til svært unaturlige resultater.
- Bruk to bilder med samme oppløsning.
- Velg fotografier som ikke er for kompliserte.
- Hvis du er ved å velge to bilder laget på et annet tidspunkt og sted, må du sørge for at hvitbalansen i hver er så nær den andre som mulig.
Trinn to – Åpne et bilde
Åpne det første av de to bildene dine. Hvis hovedmotivet har en annen størrelse på hvert bilde, åpner du bildet der motivet er minst. På denne måten kan du endre størrelsen på det andre bildet ditt, i stedet for å oppskalere det. Å dimensjonere ned vil ikke føre til merkbar kvalitet som er løs, mens oppskalering kan gjøre det.
Klikk på hengelåsikonet på høyre side av laget i Lagmenyen for å låse opp bakgrunnslaget.
Trinn tre – Åpne Ditt andre bilde
Deretter, fra datamaskinens arkivsystem, klikk og dra det andre bildet på toppen av det første og juster dem.
Det vil være en overlappet X på bildet og en boks med transform håndtak rundt kantene. Dette er viktig hvis du trenger å endre størrelsen på bildet ditt, som jeg gjør i dette eksemplet.
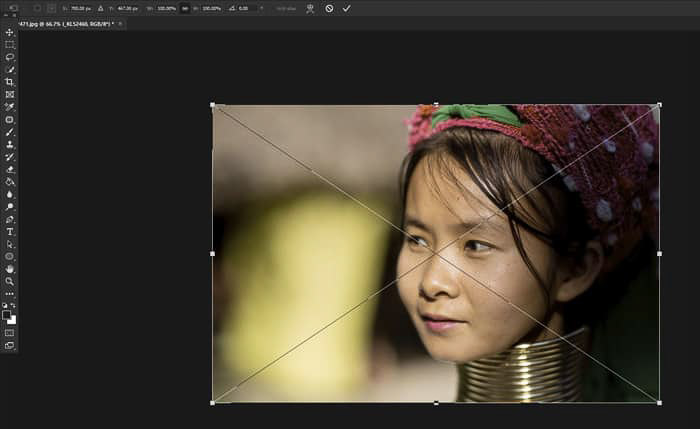
Å bringe det andre bildet inn i Photoshop på denne måten inkluderer det som et smart objekt. Du kan endre størrelsen på dette bedre.
Du vil ikke forstørre noen av bildene du slår sammen mer enn omtrent 30 prosent større. Hvis du gjør det, kan forstørrelsen være tydelig annerledes.
Trinn tre – Plasser bildene dine slik at de passer
Still inn toppbildeblandingsmodus til Overlay slik at du kan se laget under også. Dette gjør at du kan plassere motivet i de to bildene slik at de stemmer overens.
Klikk på Rediger > Gratis transformasjon fra toppmenyen, (eller Ctrl + t på tastaturet.) Med Flytt-verktøyet valgt, plasser toppbildet slik at delene av topplaget som du vil beholde, ser bra ut.
Du må kanskje bruke størrelse på håndtakene for å forstørre, krympe eller rotere dette laget slik at de to lagene stemmer overens.
I mitt eksempel er jeg mest opptatt av hvordan øynene hennes vil se ut. Jeg har redusert det øverste laget mitt og rotert det litt slik at øynene på begge lagene er justert.

Hvis kameraposisjonen eller motivet beveger seg litt, kan det hende du synes det er umulig å matche de to motivene perfekt.
Når du er fornøyd med at du har plassert topplaget godt, trykker du på Enter.
Endre blandingsmodus for topplaget tilbake til Normal.
Trinn fire – Opprett en maske og slett
Når det øverste laget er valgt, klikker du på ikonet Legg til vektormaske nederst i lagpanelet for å legge til en lagmaske. Dette skaper en maske du kan bruke til å slette delene av det øverste bildet du ikke vil se.
Velg penselverktøyet og sjekk at fargen er satt til svart og med 100% opasitet. Begynn å male over områdene du vil eliminere.
Hvis du gjør en feil, er en rask måte å gjenopprette bildet på å bytte penselfarge til hvit og male over samme område.
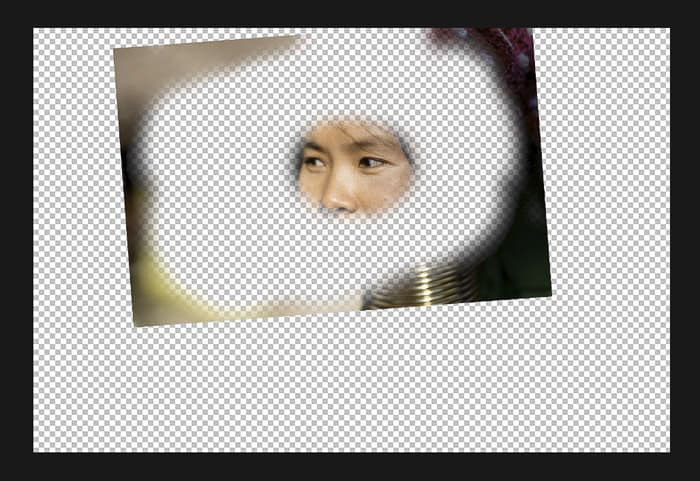
Start på deler av bildet lengst borte fra delene du vil beholde og bevege deg mot dem. Når du kommer nærmere, vil du kanskje gjøre børstestørrelsen på viskelærverktøyet mindre og redusere opasiteten.
Dette vil bety at du ikke sletter helt med hvert penselstrøk du lager. Å jobbe som dette bidrar til å skape en jevnere overgang rundt området du sletter.
Trinn fem – Kontroller nøyaktigheten din
Hvis du slår lagets synlighet av og på igjen i Lag-panelet, vil det hjelpe deg for å se om det er mer av bildet du trenger å jobbe med.
Lag et nytt lag eller et eget lag mellom de to eksisterende lagene dine. Fyll den med en sterk farge som ikke vises på bildene du jobber med.
Dette viser deler av topplaget som ikke er slettet ordentlig.
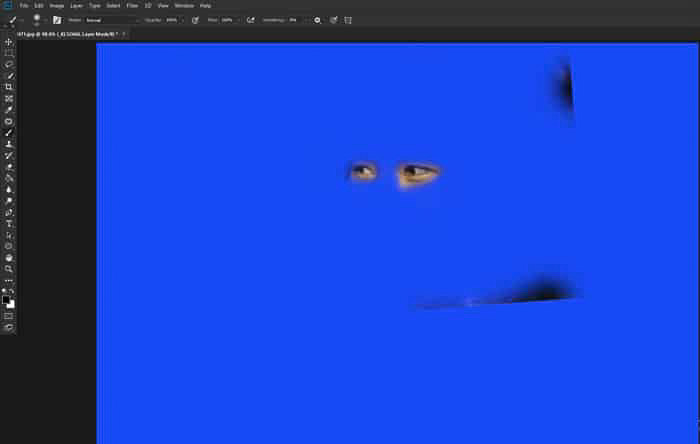
For å sikre at begge lag har den samme toneverdien, kan det hende du må lysne eller mørke det øverste laget ved hjelp av Dodge- og / eller brennverktøyene.
Jeg brukte Dodge-verktøyet litt rundt øynene hennes slik at hudtonen hennes stemmer overens. på begge lag.
Trinn seks – Slå sammen de to lagene
Hvis du opprettet et mellomliggende fargelag, slett det. Slå nå sammen de to lagene ved å velge Lag > Flate bilde fra toppmenyen.
Nå har du et enkelt sammenslått bilde som ser bedre ut enn noen av de to av kildebildene dine.

Konklusjon
Du kan bruke denne serien av trinn på to eller flere bilder du ønsker å slå sammen i Photoshop.
I originalbildet viste jeg en veldig vanlig grunn til å blande bilder sammen – noen blinket da et bilde ble tatt. Dette er enda mer vanlig når du fotograferer mer enn én person om gangen.
På større gruppebilder kan du ha et hvilket som helst antall personer som blinker når du trykker på utløseren.
Å kombinere bilder i Photoshop er en vanlig praksis. blant arkitektfotografer. Det å være i stand til å lyse en hel scene jevnt og fange den i en ramme kan være utfordrende.
Å sette kameraet på et stativ og fotografere et rom eller bygge utvendig kan være mye mer effektivt hvis du gjør det med flere fotografier. Når du fotograferer, planlegg lysdelene av scenen godt. Når du slår dem sammen, ser hele bildet ut til å være godt opplyst.
Du kan til og med slå sammen to eller flere helt forskjellige fotografier for å skape et surrealistisk bilde. Fantasien din er din eneste grense.
Leter du etter flere flotte Photoshop-opplæringsprogrammer? Sjekk artiklene våre om hvordan du bytter ansikter eller bruk hurtigvalgverktøyet neste!