Oppdater eller tilbakestill Windows 8 uten installasjonsmedier
Denne veiledningen beskriver hvordan du kan oppdatere eller tilbakestille Windows 8-systemet uten å bruke installasjonsmediet (DVD eller USB-stasjonen).
Du må ha installasjonsmediet eller den originale ISO-filen (fra Microsoft-kontoen din) for å konfigurere systemet. Etterpå kan du oppdatere eller tilbakestille Windows 8 / 8.1 uten installasjonsmediet.
Ved å følge disse trinnene fjernes skjermbildet «Sett inn media» som vises når du prøver å utføre Oppdater eller Tilbakestill:
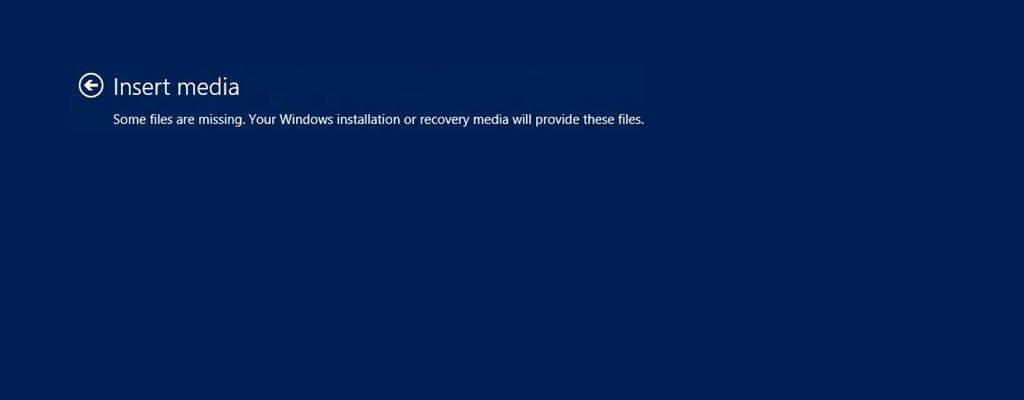
Windows 8 Sett inn medieskjerm
Insert mediaSome files are missing. Your Windows installation or recovery media will provide these files.
Oppdater vs. tilbakestill
En oppdateringsoperasjon vil ikke påvirke personlige filer, men en tilbakestillingsoperasjon vil fjerne eventuelle personlige filer (hvis de ikke er sikkerhetskopiert).
Før du utfører en oppdatering, må du være oppmerksom på at:
- Hvis den opprinnelige Windows-versjonen var 8.0 og du oppgraderte til 8.1, vil oppdateringsprosedyren gjenopprette Windows 8.0 tilbake. oppgrader til 8.1 etterpå.
- Programmer du har installert siden du installerte Windows 8 / 8.1, blir fjernet og flyttet til en sikkerhetskopimappe.
Før du utfører en Tilbakestill, merk at:
- En tilbakestillingsprosedyre fjerner alle data fra Windows 8 / 8.1-systemet.
- Hvis den opprinnelige installerte Windows-versjonen var 8.0, og du har oppgradert til 8.1, vil tilbakestillingsprosedyren gjenopprette Windows til 8.0-versjonen.
Du kan sikkerhetskopiere dine personlige filer ved hjelp av funksjonen Bla gjennom / sikkerhetskopifiler i Easy Recovery Essentials:
- Last ned Easy Recovery Essentials. Sørg for å velge Windows-versjonen din – XP, Vista, 7 eller 8 – før du laster ned EasyRE.
- Brenn ISO-bildet. Våre guider hjelper deg med å gjøre dette: hvordan du brenner EasyRE på en CD / DVD, hvordan du lager en oppstartbar EasyRE-gjenopprettings-USB-stasjon.
- Start opp PC-en din fra Easy Recovery Essentials CD eller USB du opprettet.
- Velg alternativet «Bla gjennom / sikkerhetskopifiler» og klikk Fortsett.

Bla gjennom / sikkerhetskopiering Filer fra EasyRE
- Du har nå tilgang til filene dine. Du kan sikkerhetskopiere filene på en ekstern USB-stasjon.

Bla gjennom filer fra EasyRE direkte
Last ned Easy Recovery Essentials ved å klikke på denne lenken.
Oppdater uten installasjonsmedier
Følg disse trinnene for å forberede Windows 8 / 8.1 for ikke å be om installasjonsmediet hver gang du vil utføre en oppdatering:
Metode # 1
Ved hjelp av metode nr. 1, forklart nedenfor, kan du utføre en tilbakestilling og oppdatering uten at Windows ber om installasjonsmediet.
- Start opp i systemet em og gå til Computer >
C:, derC:er stasjonen der Windows er installert på. - Opprett en ny mappe. Gi den navnet
Win8 - Sett inn Windows 8 / 8.1-installasjonsmediet og gå til Source-mappen.
Hvis du ikke har installasjonsmediet, kan du laste ned din offisielle kopi av Windows 8 / 8.1 ISO-bildet fra Microsoft-kontoen din:- Last ned ISO-filen
- Høyreklikk på ISO-filen
- Klikk på Mount
- Kopier
install.wim-fil - Lim inn
install.wim-filen til Win8-mappen - Åpne kommandoprompt som administrator
- Type:
reagentc.exe /setosimage /path C:\Win8 /target c:\Windows /Index 1
Erstatt
C:\med stasjonen der Windows 8 / 8.1 er installert.
ErstattWin8med navnet på mappen du nettopp har opprettet for å kopiere og lime inninstall.wim-filen. - Prosessen er vellykket når bekreftelsesmeldingen er:
REAGENTC.EXE: Operation Successful.
Metode 2
Metode # 2 lar deg konfigurere Windows 8 / 8.1 til pr. form Oppdater uten å ha installasjonsmediet for å opprette denne konfigurasjonen.
Metode nr. 1, for eksempel, lar deg også utføre en tilbakestilling. Å bruke metode nr. 2 vil ikke fungere for tilbakestillingsprosedyren.
Følg disse trinnene:
- Start inn i systemet ditt
- Gå til datamaskin
- Gå til hoveddisken der Windows 8 / 8.1 er installert, f.eks
C: - Opprett en ny mappe:
Win8Image - Åpne kommandoprompt som administrator
- Type:
recimg –CreateImage C:\Win8Image
- Trykk Enter
Tilbakestill uten installasjonsmedier
Følg disse trinnene for å kjøre Tilbakestillingsprosedyren uten at Windows 8 / 8.1 ber om installasjonsmediet hver gang:
- Start opp i Windows 8 / 8.1
- Gå til Datamaskin
- Gå til hoveddisken, f.eks
C:Dette er stasjonen der Windows 8 / 8.1 er installert. - Opprett en ny mappe, kalt
Win8 - Sett inn Windows 8/8.1 installasjonsmedium og gå til
Source-mappen.
Hvis du ikke har installasjonsmediet, kan du bruke Windows 8 / 8.1s ISO-bilde som er tilgjengelig for nedlasting fra Microsoft-konto:- Last ned ISO-filen
- Høyreklikk på ISO-filen
- Klikk på Mount
- Kopier
install.wimfilen fraSourcemappen - Lim inn
install.wim-fil til den nylig opprettedeWin8-mappen - Åpne ledeteksten. Du kan skrive
cmdpå startskjermen for å åpne den. Forsikre deg om at du kjører ledeteksten som administrator. - Skriv inn denne kommandoen:
reagentc.exe /setosimage /path C:\Win8 /target c:\Windows /Index 1
Sørg for å erstatte følgende variabler:
C:ogWin8 - Når utgangsbekreftelsesmeldingen er Operasjon vellykket, kan du avslutte kommandoprompt:
REAGENTC.EXE: Operation Successful.
Etter å ha fulgt disse trinnene, kan du tilbakestille Windows 8 / 8.1-systemet uten installasjonsmediet:
- Gå til PC Innstillinger
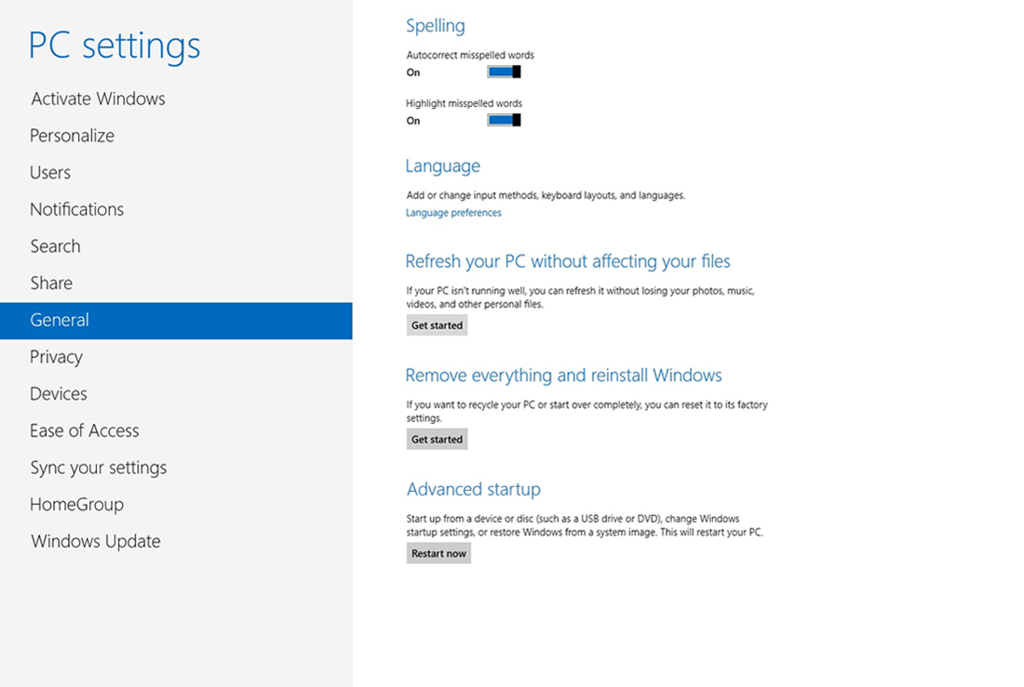
Avansert oppstartsskjerm for Windows 8 i PC-innstillinger
- Klikk Kom i gang under Tilbakestill PC-en
Mer informasjon
Støttelink
- Easy Recovery Essentials for Windows – vår reparasjons- og gjenopprettingsdisk.
Det er en brukervennlig og automatisert diagnostikkdisk. Den er tilgjengelig for Windows 8, Windows 7 og Windows Vista. Den er også tilgjengelig for Windows XP og Windows Server.Les mer på Windows Recovery Disks.
- NeoSmart Support Forums, teknisk støtte fra medlem til medlem og feilsøking.
- Få en rabattert pris på erstatnings- og installasjonsplater: Windows 8.
Gjeldende systemer
Denne Windows-relaterte kunnskapsbase-artikkelen gjelder for følgende operativsystemer:
- Windows 8 (alle utgaver)
- Windows 8.1 (alle utgaver)
Foreslå en redigering