Hvordan lage fossediagram i Excel (brodiagram)
Hvis du bruker Excel ganske ofte, vet du førstehånds om fordelene med diagrammer. Grafisk fremstilling av dataene dine blir veldig nyttig når du vil sammenligne eller finne en trend med et øyeblikk.
Microsoft Excel har mange forhåndsdefinerte diagramtyper, inkludert kolonne, linje, kake, stolpe, radar, etc. I denne artikkelen vil vi gå utover å lage grunnleggende grafer og se nærmere på en spesiell diagramtype – Fossekartet i Excel. Du vil finne ut hva et fossekart er og hvor nyttig det kan være. Du vil vite hemmeligheten med å lage et fossekart i Excel 2010 – 2016 og lære om forskjellige verktøy som kan gjøre det for deg om et øyeblikk.
Så la oss begynne å pusse på Excel-ferdighetene dine!: )
- Hva er et fossekart i Excel?
- Hvordan lage et Excel-brokart
- Tillegg for å lage fossekart
Hva er et fossekart i Excel?
La oss først se hvordan et enkelt fossekart skal se ut og når det kan være nyttig.
Et fossekart er faktisk en spesiell type Excel-kolonnediagram. Det brukes vanligvis til å demonstrere hvordan startposisjonen enten øker eller synker gjennom en rekke endringer.

Den første og den siste kolonner i et typisk fossekart representerer totale verdier. Mellomkolonnene ser ut til å flyte, og viser positive eller negative endringer fra en periode til en annen, og havner i den endelige totale verdien. Disse kolonnene er som regel fargekodet for å skille positive og negative verdier. Litt lenger fram i denne artikkelen vil du vite et triks hvordan du får mellomkolonnene til å flyte.
Et fossekart er også kjent som et Excel-brokart, siden de flytende kolonnene lager en såkalt bro som forbinder endepunkter.
Disse diagrammene er ganske nyttige for analytiske formål. Hvis du trenger å vurdere bedriftens fortjeneste eller produktinntekt, foreta en inventar- eller salgsanalyse eller bare vise hvordan antallet Facebook-venner endret seg det året , et fossekart i Excel er akkurat det du trenger.
Hvordan lage et Excel-brokart
Ikke kast bort tiden din på å søke etter en fossekarttype i Excel, du vant «t finner den der. Problemet er at Excel ikke har en innebygd mal for fossefall. Du kan imidlertid enkelt lage din egen versjon ved å nøye organisere dataene dine og bruke en standard Excel-stablet kolonnediagramtype.
- Omorganiser datatabellen
- Sett inn formler
- Lag et standard stablet kolonnediagram
- Transformer kolonnediagrammet til et fossediagram
- Format Excel brodiagram
La oss lage en enkel eksempletabell med positive og negative verdier for å forstå tingene bedre. Jeg tar salgssummen som et eksempel. Hvis du ser på tabellen nedenfor, vil du se at salget vokser i løpet av noen måneder, og at de faller i løpet av andre sammenlignet med startposisjonen.
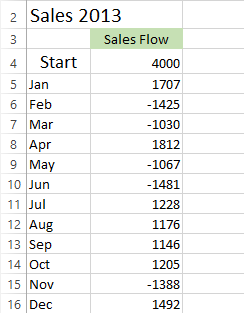
Excel-brodiagram vil være en perfekt måte å visualisere salgsstrømmen over tolv måneder. Men hvis du bruker en stablet kolonnediagrammal på disse verdiene nå, vil du ikke få noe som ligner på et fossediagram. Så det første du bør gjøre er å omorganisere dataene dine nøye.
Trinn 1: Omorganiser datatabellen
Du begynner med å sette inn tre ekstra kolonner i Excel-tabellen. La oss kalle dem Base, Fall and Rise. Basekolonnen vil være et beregnet beløp som brukes som utgangspunkt for Fall and Rise-serien i diagrammet. Alle negative tall fra kolonnen Salgsflyt plasseres i Høstkolonne og alle de positive tallene vil være i Rise-kolonnen.
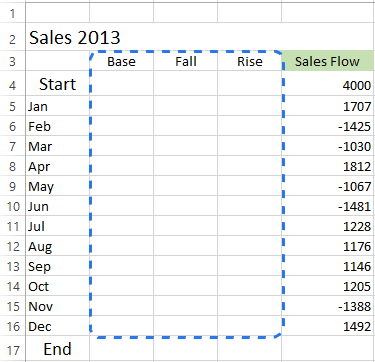
Jeg har også lagt til sluttraden nederst i måneden. liste for å beregne salgsbeløpet for hele året. Gå nå til neste trinn og fyll ut disse kolonnene med de nødvendige verdiene.
Trinn 2. Sett inn formler
Den beste måten å fullføre tabellen er å legge inn spesielle formler i de første cellene. i de tilsvarende kolonnene og kopier dem deretter ned til de tilstøtende cellene ved hjelp av fyllhåndtaket.
- Velg celle C4 i høstkolonnen og skriv inn følgende formel der:
=IF(E4<=0, -E4,0)Formelen sier at hvis verdien i celle E4 er mindre eller lik null, vil det negative tallet vises som positivt og det positive tallet vises som null.
Merk . Hvis du vil at alle verdiene i et fossediagram skal ligge over null, må du angi minustegnet (-) før den andre cellehenvisningen (E4) i formelen. Og to minus vil gjøre et pluss. - Kopier formelen til slutten av tabellen.

- Klikk på celle D4 og skriv inn
=IF(E4>0, E4,0).Det betyr om verdien i celle E4 er større enn null, alle positive tall vises som positive og negative som null.
- Bruk fyllhåndtaket til å kopiere denne formelen nedover i kolonnen.

- Sett inn den siste formelen
=B4+D4-C5i celle B5 og kopier den ned; inkluderer sluttraden.
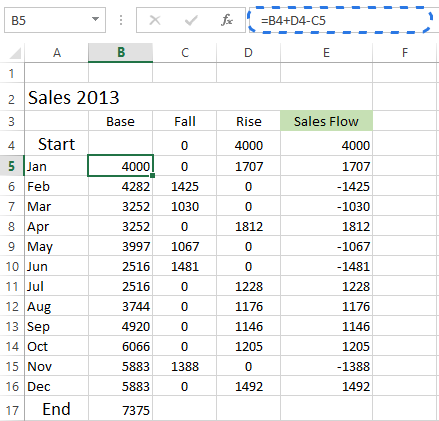
Denne formelen beregner basisverdier som vil øke stigningene og faller til riktig høyde.
Trinn 3. Opprett et standard stablet kolonnediagram
Nå er dataene dine godt organisert, og du er klar til å bygge selve diagrammet.
- Velg dataene dine inkludert kolonne- og radoverskrifter, ekskluder salgsflytekolonnen.
- Gå til diagramgruppen i INSERT-fanen.
- Klikk på Sett inn kolonnediagram-ikonet og velg stablet kolonne. fra rullegardinlisten.

Grafen vises i regnearket, men det ser neppe ut som et fossediagram. Ta neste trinn og snu den stablede kolonnediagrammet til Excel-brodiagram.

Trinn 4. Transformer kolonnediagram til et fossekart
Tiden er inne for å kjenne hemmeligheten. Du trenger bare å gjøre Base-serien usynlig for å få et fossediagram fra en stablet kolonne.
- Klikk på Base-serien for å velge dem, høyreklikk og velg Format Data Series… alternativet fra hurtigmenyen.
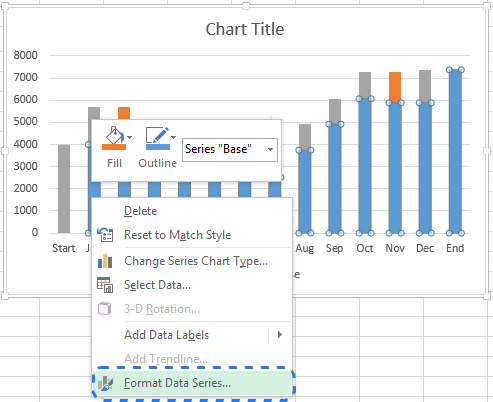
Format Data Series-ruten vises umiddelbart til høyre for regnearket i Excel 2013 / 2016.
- Klikk på Fill & Linje-ikonet.
- Velg No fill in the Fill seksjon og No line i Border-delen.

Når de blå kolonnene blir usynlige, er det bare å slette Base fra diagramforklaringen for å skjule alle sporene i Base-serien.
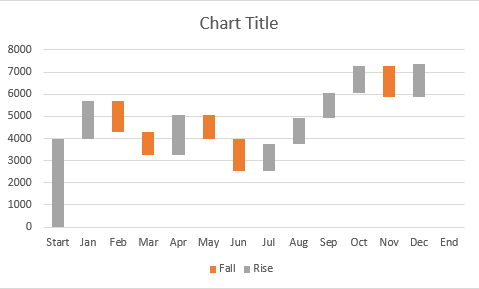
Trinn 5. Formater Excel brodiagram
La oss avslutte med litt formatering. Først vil jeg gjøre de flygende mursteinene lysere og markere start- og sluttverdiene i diagrammet:
- Velg høstserien i diagrammet, og gå til FORMAT-fanen under CHART TOOL S.
- Klikk på Form Fyll ut gruppen Formstiler.

- Velg fargen du vil ha i rullegardinmenyen .
Her kan du også eksperimentere med kolonneoversikten eller legge til spesialeffekter til dem. Bare bruk alternativene Shape Outline og Shape Effects i FORMAT-fanen for å gjøre endringer.
Deretter bør du gjøre det samme trikset med Rise-serien. Når det gjelder Start- og sluttkolonnene, må du fargekode dem individuelt, men de skal ha samme farge.
Når du er ferdig, bør diagrammet se ut som det nedenfor:
 Merk. Alternativt kan du endre farge og omriss av kolonnene i diagrammet ved å åpne Format Data Series-ruten eller velge Fyll eller disposisjonsalternativene i høyreklikkmenyen.
Merk. Alternativt kan du endre farge og omriss av kolonnene i diagrammet ved å åpne Format Data Series-ruten eller velge Fyll eller disposisjonsalternativene i høyreklikkmenyen.Deretter kan du fjerne overflødige hvite mellomrom mellom kolonnene for å få dem til å stå nærmere hverandre:
- Dobbeltklikk på en av diagrammkolonnene for å åpne ruten Format Data Series.
- Endre Gap bredde til noe mindre, som 15%. Lukk ruten.

Nå er hullene i brodiagrammet lappet.
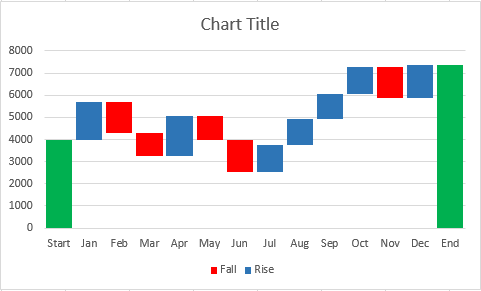
Når du ser på fossekartet ovenfor, ser det ut til at noen av de flygende mursteinene er av samme størrelse. Når du refererer til datatabellen, vil du imidlertid se at de representerte verdiene er forskjellige. For mer nøyaktig analyse vil jeg anbefale å legge til dataetiketter i kolonnene.
- Velg serier du vil merke.
- Høyreklikk og velg alternativet Legg til dataetiketter fra hurtigmenyen.

Gjenta prosessen for den andre serien. Du kan også justere etikettposisjonen, tekstfonten og fargen for å gjøre tallene mer lesbare.
Merk. Hvis det er en åpenbar forskjell i kolonnestørrelse og detaljene ikke er viktige, kan du utelate dataetikettene, men så bør du legge til en Y-akse for bedre datatolkning.
Når du er ferdig med å merke kolonnene, er det bare å kvitte seg med unødvendige elementer som nullverdier og forklaringen. Du kan også endre standardtittelen på diagrammet til noe mer beskrivende. Ta en titt på et av mine tidligere blogginnlegg hvordan legge til titler i Excel-diagrammer.
Fossdiagrammet mitt er klart! Det ser helt annerledes ut enn de vanligste typene av diagrammer, og det er veldig lesbart, er det ikke det?

Tilleggsprogrammer for å lage fossekart
Som du ser, er det ikke vanskelig i det hele tatt å lage et fossekart manuelt i Excel 2016 – 2010.Men hvis du ikke vil rote med å omorganisere dataene dine, kan du bruke spesielle tillegg som kan gjøre alt arbeidet for deg.
Jon Peltier tilbyr å bruke sitt tidsbesparende Peltier Tech Chart Utility. for automatisk å lage fossekart og andre egendefinerte grafer fra rådata. Du kan velge å lage enten et standard fossekart eller et stablet fossekart. Det er ikke nødvendig å skrive inn noen formler, bare velg dataene dine, klikk på fossekartkommandoen i Bånd, angi noen få alternativer, klikk OK og Excel brografi er klar. I tillegg til tilpassede diagrammer, gir tillegget deg forskjellige diagram-, data- og generelle verktøy for å gjøre arbeidet ditt i Excel enklere.

Du kan til og med lage et fossekart på nettet og motta det som en Excel-fil via e-post. Det er mulig takket være en flott online fossetabelltjeneste. Du trenger bare for å sende inn dataene dine, spesifiser e-postadressen din og vent i mindre enn et minutt mens diagrammet ditt genereres. Sjekk deretter din innboksen. Fossekartet blir sendt til deg i en Excel-fil. Du kan deretter endre tittel, etiketter, farger osv. Som i hvilket som helst annet Excel-diagram. Du kan imidlertid ikke endre de numeriske dataene. I dette tilfellet må du opprette et diagram igjen. Du bør også følge noen regler for å sende inn dataene dine hvis du vil at fossekartet ditt skal se ut som forventet.
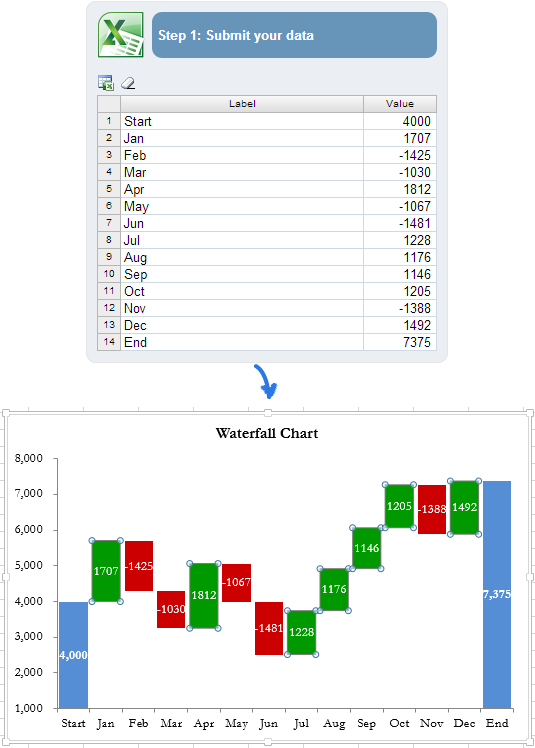
Det mer komplekse diagrammet du vil bygge, jo mer komplekse formler må du angi når du omorganiserer dataene dine. Og sjansen for å få feil øker. I denne situasjonen kan tillegget til Waterfall Chart Creator for Microsoft Excel hjelpe deg med å spare tid og krefter. Med dette tillegget kan du opprette, endre og oppdatere flere fossekart om gangen. Den lar deg spesifisere farger, full eller gradientfylling, vise verdier og posisjon, og gir deg mange andre alternativer. Du kan også tilpasse standardinnstillingene og fargene for nye kart.
Nå har du fått en samling fossekart i Excel. Jeg håper det ikke vil være et problem for deg å lage din egen versjon manuelt. av en brograf. Ellers kan du dra nytte av Excel-tillegg for fossefallskart.
Takk for at du leser.
Hvis du er nysgjerrig på andre metoder for datavisualisering, kan følgende artikler også være interessant for deg:
- Hvordan lage en graf i Excel og lagre den som diagrammal
- Hvordan lage et sirkeldiagram i Excel
- Hvordan lage et histogram i Excel
- Hvordan lage et Gantt-diagram i Excel
- Tilpasse Excel-diagrammer: legg til diagramtittel, akser, forklaring, dataetiketter og mer
- Lag et diagram i Excel fra to eller flere forskjellige ark
- Hva er Excel sparklines og hvordan du setter dem inn for å analysere dataene dine