Hvordan kutte ut et bilde i Photoshop
Photoshop er uten tvil den beste generelle fotoredigereren når det gjelder antall funksjoner og kontroller. Den inneholder ikke bare flere verktøy for å korrigere eksponering, farge, temperatur og skarphet; det lar brukerne også endre innholdet på bildene. Dette betyr at brukere kan beskjære, rotere og til og med fritt transformere bilder eller deler av dem.
Hvordan beskjære i Photoshop? Start med verktøyene som lar deg velge deler av et bilde. Med disse verktøyene kan du fjerne uønskede objekter, bytte himmelen med en mer dramatisk, eller flytte en del av et bilde til et annet bilde.
Merk: Hvis du leter etter brukervennlige ennå svært avansert programvare for bilderedigering og ikke vil beskjære bilder i Photoshop ved hjelp av fancy verktøy, og prøv deretter Luminar.
 Luminar 3
Luminar 3 Luminar 3 – Time Does Matter
Den raskeste måten å få bildene dine til å skille seg ut Kompleks fotoredigering er enkelt med
AI-drevne verktøy
- Accent AI 2.0
- AI Sky Enhancer
- Mer enn 70 øyeblikkelige utseende
- Slette raskt uønskede objekter
- Denoise
- Sliping
- Og – Mer

La oss ta en titt på hvordan Photoshop-bilder kan fjernes eller erstattes av deler av et bilde.
Hvordan beskjære et bilde selektivt i Photoshop
Hvis du lurer på hvordan du klipper et bilde i Photoshop, vil du være glad for å vite at det faktisk er flere verktøy for å gjøre dette. Enten du prøver å kutte ut en solid del av bildet ditt (som himmelen) eller ønsker å ta ut et lite uønsket objekt, har Photoshop et verktøy for jobben. La oss kort introdusere hvert verktøy før vi går videre til en detaljert veiledning.
- Formede valg – velg definerte former som bokser og sirkler
- Lasso-verktøy – velg deler av et bilde fritt
- Hurtigvalg og tryllestav – velg større deler av et bilde
Hvordan klippe noe ut i Photoshop i 3 enkle trinn
Nå som du kjenner verktøyene, la oss gå gjennom trinnene slik at du vet hvordan du skal beskjære i Photoshop.
Hvordan beskjære i Photoshop med formede verktøy
Før du klipper ut et bilde ved hjelp av de formede valgverktøyene, sørg for at delen du vil kutte har en definert form eller kan deles opp i definerte former. Ellers vil ikke valget ditt være rent.
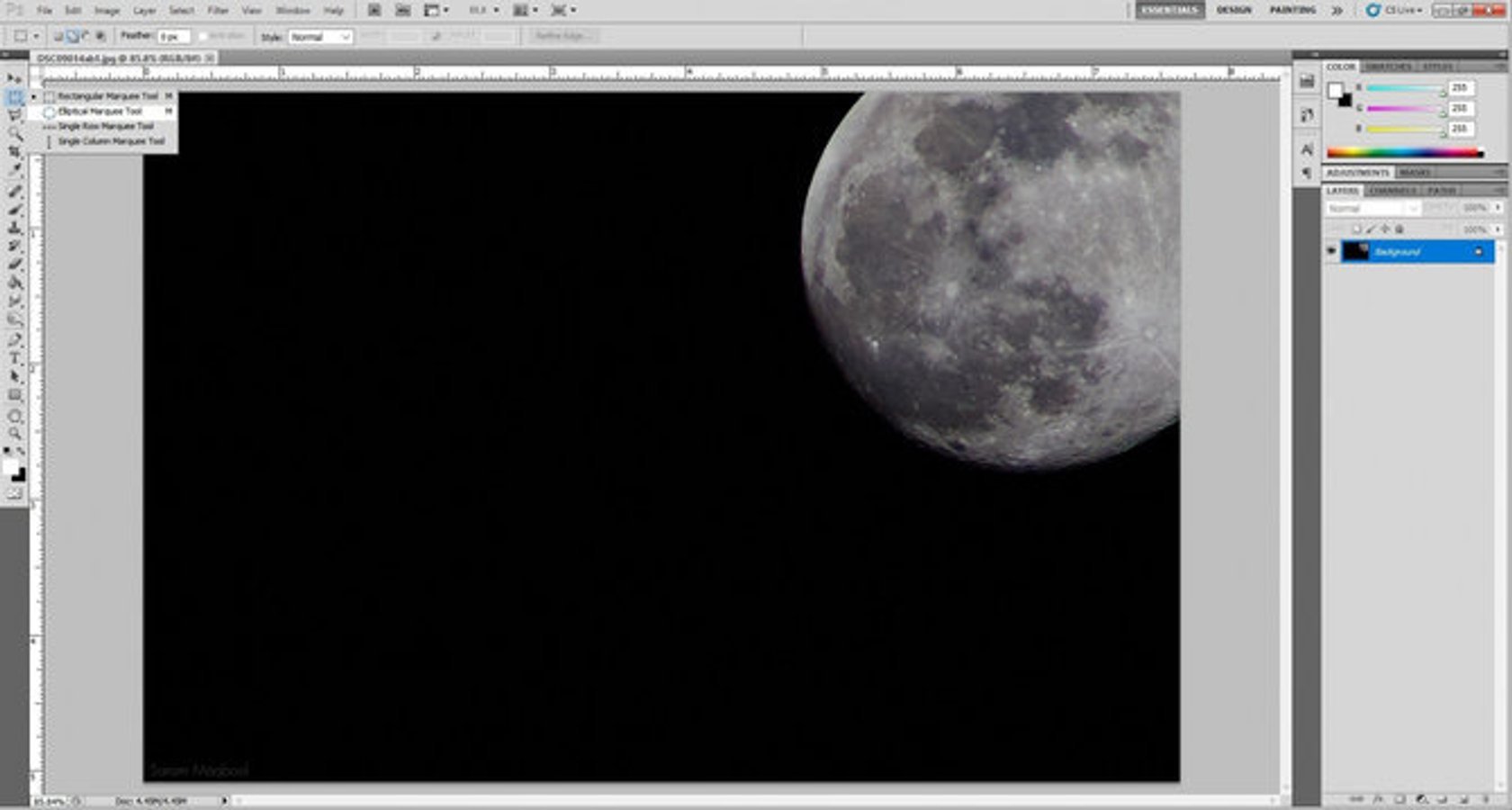
Hvis du vil bruke de formede markeringsverktøyene, velger du den formen som best passer dine behov fra verktøylinje. Tegn bare formen over den delen av bildet du vil beskjære, og det blir valgt. Når du er fornøyd med valget ditt, trykker du på Slett for å fjerne det fra bildet ditt.
Ganske enkelt, ikke sant? Hvis du noen gang har lurt på hvordan du klipper ut et bilde i Photoshop, bør du ikke være bekymret. det er en enkel prosess når du er vant til det.
Klipp enkelt ut et bilde med Lasso-verktøyene
Lasso-verktøyene i Photoshop er gode for å kutte ut et område som ikke t har en bestemt geometrisk form. Dette verktøyet har tre undertyper:
- Lasso – for valg av frihånd
- Polygonal Lasso – for valg i rette linjer
- Magnetic Lasso – for å følge en definert grense automatisk
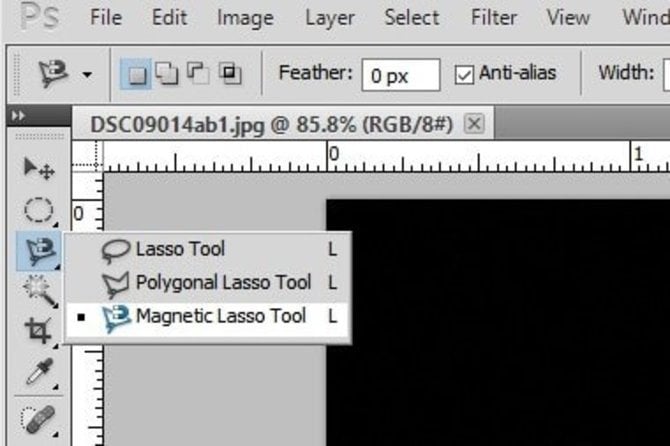 Metoden for å gjøre et valg er litt annerledes for hvert verktøy.
Metoden for å gjøre et valg er litt annerledes for hvert verktøy.
- Med normal Lasso, hold museknappen nede mens du foretar valget. Når du har sluppet knappen, blir valget gjort. Dette er en av de enkleste måtene å beskjære et bilde i Photoshop.
- Med Polygonal Lasso klikker du musen og slipper for å starte valget. Klikk deretter igjen der du vil at markeringslinjen skal avsluttes, og neste linje med automatisk start. Når du har tegnet disse linjene rundt objektet ditt og returnert til startpunktet, blir valget gjort. Alternativt, hvis du vil lukke valgboksen automatisk, dobbeltklikker du bare musen og Photoshop klipper ut området mellom startpunktet og punktet der du har dobbeltklikket.
- Med Magnetisk Lasso, klikk en gang og slipp for å starte valgprosessen. Nå er alt du trenger å gjøre å flytte musen langs en definert kant, og verktøyet følger den kanten automatisk. Valget vil bli gjort når du kommer tilbake til startpunktet eller dobbeltklikker.
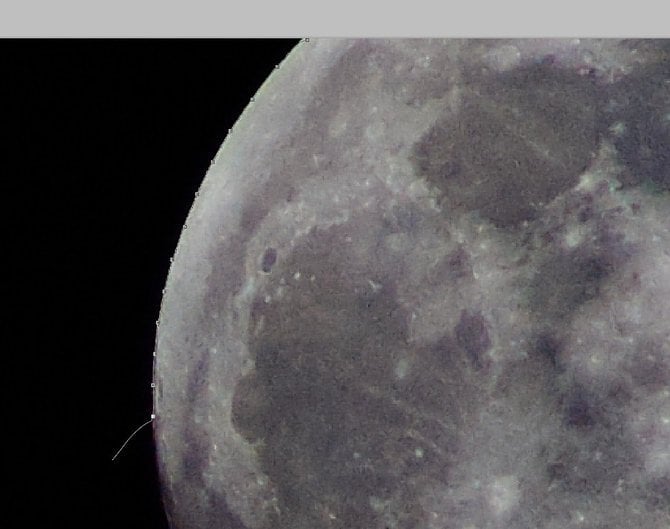 Magnetic Lasso velger definerte grenser pent, fester selv til kantene, selv om markøren ikke er direkte på toppen av dem.
Magnetic Lasso velger definerte grenser pent, fester selv til kantene, selv om markøren ikke er direkte på toppen av dem.
Nå vet du hvordan du skal beskjære et bilde i Photoshop med mer kontroll enn de formede valgverktøyene gir. / p>
3.Beskjær bilder med verktøyene Quick Selection og Magic Wand
For å beskjære et bilde i Photoshop som har store biter som himmel eller land, er den beste metoden å bruke enten Quick Selection-verktøyet eller Magic Wand. Når du lærer å kutte ut noe i Photoshop, er kunnskap om disse verktøyene viktig.
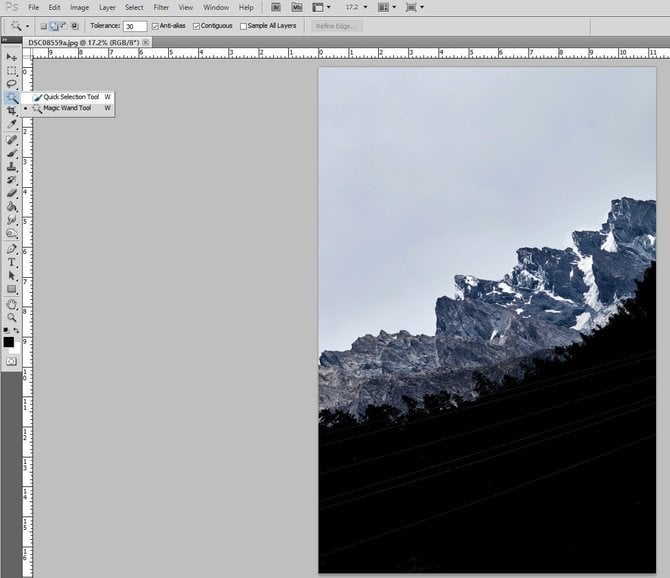
- Quick Selection-verktøyet fungerer ved å velge store (eller små) områder av samme farge. Størrelsen på valgbørsten kan tilpasses ut fra hvor fint du trenger at valget ditt skal være.
Vil du vite hvordan du klipper noe ut i Photoshop? Si for eksempel at du vil velge et fjell som er klart forskjellig i farger enn resten av bildet. Å flytte hurtigvalgbørsten over kantene begynner å velge fjellets grense. Når grensen er valgt, flytter du bare børsten til midten av fjellet, så blir hele fjellet valgt.
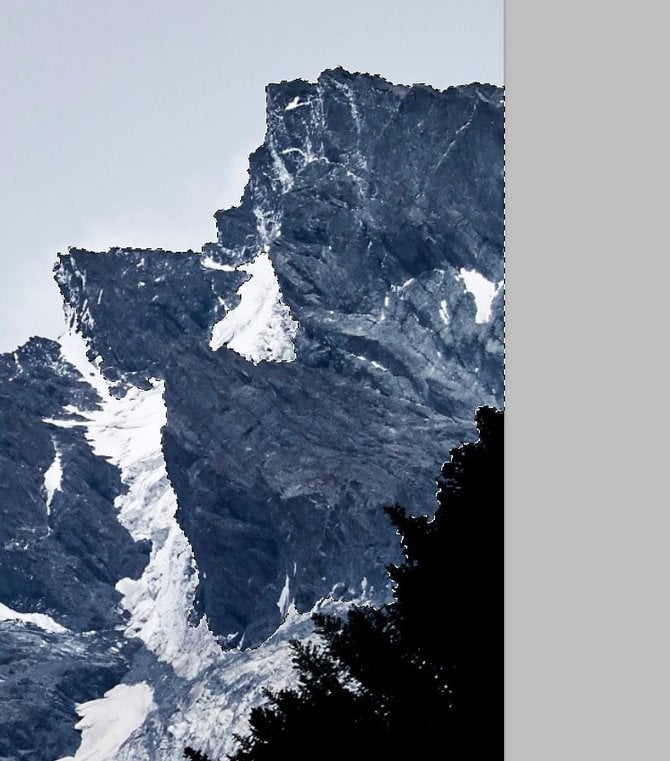 Hurtigvalg fungerer bra når du vil å beskjære et bilde i Photoshop ved å velge noe opptatt som et fjell fra en scene som denne.
Hurtigvalg fungerer bra når du vil å beskjære et bilde i Photoshop ved å velge noe opptatt som et fjell fra en scene som denne.
- Tryllestaven fungerer på samme måte som hurtigvalgverktøyet, men det fungerer ikke for godt med porsjoner som har mindre detaljer. Dette verktøyet er perfekt for å kutte ut bilder med større biter, for eksempel en himmel. Bare klikk på den delen av bildet du vil klippe, og tryllestaven velger alle tilkoblede områder med samme farge eller tone.
Det er et alternativ for å øke eller redusere toleransen for valget når du beskjærer bilder med Tryllestaven. Toleransen definerer hvor bredt eller smalt fargespekteret er valgt. Hvis toleransen er høyere, kan Wand også velge skyene på himmelen, for eksempel fordi de har en blålig fargetone. Men hvis toleransen er lavere, kan det hende den ikke velger skyene, siden det er en synlig forskjell i fargen i forhold til himmelen.
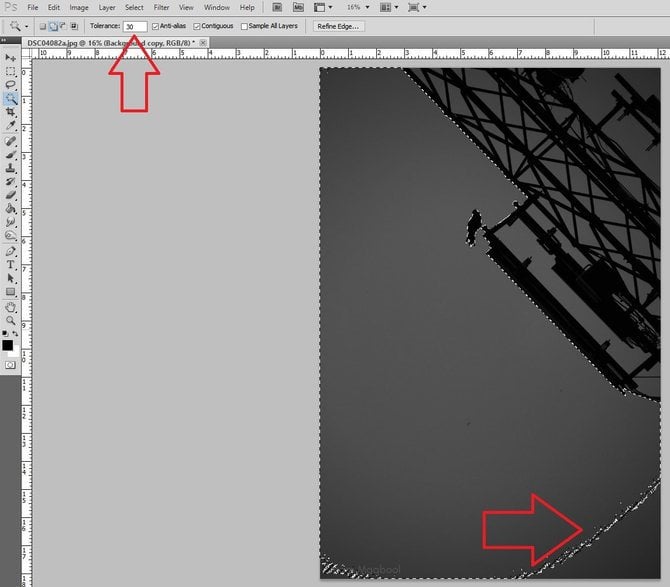
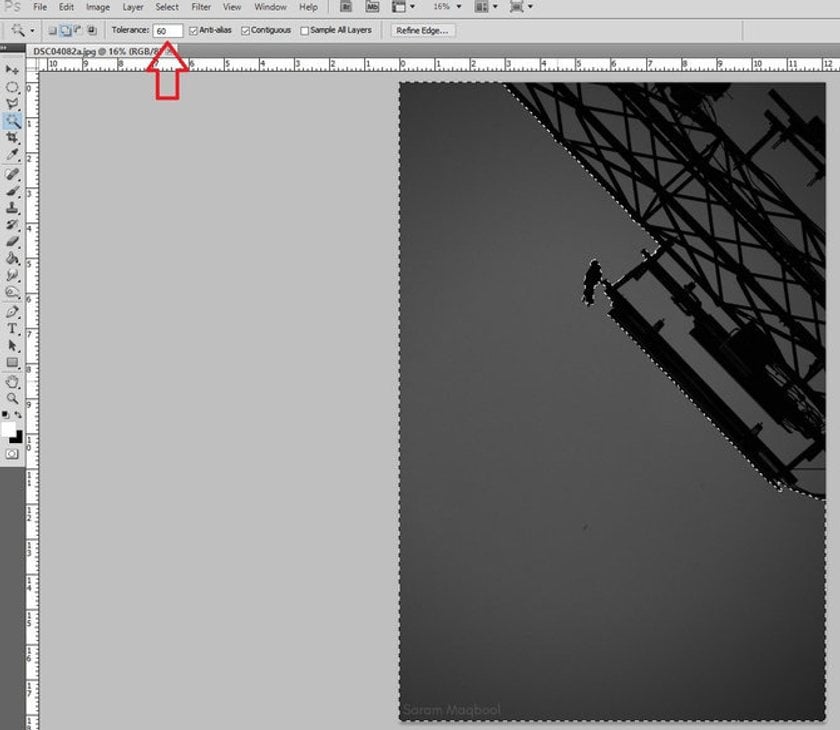 Med en toleranse på 30 (venstre) blir ikke den mørkere gråen valgt, men når toleransen økes til 60, blir hele gråspekteret valgt.
Med en toleranse på 30 (venstre) blir ikke den mørkere gråen valgt, men når toleransen økes til 60, blir hele gråspekteret valgt.
Mange vil vite hvordan du skal beskjære et bilde i Photoshop, men som du nå ser er det ikke så vanskelig. Når du har valgt med en av metodene vi har nevnt, trykker du bare på Slett-tasten for å fjerne den delen fra bildet ditt. Hvis du trenger å klippe delen og ta den et annet sted, klikker du bare og drar den valgte delen dit du vil ha den.
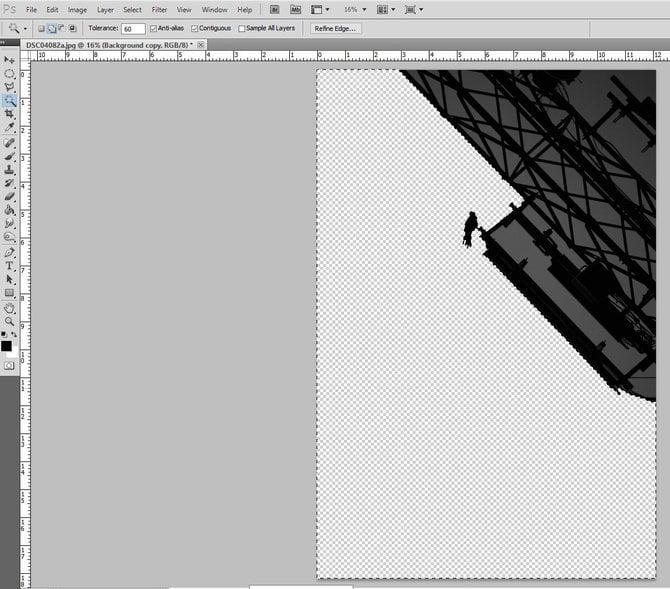
Beskjær et bilde i Luminar
Nå vet du hvordan du enkelt kan beskjære et bilde i Photoshop. Hvis du ikke har brukt fotoredigering og Photoshop virker overveldende, kan du prøve Luminar og beskjære bilder enkelt. Luminar er en intuitiv og brukervennlig editor som er designet for å hjelpe deg med å vokse som fotograf.
Her er de enkle trinnene å følge for å beskjære bilder i Luminar:
1. Åpne et bilde i redigeringsmodus.
2. Klikk på Verktøy i den øverste menylinjen, og velg Beskjær.
3. Beskjæringsmodus åpnes. I dette vinduet kan du kutte bildet slik du vil, med forskjellige størrelsesalternativer og beskjæringsforhold tilgjengelig.
4. Klikk på Ferdig, og Luminar viser det resulterende utklippte bildet.
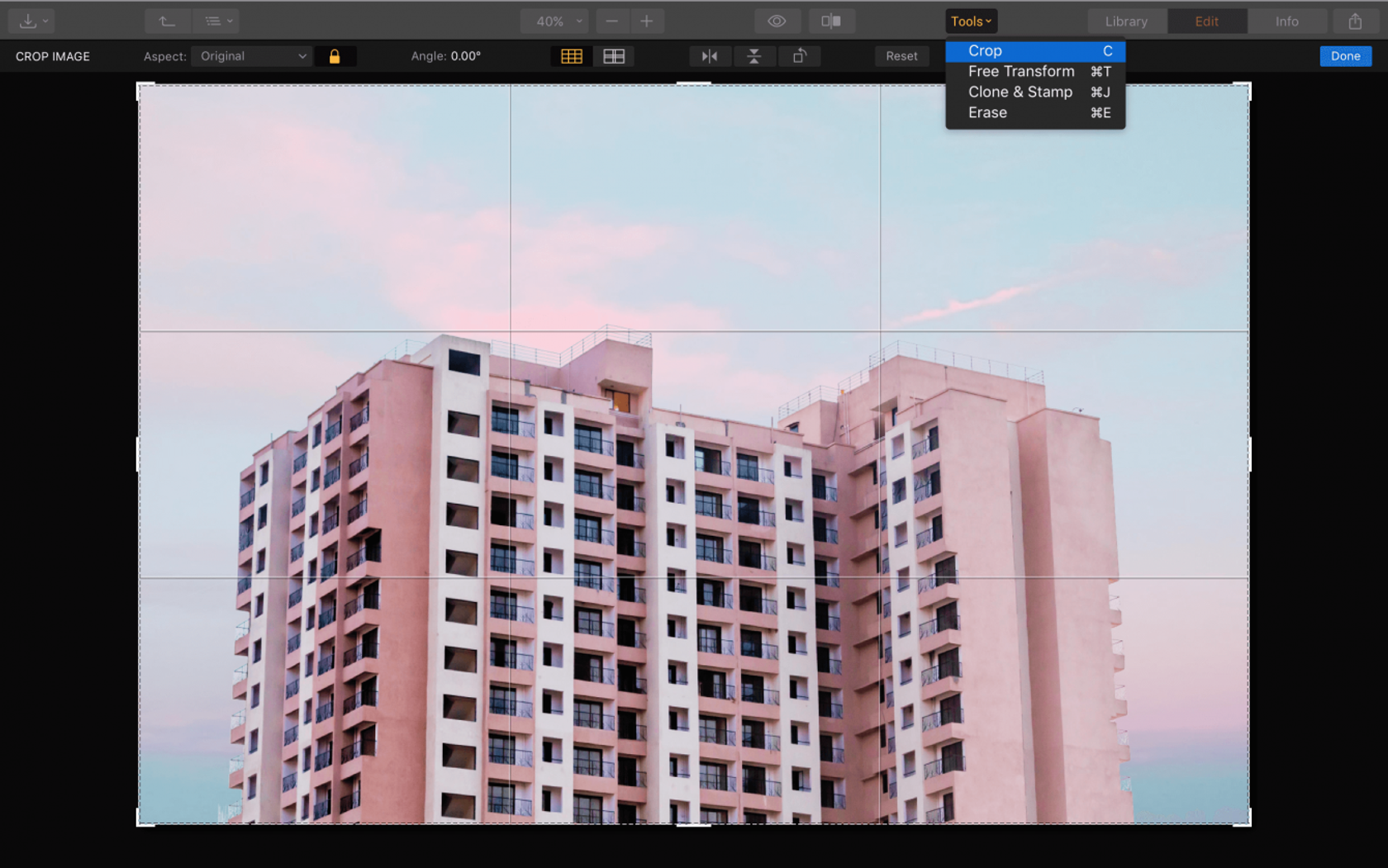
Det er alt du trenger å gjøre hvis du vil beskjære et bilde i Luminar.
Takk for å lese denne artikkelen om hvordan du klipper ut et bilde i Photoshop. Nå har du mestret det grunnleggende om Lasso, Quick Selection, Magic Wand og andre verktøy. Hvis du trenger en rask og enkel måte å beskjære bilder på, bør du vurdere Luminar. Du trenger aldri å google «hvordan beskjære et bilde i Photoshop» igjen. Ikke klar til å kjøpe? Det er en prøveversjon av Luminar til din disposisjon. Bare klikk på knappen nedenfor.
 Luminar 3
Luminar 3 Luminar 3 – Time Does Matter
Den raskeste måten å få bildene til å skille seg ut Kompleks fotoredigering er enkelt med
AI-drevne verktøy
- Accent AI 2.0
- AI Sky Enhancer
- Mer enn 70 øyeblikkelige utseende
- raskt slett uønskede objekter
- Denoise
- Sliping
- Og – Mer
