Hvordan klippe, kopiere og lime inn sider i en PDF-fil

Mye på samme måte som du kan klippe, kopiere og lime inn tekst i en PDF-fil, kan du også lære å kutte, kopiere og lime inn sider i PDF-filen. Enten du vil fjerne en uønsket side, kopiere en eksisterende eller lime inn en fra et annet dokument – kraften ligger i hendene dine!
Å lære å kutte, kopiere og lime inn sider i en PDF er det samme ide som å jobbe med tekst – med en litt annen prosess.
Heldigvis gjør Soda PDF prosessen enklere enn noen gang, slik at du kan jobbe med PDF-sidene dine med bare noen få klikk!
La oss nå komme i gang.
Innholdsfortegnelse
Hva betyr klippe, kopiere og lime inn?
Før vi lærer å kutte, kopiere og lime inn sider, la oss rydde opp i noen definisjoner.
Når du klipper en side fra et PDF-dokument, sletter du den helt fra dokumentet ditt . Si farvel til uønskede sider umiddelbart!
Hvis du vil flytte de uønskede sidene til et annet dokument, kan du trekke dem ut ved hjelp av Split-funksjonen. Du kan deretter opprette et nytt dokument, eller slå det sammen til et eksisterende.
Kopiering lar deg duplisere innhold og lagre det på utklippstavlen. Du kan deretter lime den kopien inn i det samme dokumentet, eller et annet dokument. I motsetning til å klippe, vil ikke coping slette den opprinnelige siden.
Du kan også kopiere en side ved å trekke ut den. Hvis du trekker ut en side, blir det kopiert av den siden og lagret den som et eget dokument. Den sletter ikke den opprinnelige siden, og den lagrer den heller ikke på utklippstavlen. Det lager bare et helt nytt dokument.
Ved å lime inn en side kan du sette inn siden du kopierte på utklippstavlen, i et dokument. Utklippstavlen vil alltid huske det siste du klippet eller kopierte til du klippet eller kopierte noe annet.
Nå som vi har ryddet det, er det på tide å komme til den morsomme delen: la oss klippe, kopiere og lim inn sider!
Hvordan klipper du sider fra PDF-filen
Har du noen gang sittende fast med en irriterende side som du ikke lenger trenger? Du trenger ikke å slette hvert element en etter en. I stedet kan du bare skrape det hele!
Hvis du vil kutte en side fra PDF-filen, åpner du dokumentet og blar til den uønskede siden.
- · Klikk på PAGE-fanen for å åpne sidefunksjonen.
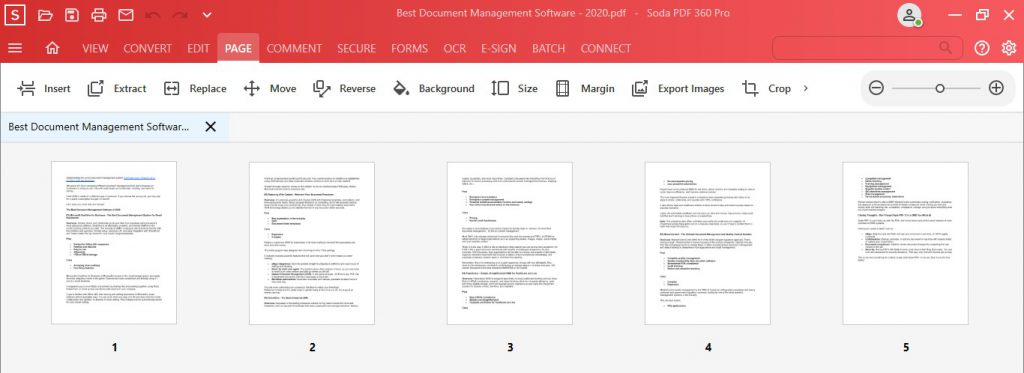
- · Høyreklikk på siden og velg Slett fra rullegardinmenyen.
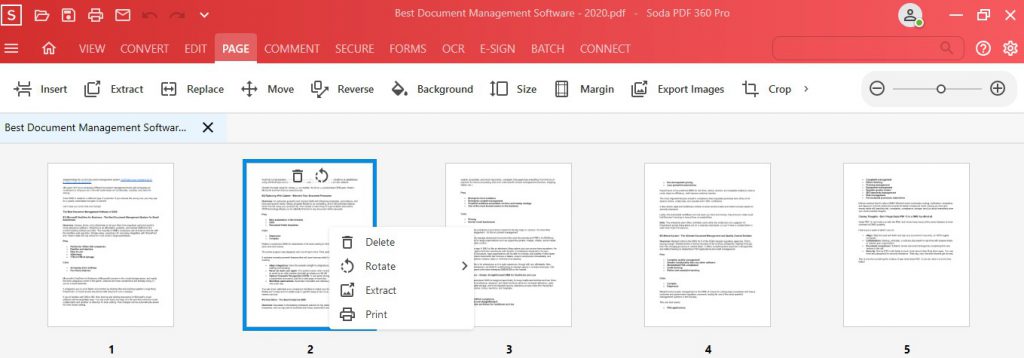
- · Du blir deretter spurt: «Er du sikker på at du vil slette denne siden ? ” Klikk Ja for å bekrefte eller Nei for å avbryte.
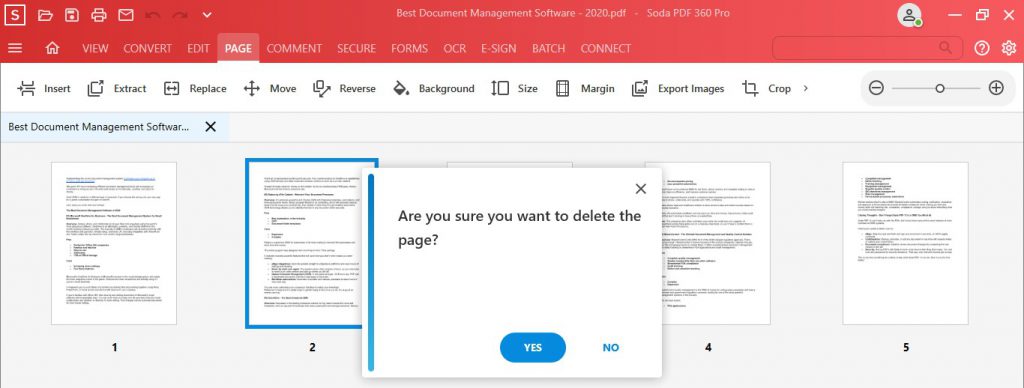
Du vil da se en bekreftelse nederst på applikasjon i et grønt bånd:
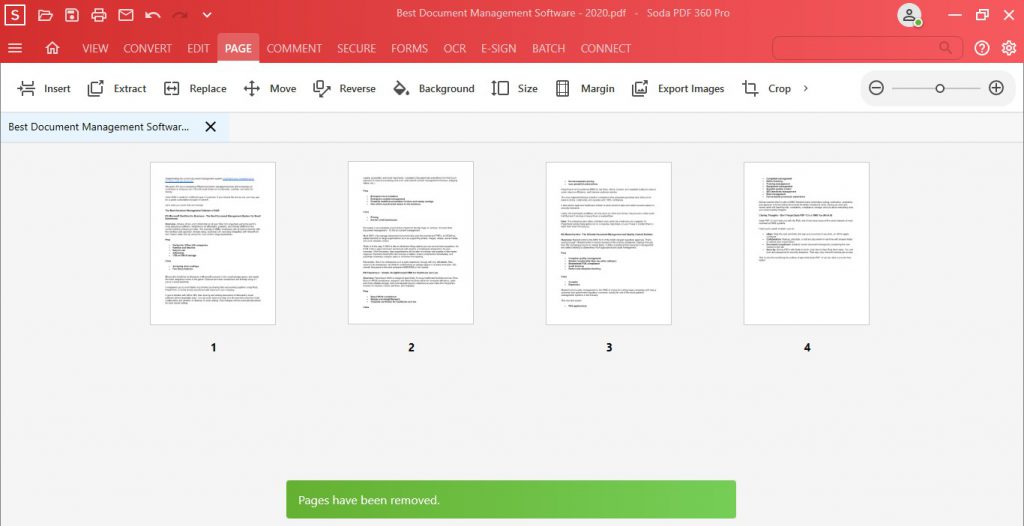
Vær borte irriterende side! Du er ikke mer!
Til angre handlingen, du kan bare klikke på angre-knappen øverst på siden din.
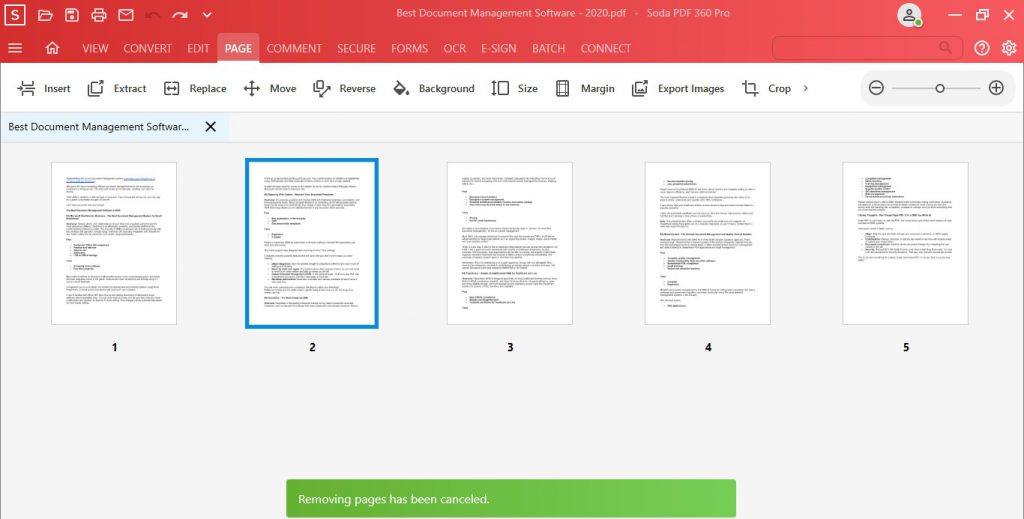
Hvordan dele sider fra din PDF
Som vi nevnte tidligere, trenger du ikke si farvel til siden din for alltid. Du kan også fjerne den ved å dele den fra det aktive dokumentet og opprette et nytt dokument.
Du kan dele individuelle sider, flere sider eller et utvalg av sider!
Slik deler du PDF-en:
- · Gå til Rediger-fanen og klikk Del PDF.
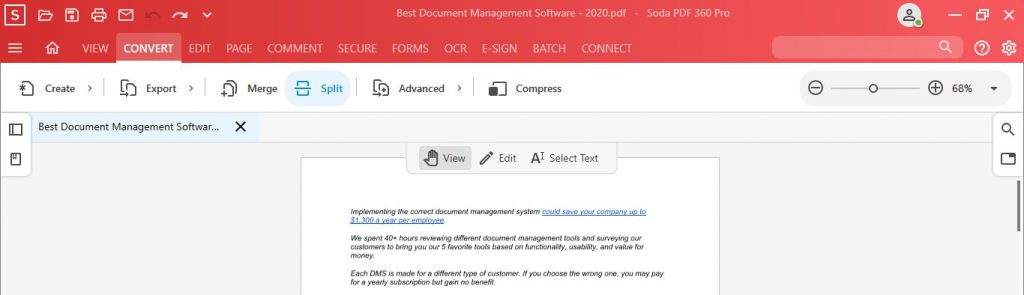
- · En rute vises. Fyll ut detaljene. Du kan velge sidene du vil dele , hvor du kan lagre dem og mer.
- · Når du er ferdig, klikker du på Del.
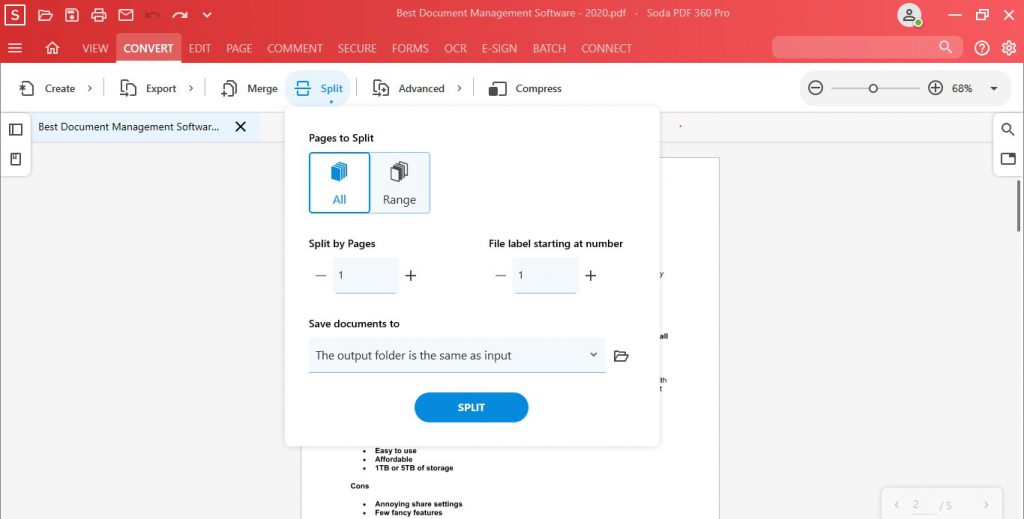
Soda PDF fjerner siden din fra dokumentet og lagrer den på det stedet du ønsker!
Hvordan kopiere sider fra PDF-en
Det er tre måter å lage en kopi av side.
Sett inn duplikatside
Denne metoden innebærer bruk av alternativet Sett inn side. Soda PDF vil duplisere en side fra dokumentet og plassere den et annet sted i dokumentet.
Du kan duplisere en side eller flere sider.Du kan også velge hvor du vil plassere duplikatet i dokumentet.
Slik dupliserer du en side:
- · Gå til kategorien Sett inn og klikk på Sett inn-knappen i SIDE-funksjonen.
- · Velg Dupliser i hurtigmenyen.
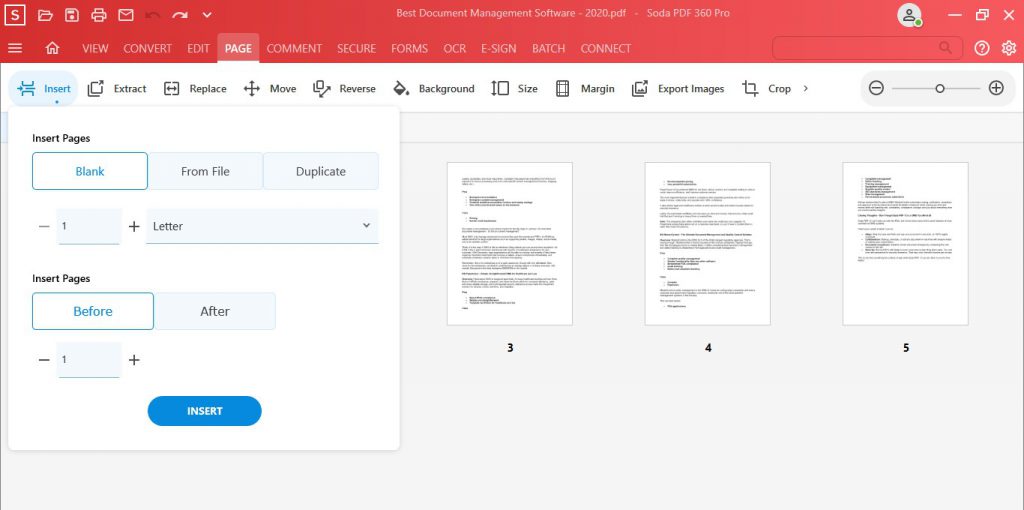
- · Velg hvilke sider du vil duplisere. Du kan duplisere alle sider, individuelle sider eller et område.
Alle sider:
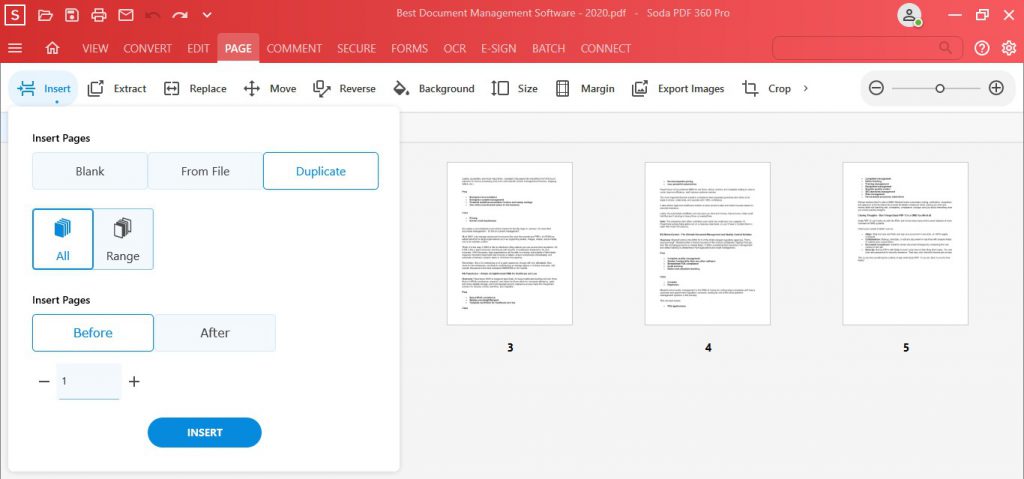
Fra et bestemt sideområde:
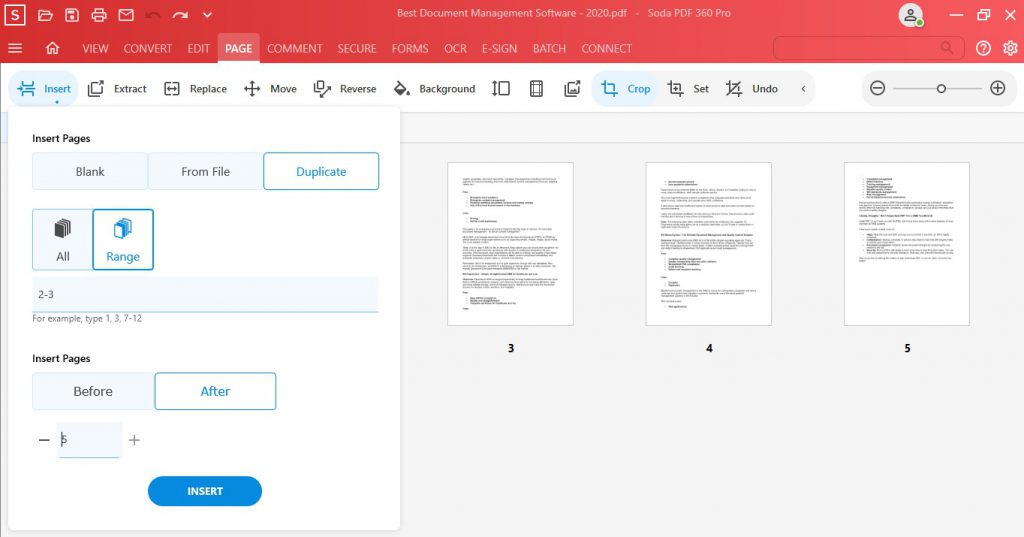
- · Velg hvor du vil plassere siden din.
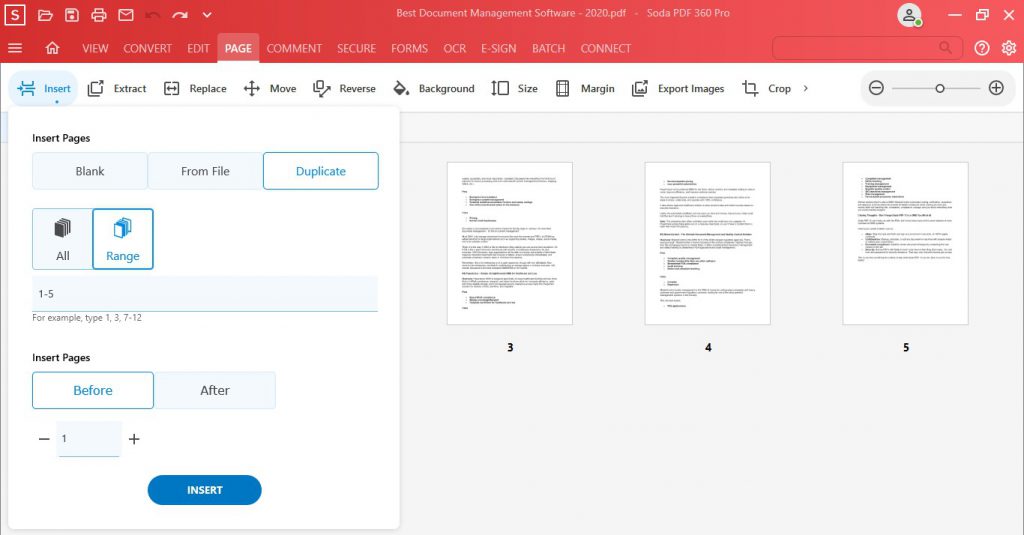
- · Klikk deretter Sett inn.
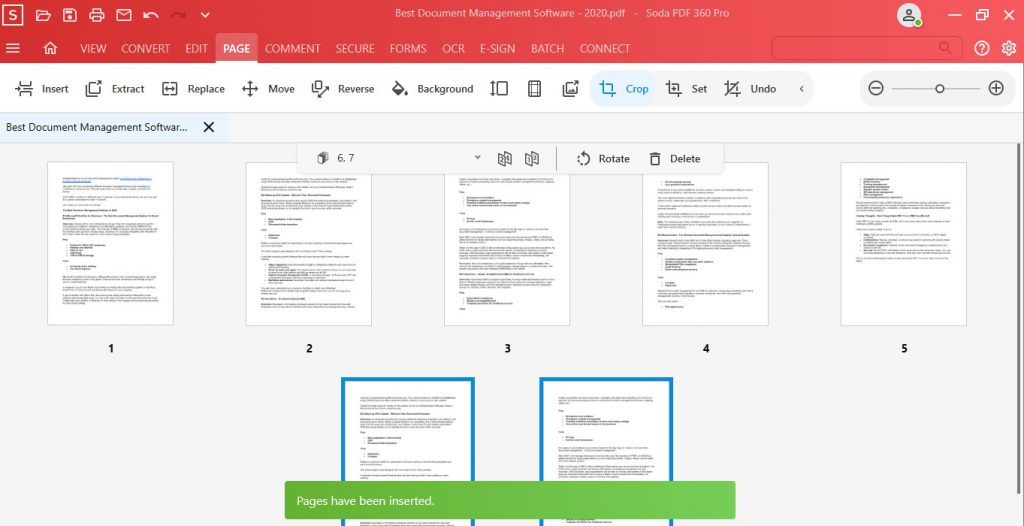
Pakk ut side
En måte å lage en kopi av en side i PDF, uten å slette den originale siden, er ved å trekke den ut. Ved å pakke ut en side kan du kopiere og lagre siden som en ny fil.
For å trekke ut en side fra PDF-filen:
- · Fra PAGE-funksjonen, velg Extract verktøy:
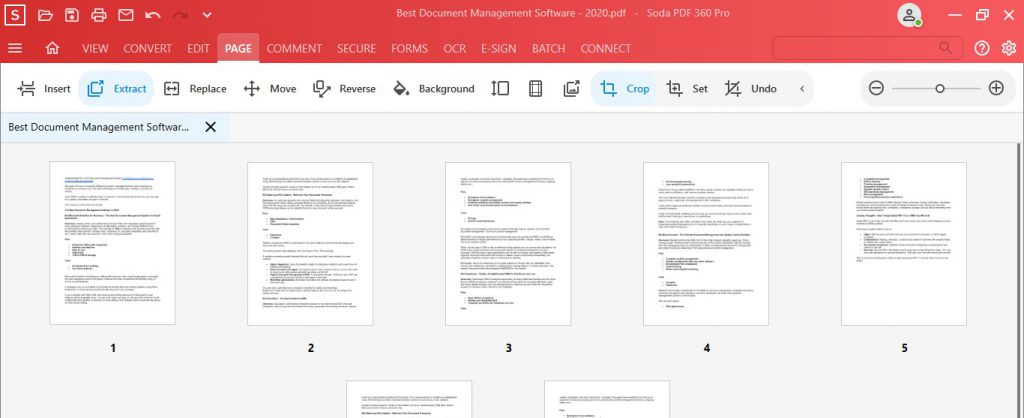
- · I popup-vinduet velger du hvilke sider du vil trekke ut og hvor de vil bli frelst.

- · Klikk på Pakk ut.

- · Soda PDF trekker ut siden din og lagrer den som et uavhengig dokument.

Du kan deretter jobbe med den siden alene, legge til flere sider i det dokumentet, eller slå sammen det med et annet dokument. Å slå den utpakkede siden inn i et nytt dokument er egentlig en måte å «lime inn» den på.
Fortsett å lese for å lære å slå sammen i Soda PDF!
Kopier til utklippstavle
En annen måte å kopiere siden på er å lagre innholdet på utklippstavlen og opprette en ny fil fra det innholdet.
Dette ligner veldig på å trekke ut en side, men krever bare ett trinn til.
Slik kopierer du innholdet på siden din:
- · Bla til den valgte siden og sett Soda PDF i Velg tekstmodus.
- · Velg hele siden ved å markere innholdet.
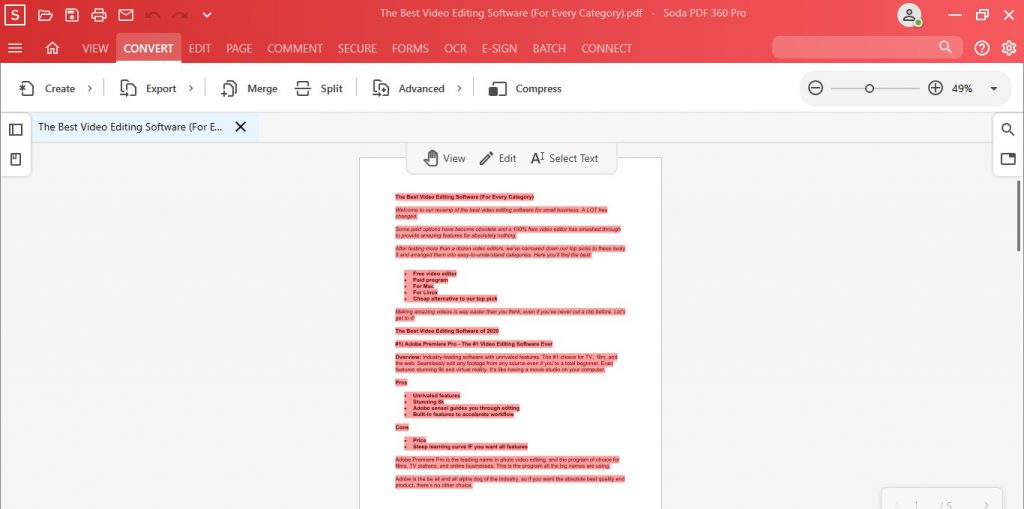
- · Høyreklikk så og velg Kopier:

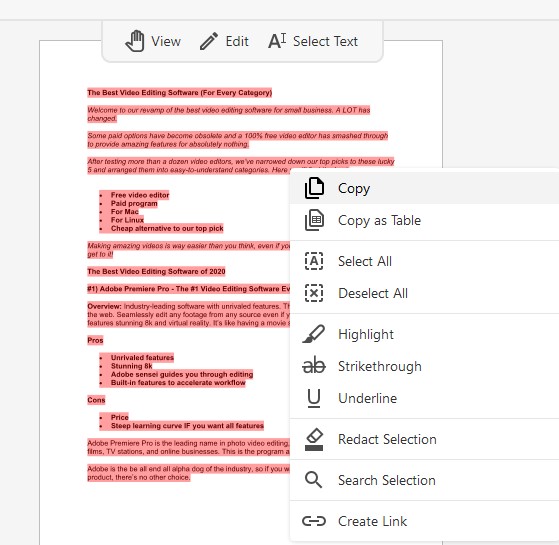
- · Når siden din er kopiert, gå til KONVERTER, klikk på Opprett verktøy, og velg deretter Utklippstavle til PDF:

- · Soda PDF åpner deretter den nylig opprettede PDF-filen din automatisk fra utklippstavlen i en annen fane:
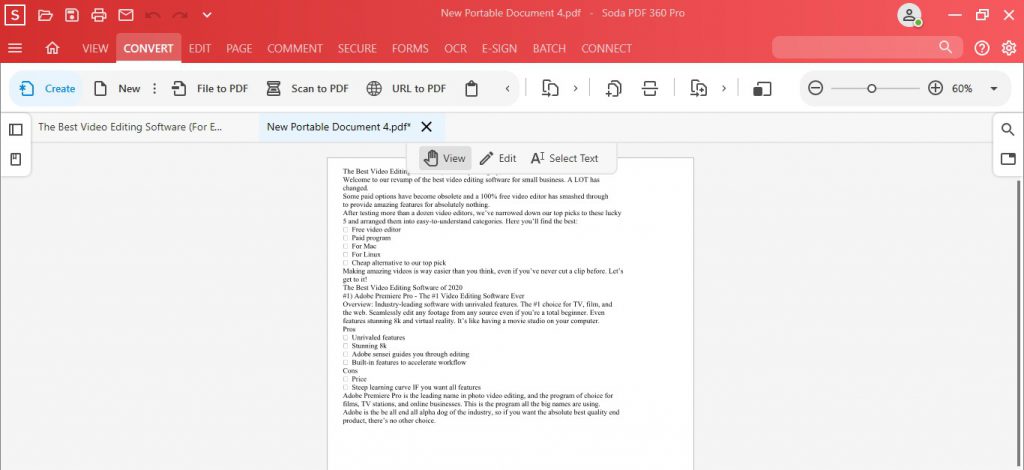
Du kan deretter slå den nye filen sammen til en annen PDF.
Denne metoden er ikke ideell for sider med mange bilder og formatering , da ikke alt vil overføres. Du må kanskje kopiere og lime inn bilder enkeltvis. For å lære hvordan du kopierer og limer inn bilder, sjekk ut blogginnlegget vårt her.
Slik limer du inn en side i PDF-filen
Det er to måter å legge til en kopiert side i PDF-filen. .
Flettealternativ
Dette alternativet innebærer å kombinere flere filer sammen til ett dokument. Hvis du pakket ut en side i en enkelt fil, kan du bruke denne metoden til å «lime inn» siden i et annet dokument.
Slik slår du sammen siden:
- · Gå til kategorien Opprett og klikk på Slå sammen filer:

- · Du vil bli ført til fusjonen Oppsettskjerm for filer. Her velger du filene du vil slå sammen til en PDF:
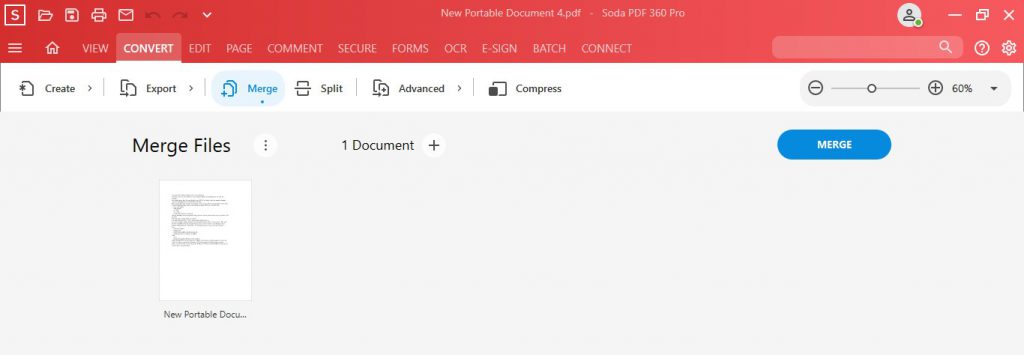
- · Bla gjennom datamaskinen din og velg filene eller mappen du vil slå sammen. Eller du kan klikke Legg til åpnede filer for å slå sammen dokumenter du har åpnet.
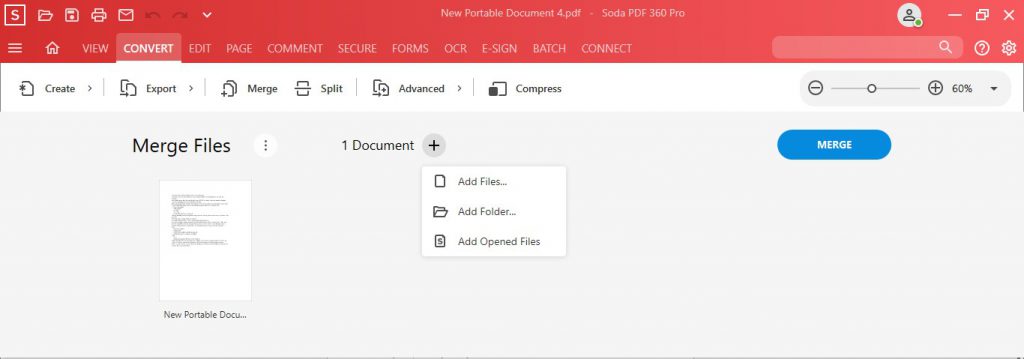
- · Du vil også se at det er noen flere alternativer for fletteverktøy å vurdere:
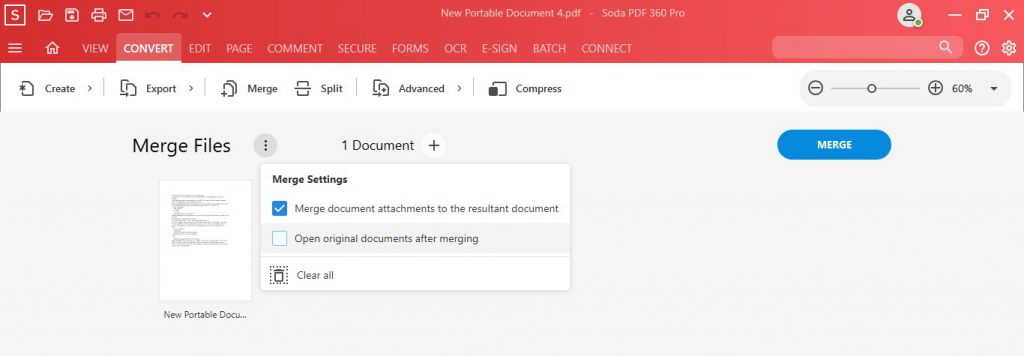
- · Når du har valgt alle filene dine, kan du redigere og omorganisere filene etter ønske. Du kan deretter gå gjennom dokumentene du skal kombinere:
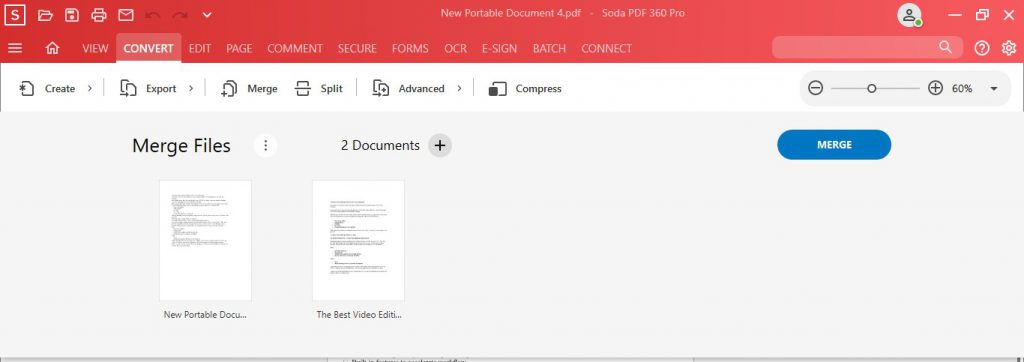
- · Når du er ferdig, klikker du Mer ge. Det sammenslåtte resultatdokumentet åpnes i en ny fane:
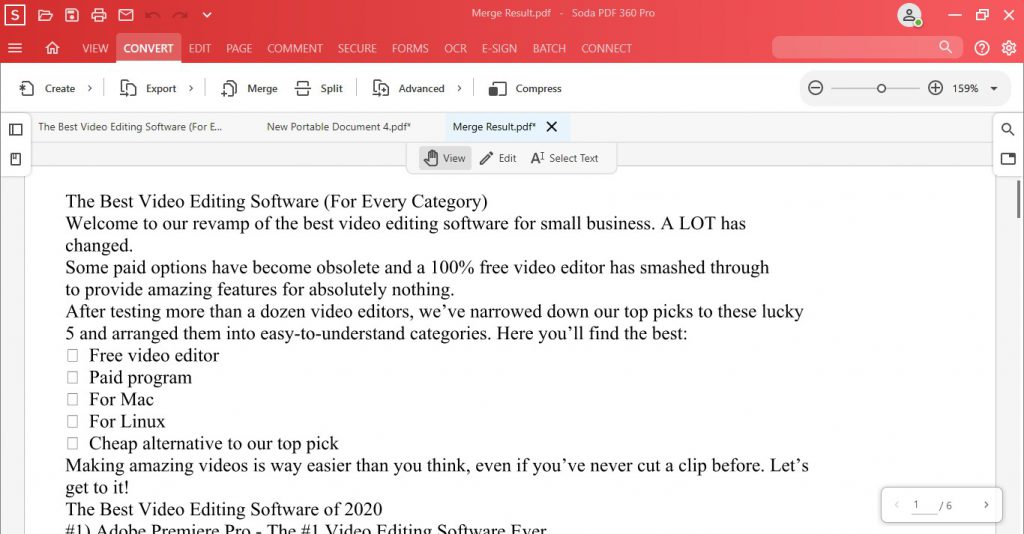
Og voila! Alle filene dine blir kombinert i ett vakkert dokument!
Pro Tips: Soda PDF har også en mobilapp som lar deg slå sammen filer fra telefonen!
Legg til sidealternativ
Den andre måten å legge til en side i dokumentet ditt er ganske enkelt ved å sette den inn. Med innsettingsverktøyet kan du sette inn en tom side, eller sette inn en som er lagret på datamaskinen.
Slik legger du til en side i dokumentet:
- · Gå til Sett inn kategorien, og klikk på Sett inn-knappen i delen «Sider».
- · Velg Kilde > Fra fil i hurtigmenyen.
- · Bla etter siden du vil sette inn.
- · Velg hvor du vil plassere siden.
- · Klikk deretter Sett inn.