Hvordan kan jeg fikse Outlook hvis det alltid starter uten nett?

11. januar 2021 • Filed to: Recover & Reparer e-post • Beviste løsninger
Microsoft Outlook er et praktisk verktøy for å sende og motta e-post, men det kan være vanvittig hvis Outlook starter alltid offline. Fra Outlook 2013 kan du jobbe frakoblet eller online for noen oppgaver, for eksempel utarbeiding av e-post, men applikasjonen må være online for å sende og motta e-post. Hvis du leter etter måter å fikse Outlook-feil på når du arbeider uten nett, er du kommet til rett sted. Fortsett å lese for å lære tipsene for å få denne feilen løst uten problemer.
Hvordan bytte Outlook fra å fungere Frakoblet til online?
Outlook gir brukerne muligheten til å få Outlook til å fungere frakoblet eller online med e-postserveren din. Så vi anbefaler at du prøver å bytte Outlook fra å arbeide frakoblet til online før du fortsetter med reparasjoner. For ikke å nevne, det å bytte fra offline til online i Outlook varierer fra versjon til versjon. Ingen bekymringer !! Nedenfor skal vi dekke alle Outlook-versjoner:
For Outlook 2013/2016, følg trinnene nedenfor:
Trinn 1 Åpne Outlook på PC-en.
Trinn 2 Forsikre deg om at Outlook er frakoblet. Du kan bestemme det på flere måter:
- Du vil se alternativet Working Offline nederst til høyre i Outlook-vinduet.
- Et hvitt «X» i en rød sirkel vises på Outlook-applikasjonsikonet i Windows-oppgavelinjen.
Trinn 3 Klikk nå på alternativet «Send / motta» øverst i Outlook-vinduet.
Trinn 4 Sørg for at «Arbeid Frakoblet alternativ er aktivt. Hvis alternativet er aktivt, vil bakgrunnen til den være mørk grå. Hvis den ikke er aktiv, vil den ikke være mørk grå.
Hvis Work Offline er aktiv, klikker du på den en gang. Hvis den ikke er aktiv, kan du prøve å klikke på den to ganger – en for å aktivere arbeidsfrakoblet modus og deretter deaktivere den en gang.

Trinn 5 Bare vent til et «Working Offline» -alternativ forsvinner.
Hvis bakgrunnen til alternativet som sier Work Offline er skyggelagt, er du fortsatt offline. Men hvis det er klart, er du nå online eller tilkoblet.
For Outlook 2007, følg deretter trinnene nedenfor:
Trinn 1 Åpne Outlook på systemet ditt.
Trinn 2 Gå til «Fil» -alternativet.
Trinn 3 Kontroller at alternativet «Arbeid frakoblet» er merket. Hvis det er merket av, klikker du det igjen.

Slik kan du bytte fra offline til online-modus i Outlook. Som du kan se at det er enkelt som ikke krever spesielle tekniske ferdigheter. Men hva om du fortsatt opplever eller har å gjøre med Outlook offline feilmelding? Vær tålmodig da det er flere løsninger som kan hjelpe deg.
Hva hvis Outlook fremdeles ikke kan koble til Internett?
De brukerne som fremdeles ikke kan koble til en server i Outlook er anbefales å prøve følgende feilsøkingsmetoder for å få Outlook offline-problemet løst. Men før du går videre, må du sørge for at systemet ditt der du bruker Outlook er koblet til en pålitelig internettforbindelse. Hvis den er koblet til et stabilt nettverk og fremdeles står overfor det samme problemet, kan du prøve følgende løsninger for å løse problemet.
1 Tilbakestill statusen Arbeid frakoblet
Hvis Outlook fungerer offline-feil vedvarer, så det første du bør gjøre er å tilbakestille statusen for offline arbeid i Outlook. Med andre ord, du kan slå på og av alternativet «Arbeid frakoblet» i Outlook. Hvis det ikke hjelper deg, kan du sjekke løsningene nedenfor.
2 Se etter oppdateringer
Før du går videre, sjekk om det er noen ventende oppdateringer for både Windows og Outlook. Vanligvis oppdateres Office automatisk når nye oppdateringer er tilgjengelige.
Office-oppdateringer er komponenter i selve Microsoft-oppdateringene, så det er ikke nødvendig å gjøre noe på slutten. Men hvis du har kansellert eller deaktivert den kommende oppdateringen manuelt, vil ikke Outlook oppdateres automatisk til den siste versjonen eller versjonen. Feil er ganske vanlige i alle programmer, selv om de er Microsoft-applikasjoner. En ny oppdatering, i tillegg til nye funksjoner, løser de eksisterende feilene. Så, du kan løse problemet ved å bare sjekke oppdateringer for både Windows og Outlook.
For å se etter oppdateringer i Outlook, følg trinnene nedenfor:
På nyere versjoner:
- Åpne Outlook.
- Gå til «File» -alternativet.
- Klikk på «Office-konto» > «Up dato Alternativer «.
- Hvis det er oppdateringer tilgjengelig, laster du ned og installerer dem med en gang.

På Outlook 2007:
- Åpne Outlook.
- Trykk på «Hjelp» -alternativet > «Se etter oppdateringer»
- Hvis det er oppdateringer tilgjengelig, last ned og installer dem med en gang.
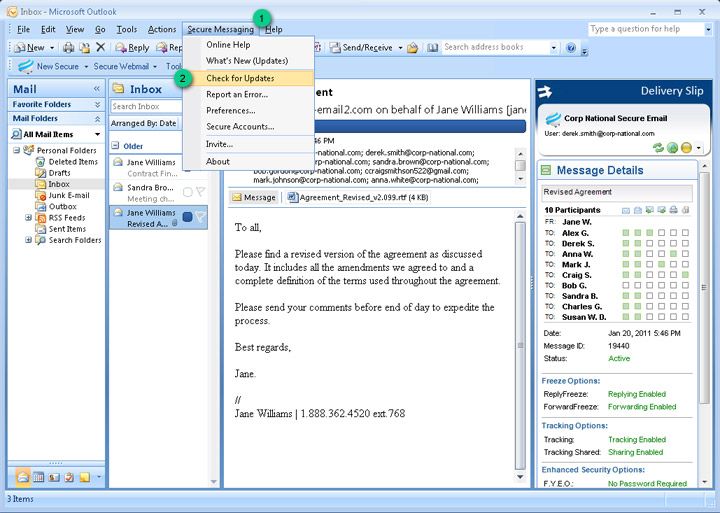
For å se etter Windows-oppdateringer, følg trinnene nedenfor:
- Trykk «Windows + S» og skriv inn «update» i ruten.
- I oppdateringsinnstillingene trykker du på alternativet «Se etter oppdateringer».
- Hvis det er oppdateringer tilgjengelig, laster du ned og installerer dem med en gang.

3 Opprett en ny profil
Hvis du opplever en Outlook-feil som fungerer frakoblet mens du starter applikasjonen, og det kan løse dette problemet å opprette en ny profil i Outlook. Nedenfor ser du hvordan du bygger en ny profil i Outloo k 2010/2013/2016:
Trinn 1: Trykk på «Start» -menyen og se etter «Kontrollpanel».
Trinn 2: Trykk på «kontrollpanelet» og lag sørg for at «view by» -funksjonen er satt i store ikoner. Trykk deretter på e-post (32-bit).

Trinn 3: Klikk på «vis profiler», trykk på «legg til».
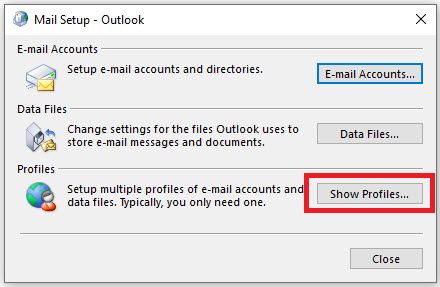
Trinn 4: Skriv inn det nye profilnavnet og trykk på «Ok».

Trinn 5: Finn alternativet som sier «Bruk alltid denne profilen» og velg det nye profilnavnet. Klikk til slutt på «Bruk» -knappen.

Nå kan du åpne Outlook på nytt, den åpnes med den nye profilen.
4 Reparer PST-fil
Hvis Outlook offline-feilen vedvarer selv etter å ha prøvd løsningene ovenfor, da kan det være mulig at Outlook PST-filen din er skadet. I slike tilfeller blir det avgjørende å reparere PST-filen din, og det er når løsninger som Stellar Outlook Repair Tool kommer inn praktisk. Dette verktøyet kan hjelpe deg med å reparere PST-filen og gjenopprette dataene fra den på kort tid. Det beste er at den gjør det uten å skade resten av Outlook-dataene dine.
For å lære hvordan du bruker Stellar Outlook Repair, får du det først fra tjenestemannen på datamaskinen din, og følg deretter nedenstående trinn for å reparere PST-filen.
Trinn 1: Legg til PST-fil
Lunsj Stellar Outlook Repair og velg alternativet «Outlook PST» i kategorien Hjem. Trykk deretter på «Bla gjennom», legg til PST-filen og trykk på «Reparer» -knappen.

Trinn 2: Reparer PST-filen
La programvaren fullføre reparasjonsprosessen.

Trinn 3: Forhåndsvisning og lagring
Når reparasjonen er fullført, kan du forhåndsvise gjenopprettede Outlook-postkassedata i venstre rute.
Du kan velge postkassedataene ved å velge de enkelte mappene og klikke på alternativet «Lagre reparert fie» fra kategorien Hjem. Til slutt, velg PST som filformat, klikk «Bla gjennom» og trykk «Ok» for å lagre den gjenopprettede PST-filen på datamaskinen din.

The Bottom Line
Det handler om hva du skal gjøre for å løse Outlook som fungerer offline-feil. Vi håper at denne veiledningen har gitt en måte å fikse frakoblet problem i Outlook. Hvis problemet skyldes en ødelagt PST-fil, anbefaler vi at du prøver Stellar Outlook Repair. Bruk dette verktøyet til å gjenopprette postkassedata fra skadede PST-filer på kort tid og med 100% integritet.
Gjenopprett og reparer e-post
Reparer og gjenopprett e-post
- Reparer PST-filen min gratis.
- Outlook-notater gjenopprettes.
- E-poster slettet? Gjenopprette filer.
Få e-postpassord tilbake
- Gjenopprett Gmail-passordet.
- Gjenopprett Yahoo E-postkonto.
- Finn Yahoo-e-postpassord.
- Gjenopprett slettet Gmail-konto.