Hvordan fungerer sporingsendringer i Microsoft Word?
Hvis du bruker en nyere versjon av Word:
For en oppdatert artikkel som dekker Word 2013, Word 2016, Word 2019 og Word for Microsoft 365, se Lene Fredborgs artikkel
Spor endringer i Word – hvordan det fungerer
Det er fire trinn for å spore endringer:
- Fortell Word å spore endringer.
- Fortell Word for å vise sporede endringer .
- Fortell Word hvordan du viser sporede endringer.
- Be Word om å godta eller avvise endringene.
Innholdet i dette side
Hva er sporendringer, og hvorfor vil jeg bruke det?
Spørsmål: Hva er sporendringer?
Sporendringer er en måte for Microsoft Word for å holde rede på endringene du gjør i et dokument. Du kan deretter velge å godta eller avvise disse endringene.
La oss si at Bill oppretter et dokument og sender det til sin kollega liga, Lee, for tilbakemelding. Lee kan redigere dokumentet med Track Changes på. Når Lee sender dokumentet tilbake til Bill, kan Bill se hvilke endringer Lee hadde gjort.
Sporendringer er også kjent som redline eller redlining. Dette er fordi noen bransjer tradisjonelt tegner en loddrett rød linje i margen for å vise at noe tekst har endret seg.
Spørsmål: Hva trenger jeg å vite for å bruke sporendringer?
Til bruk Track Changes, du må vite at det er tre helt separate ting som kan foregå til enhver tid:
- Først, på et tidspunkt tidligere (forrige uke, i går, en for millisekund siden), kan Word ha fulgt med på endringene du har gjort. Det gjorde det fordi du slo på Sporendringer. Word husket deretter endringene du gjorde i dokumentet ditt, og lagret endringene i dokumentet.
- For det andre, hvis Word har lagret informasjon om endringer du har gjort i dokumentet ditt, kan du velge å vise disse endringer, eller for å skjule dem. Hvis du skjuler dem, blir de ikke borte. Det skjuler dem bare fra visningen. (Den eneste måten å fjerne de sporede endringene fra dokumentet ditt er å godta eller avvise dem.)
- For det tredje kan Word akkurat nå spore endringene du gjør i dokumentet.
Bare for å få fram poenget:
- Word holder, eller ikke, for tiden oversikt over endringene du gjør.
- På samtidig kan det hende at Word, eller ikke, har lagret endringene du har gjort i dokumentet på et eller annet tidspunkt tidligere.
- Og på samme tid kan Word, eller ikke, vise dem spores endringer. Å slå av (dvs. skjule) de sporede endringene fjerner dem ikke. Det skjuler dem bare. Hvis du vil fjerne de sporede endringene fra dokumentet, må du godta eller avvise dem
Hvordan slå spore endringer av og på
Spørsmål: Hvordan ber jeg Word om å spore endringene jeg gjør i dokumentet?
Slik slår du på sporendringer (det vil si å fortelle Word å spore hver endring du gjør i dokumentet), gjør du ett av følgende:
- I alle versjoner av Word: Ctrl + Shift + e
- I Word 2007 og Word 2010: på statuslinjen, klikk «Spor endringer: Av» for å slå på sporendringer. Hvis du ikke kan se «Spor endringer» på statuslinjen, høyreklikker du statuslinjen og klikker Spor endringer.
- I Word 2007 og Word 2010: Gjennomgang > Spor endringer. Når knappen er uthevet, sporer Word endringer.
- I Word 2003 og tidligere versjoner: Dobbeltklikk TRK-teksten i statuslinjen nederst på skjermen. Hvis TRK er svart, sporer Word endringer.
- I Word 2002 og 2003: Verktøy > Spor endringer.
- I Word 2000 og tidligere versjoner: Verktøy > Spor endringer > Fremhev endringer. Merk av Spor endringer under redigering.
Spørsmål: Hvordan kan jeg se om Word sporer endringer i dokumentet mitt?
Se på statuslinjen nederst på skjermen. . I Word 2003 og tidligere versjoner: se etter «TRK». Hvis det er svart, sporer Word endringer. Hvis det er nedtonet, sporer ikke Word endringer. I Word 2007 og Word 2010, se etter «Spor endringer: På» eller «Spor endringer: Av». Hvis du ikke kan se «Spor endringer» på statuslinjen, høyreklikker du på statuslinjen og klikker på Spor endringer.
Men … å slå sporendringer av eller på påvirker ikke om du kan se de sporede endringene. Så les videre …
Hvordan vise de sporede endringene
Q: Jeg vil se de sporede endringene i dokumentet mitt. Hvordan slår jeg på visningen av sporede endringer?
Det er flere måter å gjøre dette på, avhengig av hva du trenger:
- I Word 2007 og Word 2010, på kategorien Gjennomgang, bruk de små menyene i Sporingsgruppen. Final: Show Markup eller Original: Show Markup viser hvilke endringer du har gjort. Men sjekk de valgte elementene på Show Markup-menyen for å være sikker på at Word viser deg de riktige tingene.
- I Word 2002 og 2003 velger du Final med Markup eller Original med Markup. Dette vil vise deg hvilke endringer som er gjort. Hvis du bruker ballonger til å vise sporendringer (det er informasjon om ballonger nedenfor), så:
- Original viser markering viser innsettinger i ballonger.
- Endelig viser markering viser slettinger i ballonger. .
- I Word 2000 og tidligere, verktøy > Spor endringer > Fremhev Endringer. Merk av for Fremhev endringer på skjermen.
Spørsmål: Hvordan kontrollerer jeg hvordan Word viser sporede endringer?
Word 2003 og tidligere versjoner
Gjør Verktøy > Alternativer. Klikk kategorien Sporendringer. Her velger du hvordan du skal vise sporede endringer når du viser sporede endringer.
For å lære mer om hvordan Word viser sporede endringer i Word 2002 og Word 2003, se Slik bruker du verktøylinjen for gjennomgang i Microsoft Word 2002 og Word 2003.
Word 2007 og Word 2010
I Word 2007 og Word 2010 , i kategorien Gjennomgang, klikker du den nederste halvdelen av den store deleknappen og valgene for sporendringer e Endre sporingsalternativer. (Etter mitt syn er dette menyelementet feil navngitt. Alternativene handler ikke om sporing. De handler om hvordan du skal vise effekten av sporing. Det er en subtil forskjell, men det har fått mange mennesker til å bli varme vann i løpet av årene!)
Hvordan skjule (men ikke slette) sporede endringer
Ikke distribuer utilsiktet dokumenter som inneholder sporede endringer!
I Word 2002 og 2003, Verktøy > Alternativer. På sikkerhetsfanen må du kontrollere at du har krysset av to viktige ruter.
- Merk av for «Advarsel før skrive ut, lagre eller sende en fil som inneholder sporede endringer eller kommentarer «-boksen.
- Merk av i boksen» Gjør skjult markering synlig når du åpner eller lagrer «.
I Word 2007: Fil > Word-alternativer. I Word 2010: File > Alternativer. I både Word 2007 og Word 2010: Fra Word Options-dialogboksen klikker du på Klareringssenter, deretter Klareringssenter-innstillinger. I dialogboksen Klareringssenter klikker du Alternativer for personvern. Og nå , utmattet av den lange turen gjennom labyrinten i dialogbokser, merker du av for «Advarsel før du skriver ut, lagrer eller sender en fil som inneholder sporede endringer eller kommentarer»
Hvis du slår av disse, kan du fjerne batteriet fra røykvarsler i huset ditt.
Spørsmål: Jeg vil skjule de sporede endringene i dokumentet mitt. Hvordan slår jeg av visningen av sporede endringer?
Det er flere måter å gjøre dette på, avhengig av hva du trenger:
- I Word 2007 og Word 2010, på kategorien Gjennomgang, i Sporingsgruppen, velger du Finale. Dette viser dokumentet ditt som om du hadde godtatt alle sporede endringer i dokumentet. Den skjuler (men fjerner ikke) de sporede endringene.
- I Word 2007 og 2010 velger du Opprinnelig i Sporingsgruppen i kategorien Gjennomgang. Dette viser dokumentet som om du hadde avvist alle sporede endringer i dokumentet. Den skjuler (men fjerner ikke) de sporede endringene.
- I Word 2002 og 2003 velger du Endelig på verktøylinjen Gjennomgang. Dette viser dokumentet ditt som om du hadde godtatt alle sporede endringer i dokumentet. Den skjuler (men fjerner ikke) de sporede endringene.
- I Word 2002 og 2003 velger du Original på verktøylinjen Gjennomgang. Dette viser dokumentet som om du hadde avvist alle sporede endringer i dokumentet. Det skjuler (men fjerner ikke) endringene som spores.
- I tidligere versjoner av Word, Verktøy > Sporendringer > Fremhev endringer. Fjern avmerkingen for Fremhev endringer på skjermen. Dette viser dokumentet som om du hadde godtatt alle endringene som ble sporet. Den skjuler (men fjerner ikke) endringene som spores.
Men … hvis du slår av visningen av sporede endringer, betyr det ikke at de ikke er der. De sporede endringene er bare skjult. Hvem som helst kan åpne dokumentet ditt og velge å se dine sporede endringer. Hvis du vil fjerne de sporede endringene fra dokumentet ditt, kan du lese videre …
Hvordan fjerne sporede endringer
Q: Hvordan sletter jeg sporede endringer fra dokumentet mitt?
Hvis du vil slette en sporet endring, må du enten godta den eller avvise den.
Spørsmål: Hvordan godtar eller avviser jeg en sporet endring?
- I hvilken som helst versjon av Word, høyre- Klikk på den sporede endringen og velg Godta innsetting eller Avvis sletting eller Godta endring eller Avvis formatendring osv.
Menyen du ser når du høyreklikker på tekst, avhenger av konteksten. Vanligvis (men ikke alltid), hvis du høyreklikker på en sporet endring som Word anser for å være en stavefeil, vil du få menyen som er passende for stavefeil, ikke menyen som er passende for spore endringer. Hvis det er tilfelle, bruk menyene eller båndet til å godta eller avvise den sporede endringen.
- Hvis du vil godta eller avvise en sporet endring, i Word 2007 og Word 2010, klikker du i endringen og klikker på Godta eller avvis i kategorien Gjennomgang.
- For å godta en sporet endring i Word 2002 eller Word 2003, klikk i endringen, og klikk deretter på Godta endringsknappen på gjennomgangsverktøylinjen (det er den med det blå krysset). For å avvise (dvs. slette) en sporet endring i Word 2002 eller Word 2003, på verktøylinjen Gjennomgang, klikk på Avvis endring-knappen (det er det med det røde korset).
- I Word 2000 og tidligere, Verktøy > Spor endringer > Godta eller avvis endringer. Klikk på en av Finn-knappene (med den grønne pilen) for å gå gjennom endringene en etter en. Godta eller avvis endringen.
Slå på sporendringer før du gjør store endringer i dokumentet ditt
Hvis du skal gjøre en virkelig stor endring i dokumentet ditt, slå på sporendringer og gjør deretter endringen.
Hvis du ikke liker resultatet av endringen, vil du lett kunne avvise endringene.
AppScout foreslår for eksempel å slå på sporendringer før et globalt søk og erstatte HTML-koder.
Spørsmål: Hvordan aksepterer eller avviser jeg alle sporede endringer i dokumentet i ett trinn?
Word 2007 og Word 2010
Hvis du vil godta alle endringene i dokumentet, klikker du på nederste halvdel av Godta-knappen i kategorien Gjennomgang og velger Godta alle endringer i dokumentet.
Hvis du vil avvise alle endringene i dokumentet, klikker du på den nederste halvdelen av Avvis-knappen i kategorien Gjennomgang og velger Avvis alle endringer i dokumentet.
Word 2002 og Word 2003
For å godta alle endringer i Word 2002 eller Word 2003: på verktøylinjen Gjennomgang, hold markøren over t han Godta endre-knappen (den med det blå krysset). Klikk på pilen du ser til høyre for knappen. Velg Godta alle endringer i dokumentet.
For å avvise (eller slette) alle endringer i Word 2002 eller Word 2003: på verktøylinjen Gjennomgang, hold markøren over knappen Avvis endring (den med det røde korset). Klikk på pilen du ser til høyre for knappen. Velg Avvis alle endringer i dokumentet.
- Merk: Hvis du har Word 2002 eller 2003, og du likte den gamle boksen Godta eller Avvis endringer fra tidligere versjoner, kan du gjenopprette den. Et fornuftig sted å sette denne knappen er på verktøylinjen Gjennomgang. Verktøy > Tilpass. Klikk på fanen Verktøylinjer. Forsikre deg om at gjennomgang er merket av. Klikk nå kategorien Kommandoer. Velg Alle kommandoer i kategorilisten. I Tools-listen finner du ToolsReviewRevisions. Dra den til verktøylinjen Gjennomgang. Klikk Lukk for å lukke dialogboksen Tilpass. Det vil nå være en ny knapp på verktøylinjen Gjennomgang som heter Godta eller avvis endringer. Hvis du senere blir bedt om å lagre Normal.dot, sier du ja.
Word 2000 og tidligere
I Word 2000 og tidligere, verktøy > Spor endringer > Godta eller avvis endringer. Du kan velge å godta eller avvise alle endringene i dokumentet.
Skrive ut sporede endringer
Spørsmål: Hvordan skriver jeg ut dokumentet mitt som viser de sporede endringene?
Word 2002 og før: Verktøy > Sporendringer > Fremhev endringer. Merk av for Fremhev endringer i trykt dokument.
Word 2002 og 2003: Fil > Skriv ut. I «Skriv ut Hva «-boksen, velg Dokument som viser Markup.
Word 2007: Round Office-knapp > Skriv ut. I» Skriv ut «-boksen velger du» Dokument som viser markering » .
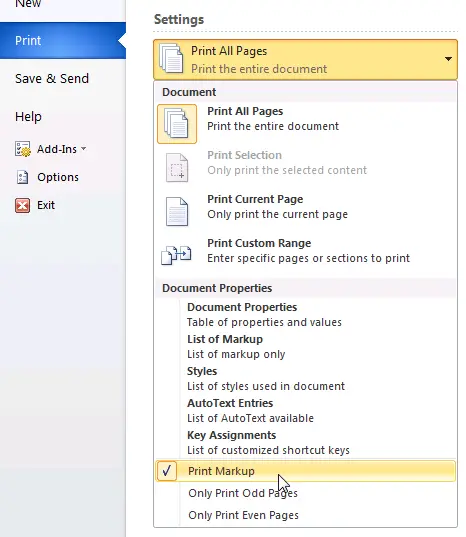
Figur 1. I Word 2010 skriver du ut markering ved hjelp av Print-menyen. Klikk på den første knappen under » Innstillinger «(som sannsynligvis sier Print All Pa ges). På menyen merker du av Skriv ut markering.
Spørsmål: Hvordan skriver jeg ut dokumentet uten å vise de sporede endringene?
Word 2002 og før: Verktøy > Spor endringer > Fremhev endringer. Fjern avmerkingen for Fremhev endringer i trykt dokument
Word 2002 og 2003: Fil > Skriv ut. Velg Dokument i boksen «Skriv ut hva».
Word 2007: Round Office-knapp > Skriv ut. I dokumentet «Skriv ut hva» velger du Dokument.
Spørsmål: Hvordan skriver jeg ut en liste over sporede endringer i dokumentet?
Word 2000 og tidligere: Denne funksjonaliteten er ikke tilgjengelig i Word 2000 eller tidligere versjoner. Men du kan skrive ut bare kommentarene. Fil > Skriv ut. Velg Kommentarer i boksen «Skriv ut».
Word 2002 og 2003: File > Skriv ut. I boksen «Skriv ut hva» velger du Liste over markering.
Word 2007: Round Office-knapp > Skriv ut. I listen «Skriv ut hva» velger du Liste over markering.
Word 2010: File > Skriv ut. Klikk på den første knappen under Innstillinger (som sannsynligvis sier «Skriv ut alle sider»). På den påfølgende menyen merker du av Liste over markering.
TIPS: Det gratis Word-tillegget DocTools ExtractData lar deg automatisk eksportere alle innsettinger og slettinger i et dokument til et nytt dokument. De eksporterte dataene er satt opp i en tabell. For hver innsetting og sletting finner du sidenummer, linjenummer, type endring, revidert tekst, forfatternavn og revisjonsdato. Det avanserte Word-tillegget DocTools ExtractChanges Pro lar deg eksportere innsettinger, slettinger og kommentarer i full sammenheng, inkludert overskrifter og underoverskrifter. I tillegg inkluderer tillegget flere andre funksjoner. For detaljert informasjon om kommentarer, se artikkelen Hvordan kommentarer i Word fungerer.
Arbeide med mer enn en forfatter eller anmelder: Hvem gjorde hva?
Spørsmål: Hvordan ser jeg hvilke endringer ble laget av hvilken forfatter (også kjent som en anmelder)?
Hvis flere forfattere har gjennomgått dokumentet mens Track Changes var på, kan du identifisere forfatteren (eller anmelderen) på flere måter:
- I hvilken som helst versjon av Word, hold musen over den sporede endringen. Det vises en ballong som viser navnet på forfatteren.
- I Word 2002 eller nyere versjoner, hvis du bruker ballonger til å vise sporede endringer, holder du musen over ballongen.
- I Word 2002 og Word 2003 klikker du på Reviewing Pane-knappen på Reviewing-verktøylinjen. Du kan nå se en rute nederst på skjermen som identifiserer forfatteren av hver endring.
- I Word 2007 og Word 2010 klikker du på gjennomgangsruten i kategorien Gjennomgang. Dette viser en rute til venstre på skjermen som identifiserer forfatteren av hver endring. Eller klikk på den lille pilen ved siden av gjennomgangsruten for å velge å vise gjennomgangsruten nederst på skjermen.
Spørsmål: Hvordan viser jeg forfatterens endringer i forskjellige farge?
I Word 2003 og tidligere versjoner: Verktøy > Alternativer. Klikk kategorien Sporendringer. Velg «Etter forfatter» i en av fargeboksene.
I Word 2007 og Word 2010: i kategorien Gjennomgang, klikker du den nederste halvdelen av knappen Sporendringer og velger Endre sporingsalternativer. I dialogboksen Sporendringsalternativer, i en av fargeboksene, velger du » Etter forfatter «.
Spørsmål: Hvordan velger Word hvilken farge som skal tildeles til hvilken forfatter?
Du kan velge å vise sporet endret i hvilken som helst av 16 farger. Men hvis du vil ha Word for å vise revisjoner av forskjellige korrekturlesere i forskjellige farger (det vil si hvis du velger å vise med «Etter forfatter» -fargen), så gir Word bare 8 farger som du kan skille forfattere med.
I teorien, Word tildeler farger til r seere i følgende rekkefølge: rød, blå, grønn, fiolett, mørk rød, blågrønn, mørk gul og grå. For 9. og påfølgende korrekturlesere av et dokument, sykler Word gjennom fargene igjen. Men i praksis, når anmelderne kommer og går (ettersom revisjonene deres blir akseptert eller avvist), tildeles tildelingen av farger til anmelderne faktisk tilfeldig.
Du kan teste dette ved å endre brukeren » navn, slå på sporede endringer og gjøre noen endringer i dokumentet. For å endre brukerens navn, i Word 2003 og før bruk Verktøy > Alternativer > Brukerinformasjon. I Word 2007 og Word 2010, i kategorien Gjennomgang, klikker du den nederste halvdelen av knappen Spor endringer og velger Endre brukernavn.
Spørsmål: Kan jeg tildele en bestemt farge til hver forfatter?
Nei Word tildeler farger til forfattere (som også kalles korrekturlesere).
Spørsmål: Hvis Freds revisjoner vises i rødt på maskinen min, vil de også være røde på andres maskin?
Kanskje, kanskje ikke. Ikke stol på at noen forfatterens versjoner vises i en bestemt farge fra dag til dag, eller fra maskin til maskin. Word liker å være kreativ, og du kan ikke kontrollere kreative oppfordringer!
Spørsmål: Hvor får Word forfatterens navn fra?
Word tilskriver en sporet endring til navnet på forfatteren angitt i Verktøy > Alternativer > Brukerinformasjon (i Word 2003 og tidligere) eller Gjennomgå > Spor endringer > Endre brukernavn (i Word 2007 og Word 2010).
Q: Hvordan viser jeg bare endringene (eller revisjonene) ) laget av en forfatter (eller anmelder)?
I Word 2007 eller Word 2010, i kategorien Gjennomgang, i th Vis markeringsmenyen, velger du Granskere, og deretter merker eller fjerner du merket for å velge korrekturleserne hvis endringer du vil se.
I Word 2002 eller 2003 viser du > Reviewers på verktøylinjen Reviewing, og krysser av eller fjerner kryss for navn for å velge korrekturlesere hvis endringer du vil se.
Det er ingen tilsvarende funksjonalitet i tidligere versjoner av Word.
Sikkerhetsproblemer med t racking endringer
Q: Jeg har hørt at bruk av sporendringer er en sikkerhetstrussel. Er det riktig?
Vel … ja og nei. Elektrisitet er kraftig og farlig. Bare stikk ikke fingeren i stikkontakten. Å bruke Track Changes er kraftig og farlig.