Word 2016 – (Français)
Leçon 11: Hyperliens
/ en / word2016 / lists / content /
Introduction
Lajout dhyperliens au texte peut donner accès à des sites Web et des adresses e-mail directement à partir de votre document. Il existe plusieurs façons dinsérer un lien hypertexte dans votre document. Selon la façon dont vous souhaitez que le lien apparaisse, vous pouvez utiliser la mise en forme automatique des liens de Word ou convertir du texte en lien.
Facultatif: Téléchargez notre document pratique.
Regardez la vidéo ci-dessous pour en savoir plus sur les hyperliens dans Word.
Comprendre les hyperliens dans Word
Les hyperliens se composent de deux parties de base: ladresse (URL) du page Web et le texte à afficher. Par exemple, ladresse peut être http://www.popsci.com, et le texte affiché peut être Popular Science Magazine. Lorsque vous créez un lien hypertexte dans Word, vous pouvez choisissez à la fois ladresse et le texte daffichage.
Word reconnaît souvent les adresses e-mail et Web au fur et à mesure que vous tapez et les formate automatiquement sous forme de liens hypertexte lorsque vous appuyez sur Entrée ou sur la barre despace. Dans limage ci-dessous, vous pouvez voir une adresse Web avec un lien hypertexte.
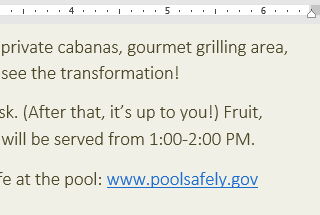
Pour suivre un lien hypertexte dans Word, maintenez la touche Ctrl enfoncée et cliquez sur le lien hypertexte.
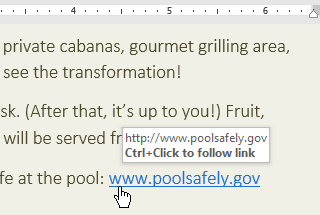
Pour mettre en forme du texte avec un lien hypertexte:
- Sélectionnez le texte que vous souhaitez mettre en forme sous forme de lien hypertexte.
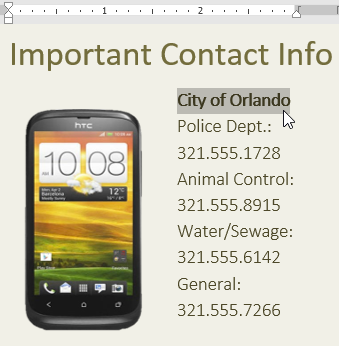
- Sélectionnez longlet Insertion, puis cliquez sur la commande Lien hypertexte.

Vous pouvez également ouvrir la boîte de dialogue Insérer un lien hypertexte en cliquant avec le bouton droit sur le texte sélectionné et en sélectionnant Lien hypertexte … dans le menu qui apparaît.
- La boîte de dialogue Insérer un lien hypertexte apparaît. À laide des options sur le côté gauche, vous pouvez choisir de créer un lien vers un fichier, une page Web, une adresse e-mail, un document ou un emplacement dans le document actuel.
- Le texte sélectionné apparaîtra dans le texte à afficher: champ en haut. Vous pouvez modifier ce texte si vous le souhaitez.
- Dans le champ Adresse:, saisissez l’adresse à laquelle vous souhaitez créer un lien, puis cliquez sur OK.
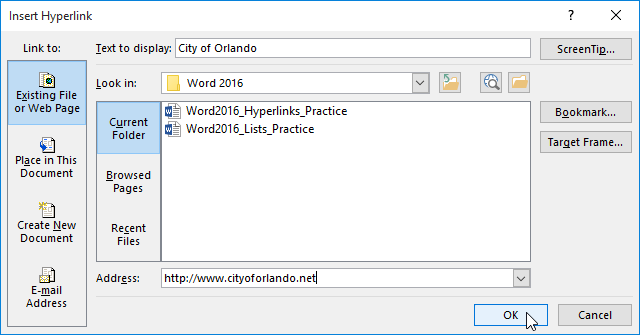
- Le texte sera alors formaté sous forme de lien hypertexte.
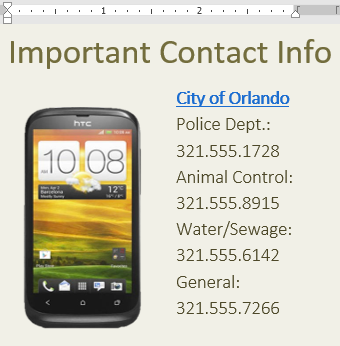
Après avoir créé un lien hypertexte, vous devez le tester. Si vous avez un lien vers un site Web, votre navigateur Web devrait automatiquement ouvrir et afficher le site. Si cela ne fonctionne pas, vérifiez l’adresse du lien hypertexte pour les fautes d’orthographe.
Modification et suppression des liens hypertexte
Une fois que vous avez inséré un lien hypertexte, vous pouvez cliquer avec le bouton droit sur le lien hypertexte pour le modifier, l’ouvrir, le copier ou le supprimer.
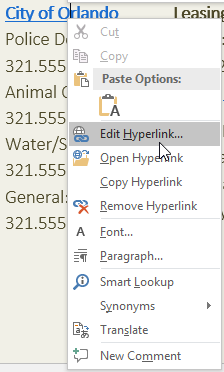
Pour supprimer un lien hypertexte, cliquez avec le bouton droit sur le lien hypertexte et sélectionnez Supprimer le lien hypertexte dans le menu qui apparaît.
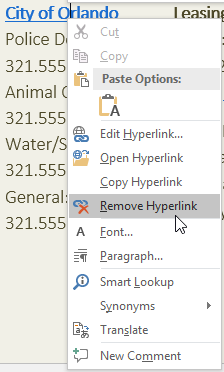
Défi!
- Ouvrez notre document pratique.
- Faites défiler jusquà la page 4.
- Dans la première puce sous Communauté Rappels, mettez en forme le mot site Web sous forme de lien hypertexte vers http://www.epa.gov/recycle.
- Testez votre lien hypertexte pour vous assurer quil fonctionne.
- Dans la deuxième puce point, supprimez le lien hypertexte des mots Parcs et loisirs.
- Lorsque vous avez « terminé, votre page devrait ressembler à ceci:
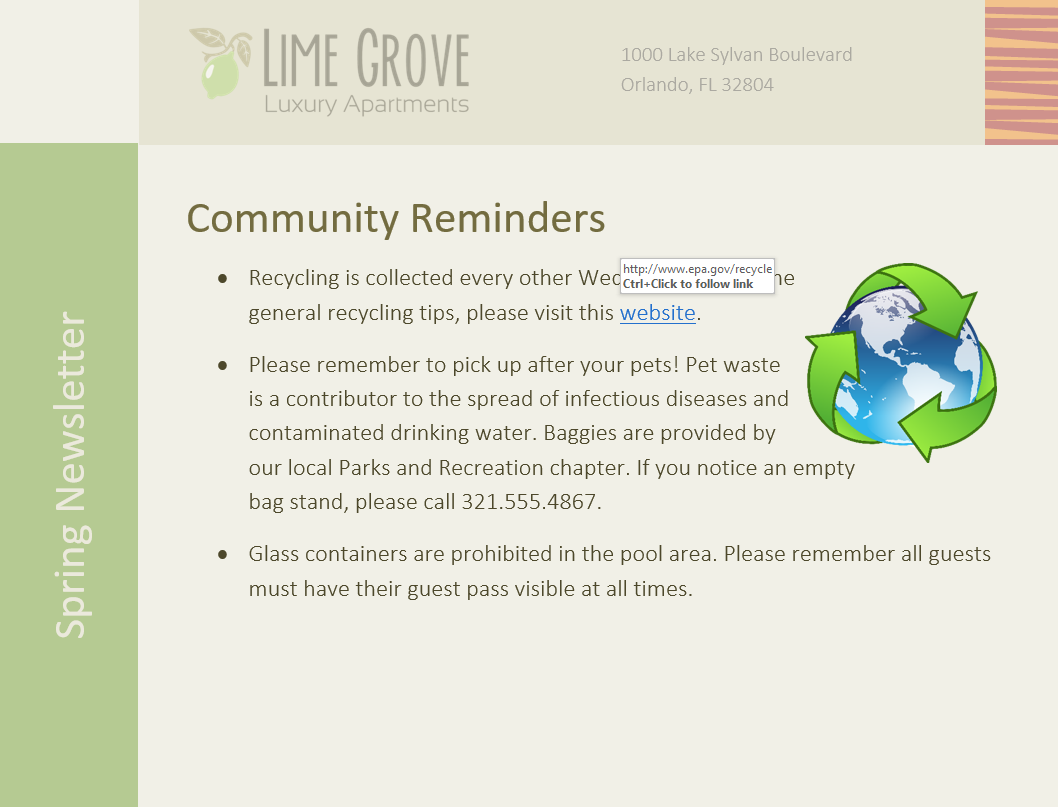
/ fr / word2016 / page-layout / content /