Comment supprimer Bing de Windows 10? 6 méthodes simples pour vous! [MiniTool News]
Résumé:
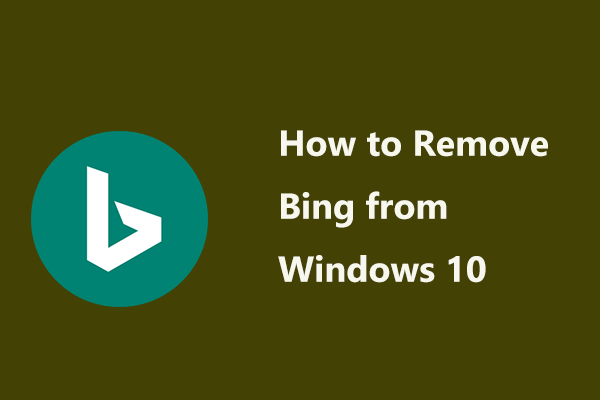
Bien que Bing gagne un base dutilisateurs importante, de nombreux utilisateurs ne sont toujours pas disposés à utiliser ce navigateur car il est vulnérable et ennuyeux. Cest pourquoi nous parlons du sujet aujourdhui – supprimer Bing de Windows 10. Dans cet article MiniTool, vous pouvez savoir clairement comment vous débarrasser de Bing des ordinateurs Windows et des navigateurs Web.
Bing, propriété de Microsoft depuis un certain temps, est un moteur de recherche utilisé par quelques utilisateurs. Cependant, de nombreux utilisateurs refusent toujours de lutiliser. Comme on le sait, Bing se fraye toujours un chemin dans votre vie sous diverses formes. Par exemple, il a une barre doutils (installée en tant quadd-on), les logiciels malveillants définissent Bing comme moteur de recherche par défaut, il est intégré à Cortana, etc.
Cest ennuyeux. Donc, vous cherchez la réponse à cette question – comment supprimer Bing de Windows 10. Obtenez les méthodes efficaces maintenant de la partie suivante!
Comment se débarrasser de Bing sur Windows 10
Désinstaller les applications Bing
La barre doutils Bing est toujours installée par des installateurs de programmes totalement indépendants sur votre ordinateur en tant que module complémentaire avec le programme que vous devez réellement installer. Par défaut, la barre doutils Bing est configurée pour être installée par ces installateurs, sauf si vous leur dites de ne pas le faire.
Pour supprimer Bing de Windows, vous pouvez suivre ces étapes:
Étape 1 : Dans la barre de recherche, saisissez ajouter ou supprimer des programmes et cliquez sur le résultat.
Étape 2: Dans la fenêtre contextuelle, recherchez les applications que vous ne pouvez pas reconnaître ou les programmes avec Bing dans leurs noms. Généralement, ces applications incluent Bing Bar, Bing Protect, Bing.Vc, Babylon, Search Module, Search Protect et Conduit.
Étape 3: Cliquez sur lun dentre eux et désinstallez lapplication.
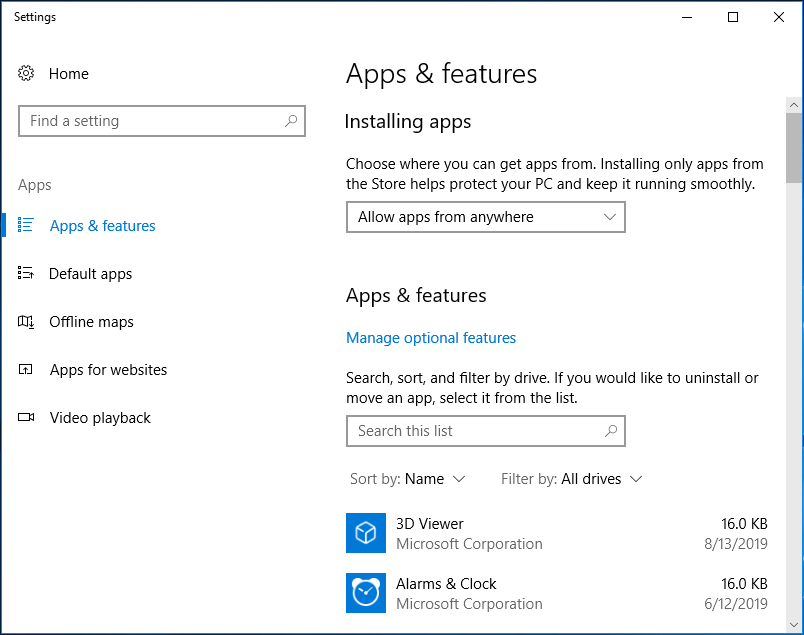
Désactiver Bing dans Windows 10 via le registre
Lorsque vous recherchez quelque chose dans le champ de recherche, vous recevrez des suggestions inutiles de Bing. Activer Bing dans la recherche a une influence négative, par exemple, cela augmente la charge de travail et ralentit les choses car il recherche votre requête à la fois sur le Web et sur votre PC, et il vous permet danalyser lentement les résultats de la recherche.
Ensuite, vous demandez: comment supprimer le moteur de recherche Bing du menu Démarrer de Windows 10. Cest facile et vous pouvez suivre le guide pour désactiver facilement la recherche Bing dans Windows 10.
Étape 1: Entrez regedit dans la zone de recherche et cliquez sur le résultat pour ouvrir léditeur de registre.
Étape 2: Allez sur le chemin: HKEY_CURRENT_USER \ SOFTWARE \ Microsoft \ Windows \ CurrentVersion \ Search.
Étape 3: Cliquez avec le bouton droit de la souris sur loption Rechercher, cliquez sur Nouveau et Valeur DWORD (32 bits), nommez la valeur BingSearchEnabled.
Étape 4: Double-cliquez sur la valeur et assurez-vous que ses données de valeur sont définies sur 0.
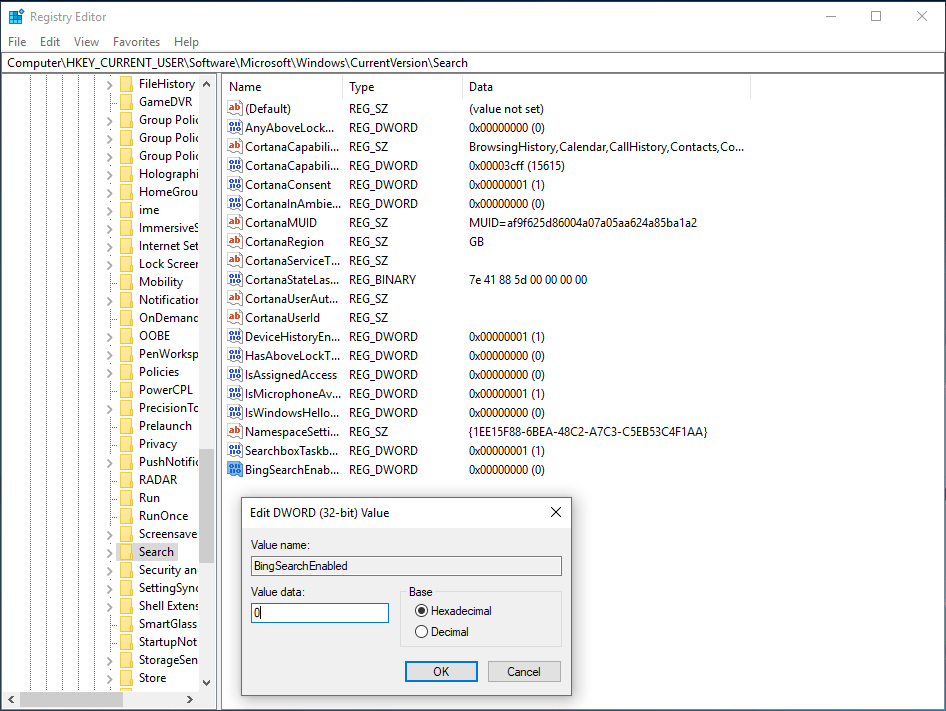
Étape 5: Double-cliquez sur CortanaConsent et définissez également ses données de valeur sur 0.
Supprimer Bing dInternet Explorer
Comment supprimer Bing dInternet Explorer dans Windows 10? Voici le guide:
Étape 1: Ouvrez Internet Explorer et accédez à Outils > Gérer les modules complémentaires.
Étape 2: Cliquez sur Fournisseurs de recherche dans le menu de gauche, puis choisissez Rechercher dautres moteurs de recherche pour ajouter Google à la liste.
Étape 3: cliquez sur Google et choisissez Définir par défaut.
Étape 4: Choisissez Bing et cliquez sur Supprimer.
Supprimer Bing de Windows 10 Edge
Étape 1: Ouvrez Edge, choisissez le menu à trois points et sélectionnez Paramètres.
Étape 2: Faites défiler vers le bas pour choisir Afficher les paramètres avancés.
Étape 3: Dans la section Rechercher dans la barre dadresse avec Bing, cliquez sur Modifier le moteur de recherche.
Étape 4: Choisissez Google et cliquez sur Définir comme par défaut.
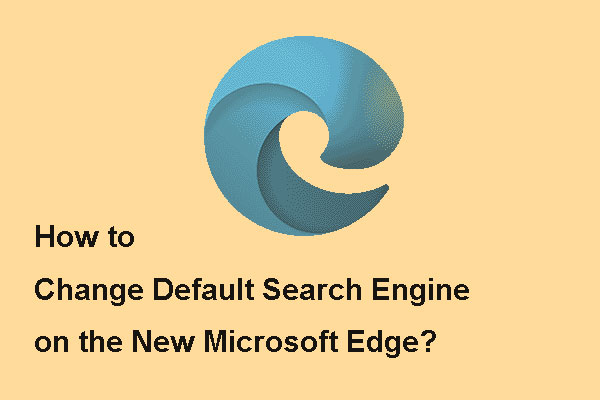
Si vous voulez savoir comment changer le moteur de recherche par défaut sur le nouveau Microsoft Edge, vous pouvez lire cet article pour obtenir les étapes détaillées.
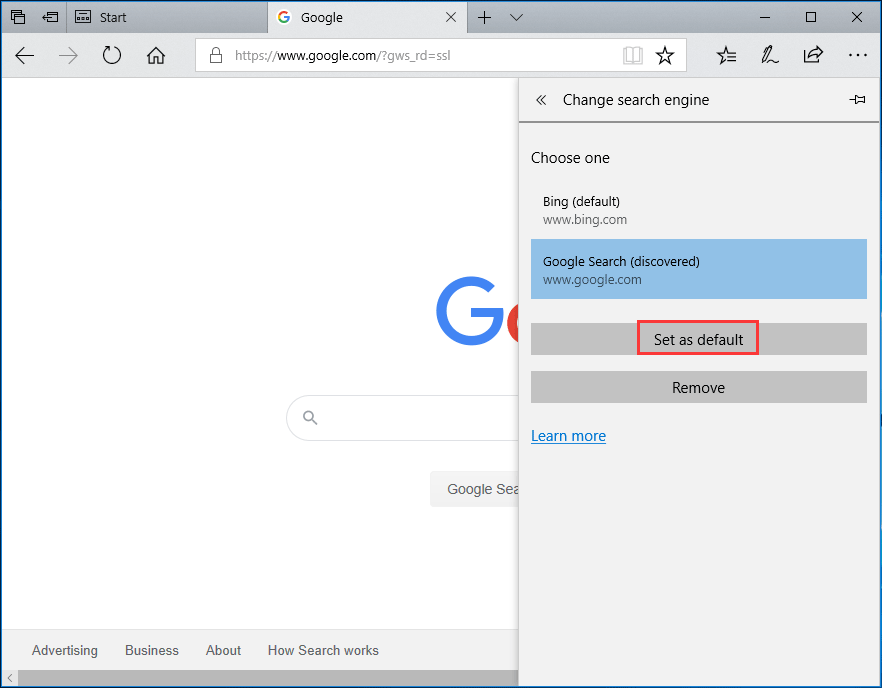
Supprimer Bing sur Chrome
Étape 1: Ouvrez Google Chrome, cliquez sur trois points et choisissez Paramètres.
Étape 2: Accédez à la section Apparence, cliquez sur Afficher le bouton daccueil pour voir sil est activé et si Bing est défini sur la page daccueil.Si tel est le cas, supprimez Bing et choisissez la page Nouvel onglet comme page daccueil de Chrome.
Étape 3: Dans le moteur de recherche utilisé dans la section de la barre dadresse, assurez-vous que tout moteur de recherche autre que Bing est sélectionné.
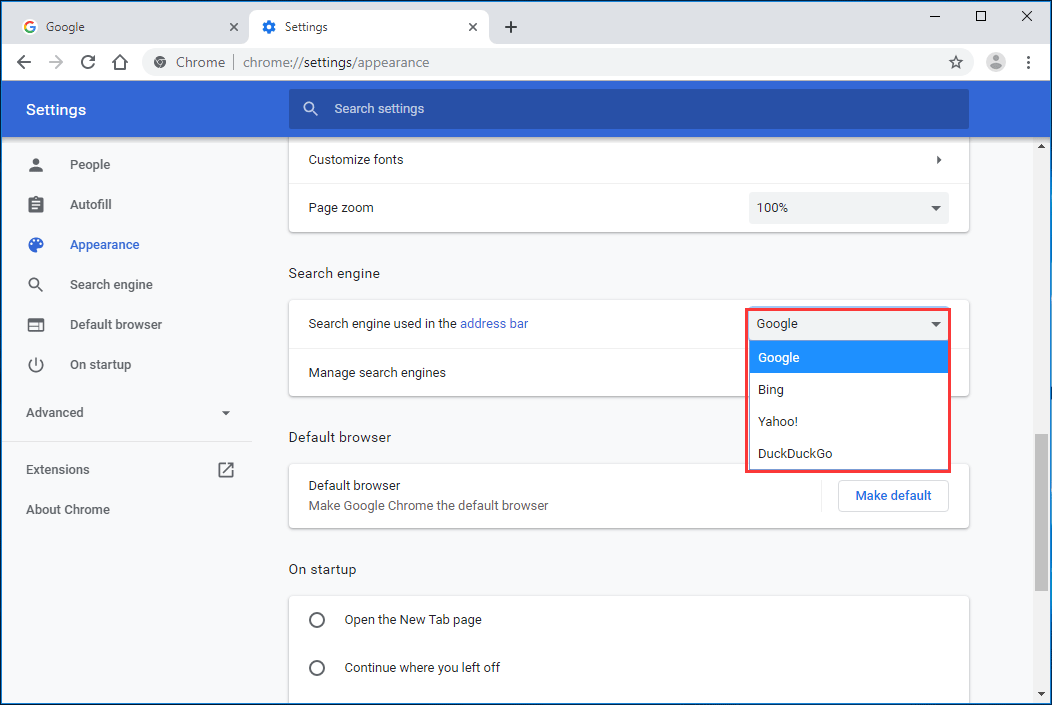
Étape 4: cliquez sur Gérez les moteurs de recherche, choisissez Bing et cliquez sur Supprimer de la liste.
Étape 5: Cliquez sur Au démarrage dans le panneau de gauche, si Bing est répertorié dans Ouvrir une page ou un ensemble de pages spécifique, cliquez sur le menu de Bing et choisissez Supprimer.
Maintenant, nous vous avons montré comment empêcher Bing de souvrir dans le système Windows 10 et dans certains navigateurs. Si vous en avez besoin, suivez les méthodes ci-dessus pour supprimer facilement Bing du PC Windows 10 et profiter dune bonne expérience utilisateur.