Comment fusionner des photos dans Photoshop – Guide étape par étape
Il existe de nombreuses raisons pour lesquelles vous voudrez peut-être fusionner des photos dans Adobe Photoshop.
Nous prenons tous des photos que nous souhaitons mieux. Parfois, ce nest que plus tard, lorsque nous examinons nos photos, nous remarquons quelque chose que nous navions pas vu auparavant. Les gens clignotent, les animaux bougent, le trafic qui passe en arrière-plan.
Apprenons donc à fusionner des photos dans Photoshop – pour tous les utilisateurs de Photoshop, pour éviter tout cela.



Pourquoi prendre plus de photos que vous ne le pensez Besoin
Je ne veux pas dire que vous devez régler votre caméra pour quelle se déclenche continuellement à haute vitesse tout le temps. Photographier des quantités sauvages en rafales rapides produira rarement des résultats stellaires.
Réfléchissez bien à ce que vous photographiez. Une fois que vous avez votre éclairage et votre composition comme vous le souhaitez, prenez plusieurs images. Ceci est particulièrement important lorsquil y a du mouvement dans votre composition.
Capturer plus de photos que vous pensez en avoir besoin peut vous aider de deux manières. Vous êtes plus susceptible dobtenir une image agréable. Si vous nobtenez toujours pas une seule image qui vous convient, vous avez plus doptions pour combiner et fusionner des photos dans Photoshop.
Comment fusionner deux photos dans Photoshop
Les photos Jutilise comme exemples dans cet article ont été réalisés à quelques minutes dintervalle. Sur une photo, plus de mon sujet est visible, mais elle a cligné des yeux. Sur la deuxième photo, ses yeux sont ouverts, mais je me tenais plus près delle. Les deux ont été réalisés avec un objectif à focale fixe 85 mm réglé à f2.
Étape 1 – Choisissez deux photos à fusionner
Quelle que soit la raison pour laquelle vous fusionnez deux photos dans Photoshop, certaines photos fusionneront plus facilement que dautres.
- Choisissez des photos prises avec le même objectif à focale. Par exemple, n’essayez pas de combiner une photo réalisée avec un objectif 24 mm et une autre avec un objectif 50 mm. La différence de perspective de lobjectif ne vous permettra pas de fusionner les photos de manière transparente.
- Assurez-vous que léclairage des deux photos est le même ou très similaire. Cela peut ne pas toujours sembler nécessaire. Mais un éclairage différent peut entraîner des résultats très peu naturels.
- Utilisez deux photos de la même résolution.
- Choisissez des photos qui ne sont pas trop compliquées.
- Si vous êtes en choisissant deux photos prises à un moment et à un endroit différents, vous devrez vous assurer que la balance des blancs de chacune est aussi proche que possible de lautre.
Étape 2 – Ouvrez une photo
Ouvrez la première de vos deux photos. Si votre sujet principal est dune taille différente dans chaque photo, ouvrez limage là où votre sujet est le plus petit. De cette façon, vous pouvez redimensionner votre deuxième photo vers le bas, plutôt que de la mettre à léchelle. La réduction de la taille nentraînera pas de perte de qualité notable, contrairement à une augmentation de la taille.
Cliquez sur licône de cadenas sur le côté droit du calque dans le menu Calques pour déverrouiller le calque darrière-plan.
Étape 3 – Ouvrir Votre deuxième photo
Ensuite, à partir du système de classement de votre ordinateur, cliquez et faites glisser la deuxième photo au-dessus de la première et alignez-les.
Il y aura un X superposé sur limage et une boîte avec transformation poignées sur les bords. Ceci est important si vous devez redimensionner votre photo, comme je le fais dans cet exemple.
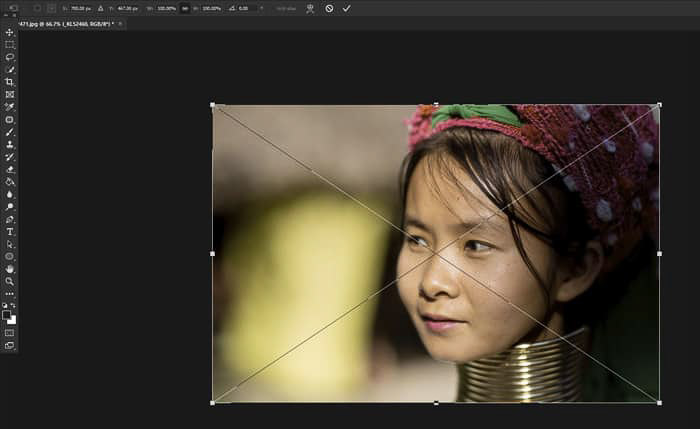
En introduisant la deuxième image dans Photoshop de cette manière, vous lincluez comme objet intelligent. Vous pouvez mieux le redimensionner.
Vous ne voudrez pas agrandir les photos que vous fusionnez de plus de 30% environ. Si vous le faites, la clarté de lagrandissement peut être sensiblement différente.
Étape 3 – Positionnez vos photos pour quelles correspondent
Réglez le mode de fusion du calque supérieur de limage sur Superposition afin que vous puissiez voir le calque dessous aussi. Cela vous permettra de positionner le sujet dans les deux images pour quil corresponde correctement.
Cliquez sur Modifier > Transformation gratuite dans le menu supérieur, (ou Ctrl + t sur votre clavier.) Loutil Déplacer étant sélectionné, positionnez limage du haut de manière à ce que les parties du calque supérieur que vous souhaitez conserver soient bonnes.
Vous devrez peut-être utiliser les poignées de redimensionnement pour agrandir, réduire ou faire pivoter ce calque afin que les deux calques correspondent correctement.
Dans mon exemple, je suis surtout préoccupé par lapparence de ses yeux. Jai réduit mon calque supérieur et lai légèrement pivoté pour que ses yeux sur les deux calques soient alignés.

Si la position de votre caméra ou le sujet bouge encore un peu, il se peut que vous ne puissiez pas faire correspondre parfaitement les deux sujets.
Une fois que vous êtes satisfait de la bonne position du calque supérieur, appuyez sur Entrée.
Redéfinissez le mode de fusion de votre calque supérieur sur Normal.
Étape 4 – Créer un masque et effacer
Avec votre calque supérieur sélectionné, cliquez sur licône Ajouter un masque vectoriel en bas du panneau Calques pour ajouter un masque de calque. Cela crée un masque que vous pouvez utiliser pour effacer les parties de limage supérieure que vous ne voulez pas voir.
Sélectionnez loutil Pinceau et vérifiez que la couleur est définie sur noir et à 100% dopacité. Commencez à peindre sur les zones que vous souhaitez éliminer.
Si vous faites une erreur, un moyen rapide de restaurer limage est de changer la couleur du pinceau en blanc et de peindre sur la même zone.
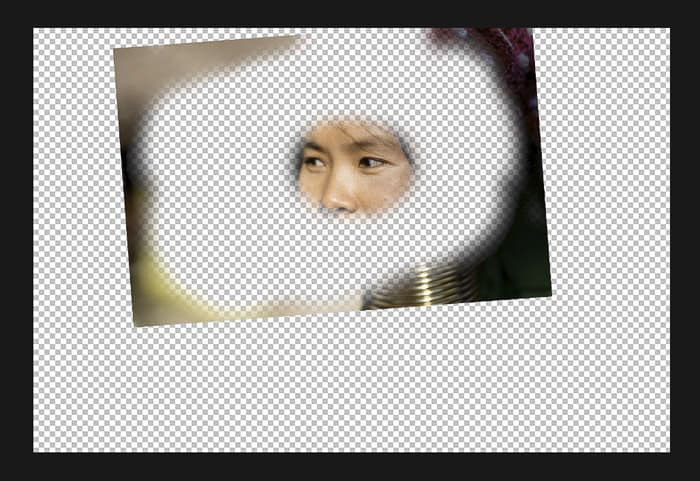
Commencez par parties de limage les plus éloignées des parties que vous souhaitez conserver et déplacez-vous vers elles. À mesure que vous vous rapprochez, vous souhaiterez peut-être réduire la taille du pinceau de la gomme et réduire lopacité.
Cela signifie que vous neffacez pas entièrement à chaque coup de pinceau que vous effectuez. Travailler comme ça permet de créer une transition plus douce autour de la zone que vous effacez.
Étape 5 – Vérifiez votre précision
Désactiver et réactiver la visibilité du calque dans le panneau Calques vous aidera pour voir sil y a plus de limage sur laquelle vous devez travailler.
Créez un nouveau calque ou un calque séparé entre vos deux calques existants. Remplissez-le dune couleur vive qui napparaît pas sur les photos avec lesquelles vous travaillez.
Cela montrera toutes les parties de votre calque supérieur qui ne sont pas correctement effacées.
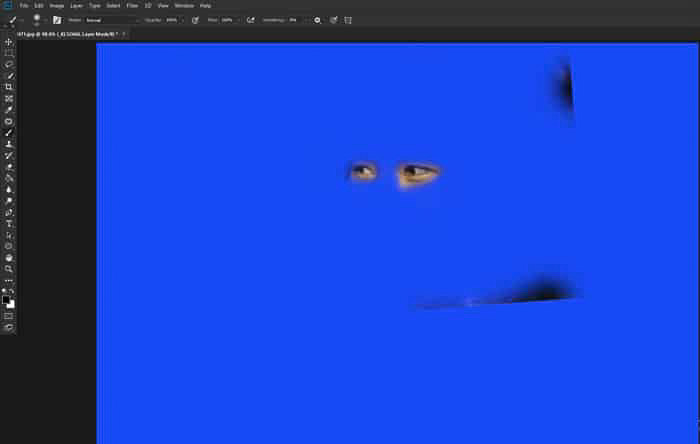
Pour vous assurer que les deux couches ont la même valeur de ton, vous devrez peut-être éclaircir ou assombrir la couche supérieure à laide des outils desquive et / ou de gravure.
Jai utilisé loutil desquive légèrement autour de ses yeux pour que son teint corresponde sur les deux calques.
Sixième étape – Fusionner les deux calques
Si vous avez créé un calque de couleur intermédiaire, supprimez-le. Maintenant, fusionnez les deux calques en choisissant Calque > Aplatir limage dans le menu supérieur.
Vous disposez désormais dune seule image fusionnée qui est plus belle que lune des deux images source.

Conclusion
Vous pouvez appliquer cette série détapes à deux ou plusieurs images que vous souhaitez fusionner dans Photoshop.
Dans limage dorigine, jai montré une raison très courante de mélanger des images ensemble – quelquun a cligné des yeux lorsquune photo a été prise. Ceci est encore plus courant lorsque vous photographiez plus dune personne à la fois.
Dans les photos de grands groupes, vous pouvez avoir un certain nombre de personnes qui clignotent lorsque vous appuyez sur le déclencheur.
La combinaison dimages dans Photoshop est une pratique courante parmi les photographes darchitecture. Etre capable déclairer une scène entière uniformément et de la capturer dans une seule image peut être difficile.
Installer votre appareil photo sur un trépied et photographier une pièce ou lextérieur dun bâtiment peut être beaucoup plus efficace si vous le faites avec plusieurs photographies. Pendant que vous photographiez, planifiez bien les parties claires de la scène. Lorsque vous les fusionnez, limage entière semble bien éclairée.
Vous pouvez même fusionner deux ou plusieurs photographies complètement différentes pour créer une image surréaliste. Votre imagination est votre seule limite.
Vous recherchez dautres didacticiels Photoshop géniaux? Consultez nos articles sur la façon déchanger les visages ou utilisez loutil de sélection rapide ensuite!