Comment fonctionne le suivi des modifications dans Microsoft Word?
Si vous utilisent une version plus récente de Word:
Pour obtenir un article mis à jour qui couvre Word 2013, Word 2016, Word 2019 et Word pour Microsoft 365, consultez larticle de Lene Fredborg
Suivre les modifications dans Word – comment cela fonctionne
Il y a quatre étapes pour suivre les modifications:
- Dites à Word de suivre les modifications.
- Dites à Word dafficher les modifications suivies .
- Dites à Word comment afficher les modifications suivies.
- Dites à Word daccepter ou de rejeter les modifications.
Contenu de cette page
Quest-ce que le suivi des modifications et pourquoi voudrais-je lutiliser?
Q: Quest-ce que le suivi des modifications?
Le suivi des modifications est un moyen pour Microsoft Word pour suivre les modifications que vous apportez à un document. Vous pouvez ensuite choisir daccepter ou de refuser ces modifications.
Supposons que Bill crée un document et lenvoie par e-mail à son col league, Lee, pour vos commentaires. Lee peut modifier le document avec le suivi des modifications activé. Lorsque Lee renvoie le document à Bill, Bill peut voir les modifications que Lee a apportées.
Le suivi des modifications est également connu sous le nom de redline ou redlining. En effet, certaines industries dessinent traditionnellement une ligne rouge verticale dans la marge pour indiquer que du texte a changé.
Q: Que dois-je savoir pour utiliser le suivi des modifications?
Pour utilisez le suivi des modifications, vous devez savoir quil y a trois choses entièrement distinctes qui peuvent se produire à tout moment:
- Premièrement, à un moment donné dans le passé (la semaine dernière, hier, une il y a millisecondes), Word peut avoir suivi les modifications que vous avez apportées. Il la fait parce que vous avez activé le suivi des modifications. Word sest ensuite souvenu des modifications que vous avez apportées à votre document et a stocké les modifications dans votre document.
- Deuxièmement, si Word a stocké des informations sur les modifications que vous avez apportées à votre document, vous pouvez choisir de les afficher les changements, ou pour les masquer. Les cacher ne les fait pas disparaître. Cela les cache simplement de la vue. (Le seul moyen de supprimer les modifications suivies de votre document est de les accepter ou de les rejeter.)
- Troisièmement, en ce moment même, Word peut suivre les modifications que vous apportez à votre document.
Juste pour faire le point:
- Word peut ou non suivre actuellement les modifications que vous apportez.
- À en même temps, Word peut, ou non, avoir stocké les modifications que vous avez apportées au document à un moment donné dans le passé.
- Et, en même temps, Word peut ou non afficher ces suivi des modifications. Désactiver (cest-à-dire masquer) les modifications suivies ne les supprime pas. Cela les masque simplement. Pour supprimer les modifications suivies du document, vous devez les accepter ou les rejeter
Comment activer suivi des modifications activé et désactivé
Q: Comment dire à Word de suivre les modifications que japporte à mon document?
Pour activer le suivi des modifications (cest-à-dire pour indiquer à Word de suivre chaque modification apportée à votre document), effectuez lune des opérations suivantes:
- Dans toutes les versions de Word: Ctrl + Maj + e
- Dans Word 2007 et Word 2010: dans la barre détat, cliquez sur « Suivi des modifications: désactivé » pour activer le suivi des modifications. Si vous ne pouvez « pas voir » Suivi des modifications « dans la barre détat, cliquez avec le bouton droit de la souris sur la barre détat et cliquez sur Suivi des modifications.
- Dans Word 2007 et Word 2010: vérifiez > Suivi des modifications. Lorsque le bouton est en surbrillance, Word effectue le suivi des modifications.
- Dans Word 2003 et les versions antérieures: double-cliquez sur le texte TRK dans la barre détat en bas de lécran. Si TRK est noir, Word suit les modifications.
- Dans Word 2002 et 2003: Outils > Suivi des modifications.
- Dans Word 2000 et versions antérieures: Outils > Suivi des modifications > Mettre en évidence les modifications. Cochez Suivre les modifications lors de lédition.
Q: Comment puis-je savoir si Word suit les modifications dans mon document?
Regardez la barre détat en bas de lécran . Dans Word 2003 et les versions antérieures: recherchez «TRK». Sil est noir, Word effectue le suivi des modifications. Sil est grisé, Word ne suit pas les modifications. Dans Word 2007 et Word 2010, recherchez «Suivi des modifications: activé» ou «Suivi des modifications: désactivé». Si vous ne pouvez pas voir « Suivi des modifications » dans la barre détat, cliquez avec le bouton droit de la souris sur la barre détat et cliquez sur Suivi des modifications.
Mais… lactivation ou la désactivation du suivi des modifications naffecte pas si vous pouvez voir les changements suivis. Alors lisez la suite…
Comment afficher les modifications suivies
Q: Je veux voir les modifications suivies dans mon document. Comment activer laffichage des modifications suivies?
Il existe plusieurs façons de procéder, selon vos besoins:
- Dans Word 2007 et Word 2010, sur longlet Révision, utilisez les petits menus du groupe Suivi. Final: Afficher le balisage ou Original: Afficher le balisage affichera les modifications que vous avez apportées. Mais vérifiez les éléments sélectionnés dans le menu Afficher les annotations pour vous assurer que Word vous montre les bonnes choses.
- Dans Word 2002 et 2003, dans la barre doutils Révision, choisissez Final avec annotations ou Original avec annotations. Cela vous montrera les modifications apportées. Si vous utilisez des bulles pour afficher le suivi des modifications (vous trouverez ci-dessous des informations sur les bulles), alors:
- Loriginal montrant le balisage affiche les insertions dans les bulles.
- Le balisage final affiche les suppressions dans les bulles .
- Dans Word 2000 et versions antérieures, les outils > Suivi des modifications > mettent en surbrillance Modifications. Cochez Mettre en surbrillance les modifications à lécran.
Q: Comment puis-je contrôler la façon dont Word affiche le suivi des modifications?
Word 2003 et les versions antérieures
Utilisez Outils > Options. Cliquez sur longlet Suivi des modifications. Ici, vous choisissez comment afficher les modifications suivies lorsque vous affichez les modifications suivies.
Pour en savoir plus sur la façon dont Word affiche le suivi des modifications dans Word 2002 et Word 2003, voir Comment utiliser la barre doutils de révision dans Microsoft Word 2002 et Word 2003.
Word 2007 et Word 2010
Dans Word 2007 et Word 2010 , dans longlet Révision, cliquez sur la moitié inférieure du gros bouton de division Suivi des modifications et choisissez e Modifier les options de suivi. (À mon avis, cet élément de menu est mal nommé. Les options ne concernent pas le suivi. Elles concernent la manière dafficher les effets du suivi. Cest une différence subtile, mais cela attire beaucoup de gens. leau au fil des ans!)
Comment masquer (mais pas supprimer) les modifications suivies
Ne distribuez pas accidentellement des documents contenant des modifications suivies!
Dans Word 2002 et 2003, Outils > Options. Dans longlet Sécurité, assurez-vous davoir coché deux cases importantes.
- Cochez la case « Avertir avant impression, enregistrement ou envoi dun fichier contenant des modifications ou des commentaires suivis « .
- Cochez la case » Rendre le balisage masqué visible lors de louverture ou de lenregistrement « .
Dans Word 2007: Options de fichier > Word. Dans Word 2010: Options de fichier >. Dans Word 2007 et Word 2010: à partir de la boîte de dialogue Options de Word , cliquez sur Centre de gestion de la confidentialité, puis sur Paramètres du Centre de gestion de la confidentialité. Dans la boîte de dialogue Centre de gestion de la confidentialité, cliquez sur Options de confidentialité. Et maintenant , épuisé par votre long voyage à travers le labyrinthe de boîtes de dialogue, cochez la case « Avertir avant dimprimer, denregistrer ou denvoyer un fichier contenant des modifications ou des commentaires suivis »
Les désactiver revient à retirer la batterie du détecteur de fumée dans votre maison.
Q: Je souhaite masquer les modifications suivies dans mon document. Comment désactiver laffichage des modifications suivies?
Il existe plusieurs façons de procéder, selon vos besoins:
- Dans Word 2007 et Word 2010, sur longlet Révision, dans le groupe Suivi, choisissez Final. Cela affiche votre document comme si vous aviez accepté toutes les modifications suivies dans le document. Il masque (mais ne supprime pas) les modifications suivies.
- Dans Word 2007 et 2010, sous longlet Révision, dans le groupe Suivi, choisissez Original. Cela affiche votre document comme si vous aviez rejeté toutes les modifications suivies dans le document. Il masque (mais ne supprime pas) les modifications suivies.
- Dans Word 2002 et 2003, dans la barre doutils Révision, choisissez Final. Cela affiche votre document comme si vous aviez accepté toutes les modifications suivies dans le document. Il masque (mais ne supprime pas) les modifications suivies.
- Dans Word 2002 et 2003, dans la barre doutils Révision, choisissez Original. Cela affiche votre document comme si vous aviez rejeté toutes les modifications suivies dans le document. Il masque (mais ne supprime pas) les modifications suivies.
- Dans les versions antérieures de Word, Outils > Suivi des modifications > Mettez en surbrillance les modifications. Décochez les modifications apportées à lécran. Cela affiche votre document comme si vous aviez accepté toutes les modifications suivies. Il masque (mais ne supprime pas) les modifications suivies.
Mais… si vous désactivez laffichage des modifications suivies, cela ne signifie pas quelles ne sont pas là. Les modifications suivies sont simplement masquées. Nimporte qui peut ouvrir votre document et choisir dafficher vos modifications suivies. Pour supprimer les modifications suivies de votre document, lisez la suite…
Comment supprimer les modifications suivies
Q: Comment supprimer les modifications suivies de mon document?
Pour supprimer une modification suivie, acceptez-la ou rejetez-la.
Q: Comment accepter ou refuser une modification suivie?
- Dans nimporte quelle version de Word, à droite- cliquez sur le changement suivi et choisissez Accepter linsertion ou Rejeter la suppression ou Accepter le changement ou Rejeter le changement de format, etc.
Le menu que vous voyez lorsque vous cliquez avec le bouton droit sur le texte dépend du contexte. En règle générale (mais pas toujours), si vous cliquez avec le bouton droit de la souris sur une modification suivie que Word considère comme une erreur d’orthographe, vous obtiendrez le menu correspondant aux fautes d’orthographe, et non le menu correspondant au suivi des modifications. Si tel est le cas, utilisez les menus ou le ruban pour accepter ou rejeter la modification suivie.
- Dans Word 2007 et Word 2010, pour accepter ou rejeter une modification suivie, cliquez dans la modification et sur longlet Révision, cliquez sur Accepter ou rejeter.
- Pour accepter une modification suivie dans Word 2002 ou Word 2003, cliquez dans la modification, puis dans la barre doutils Révision, cliquez sur le bouton Accepter la modification (cest celui avec la coche bleue). Pour rejeter (cest-à-dire supprimer) une modification suivie dans Word 2002 ou Word 2003, dans la barre doutils Révision, cliquez sur le bouton Rejeter les modifications (cest celui avec la croix rouge).
- Dans Word 2000 et versions antérieures, Outils > Suivi des modifications > Accepter ou refuser les modifications. Cliquez sur lun des boutons Rechercher (avec la flèche verte) pour parcourir les modifications une par une. Acceptez ou rejetez la modification.
Activez le suivi des modifications avant d’apporter des modifications importantes à votre document.
Si vous êtes sur le point d’apporter une modification très importante à votre document, activez le suivi des modifications, puis effectuez la modification.
Si vous naimez pas le résultat de votre modification, vous pourrez facilement rejeter les modifications.
Par exemple, AppScout suggère dactiver le suivi des modifications avant une recherche globale et le remplacement des balises HTML.
Q: Comment accepter ou rejeter toutes les modifications suivies dans le document en une seule étape?
Word 2007 et Word 2010
Pour accepter toutes les modifications du document, dans longlet Révision, cliquez sur la moitié inférieure du bouton Accepter et choisissez Accepter toutes les modifications dans le document.
Pour rejeter toutes les modifications du document, dans longlet Révision, cliquez sur la moitié inférieure du bouton Rejeter et choisissez Rejeter toutes les modifications dans le document.
Word 2002 et Word 2003
Pour accepter toutes les modifications dans Word 2002 ou Word 2003: dans la barre doutils Révision, survolez t le bouton Accepter le changement (celui avec la coche bleue). Cliquez sur la flèche que vous voyez à droite du bouton. Choisissez Accepter toutes les modifications dans le document.
Pour rejeter (ou supprimer) toutes les modifications dans Word 2002 ou Word 2003: dans la barre doutils Révision, passez la souris sur le bouton Rejeter les modifications (celui avec la croix rouge). Cliquez sur la flèche que vous voyez à droite du bouton. Choisissez Refuser toutes les modifications dans le document.
- Remarque: Si vous avez Word 2002 ou 2003 et que vous avez aimé lancienne boîte Accepter ou rejeter les modifications des versions antérieures, vous pouvez la réactiver. Un endroit judicieux pour placer ce bouton est la barre doutils Révision. Outils > Personnaliser. Cliquez sur longlet Barres doutils. Assurez-vous que Révision est cochée. Maintenant, cliquez sur longlet Commandes. Dans la liste Catégories, choisissez Toutes les commandes. Dans la liste Commandes, recherchez ToolsReviewRevisions. Faites-le glisser vers la barre doutils Révision. Cliquez sur Fermer pour fermer la boîte de dialogue Personnaliser. Il y aura maintenant un nouveau bouton dans la barre doutils Révision appelé Accepter ou Rejeter les modifications. Si vous êtes invité ultérieurement à enregistrer Normal.dot, dites oui.
Word 2000 et versions antérieures
Dans Word 2000 et versions antérieures, Outils > Suivi des modifications > Accepter ou rejeter les modifications. Vous pouvez choisir daccepter ou de rejeter toutes les modifications du document.
Impression des modifications suivies
Q: Comment imprimer mon document affichant les modifications suivies?
Word 2002 et antérieurs: Outils > Suivi des modifications > Mettre en surbrillance les modifications. Cochez Mettre en évidence les modifications dans le document imprimé.
Word 2002 et 2003: Fichier > Imprimer. Dans le « Imprimer Dans la zone « Quoi », choisissez Document avec annotations.
Word 2007: Bouton rond Office > Imprimer. Dans la zone « Imprimer quoi », choisissez « Document avec annotations » .
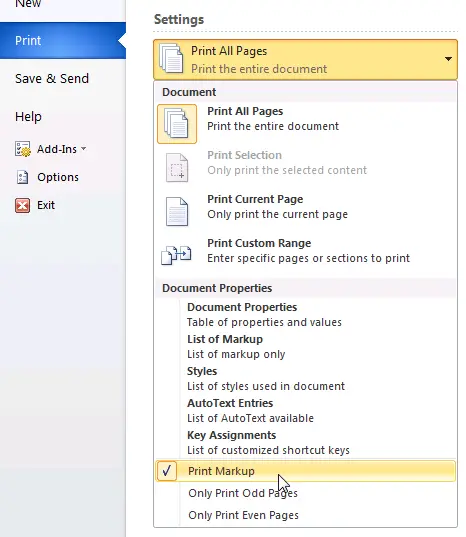
Figure 1. Dans Word 2010, imprimez le balisage à laide du menu Imprimer. Cliquez sur le premier bouton sous » Settings « (qui indique probablement Print All Pa ges). Dans le menu, cochez Imprimer le balisage.
Q: Comment imprimer mon document sans afficher les modifications suivies?
Word 2002 et avant: Outils > Suivi des modifications > Mettre en évidence les modifications. Décochez les modifications apportées au document imprimé.
Word 2002 et 2003: Fichier > Imprimer. Dans la zone « Imprimer quoi », choisissez Document.
Word 2007: bouton Round Office > Imprimer. Dans la zone « Imprimer quoi », choisissez Document.
Q: Comment imprimer une liste des modifications suivies dans mon document?
Word 2000 et versions antérieures: cette fonctionnalité nest pas disponible dans Word 2000 ou versions antérieures. Mais vous ne pouvez imprimer que les commentaires. Fichier > Imprimer. Dans la zone « Imprimer quoi », choisissez Commentaires.
Word 2002 et 2003: Fichier > Imprimer. Dans la zone « Imprimer quoi », choisissez Liste des annotations.
Word 2007: bouton Round Office > Imprimer. Dans la zone « Imprimer quoi », choisissez Liste des annotations.
Word 2010: Fichier > Imprimer. Sous Paramètres, cliquez sur le premier bouton (qui indique probablement «Imprimer toutes les pages»). Dans le menu suivant, cochez Liste des annotations.
CONSEIL: Le complément Word gratuit DocTools ExtractData vous permet dexporter automatiquement toutes les insertions et suppressions dun document vers un nouveau document. Les données exportées sont configurées dans un tableau. Pour chaque insertion et suppression, vous trouverez le numéro de page, le numéro de ligne, le type de modification, le texte révisé, le nom de lauteur et la date de révision. Le complément Word avancé DocTools ExtractChanges Pro vous permet dexporter des insertions, des suppressions et des commentaires dans un contexte complet, y compris les en-têtes et sous-titres. En outre, le complément comprend plusieurs autres fonctionnalités. Pour plus dinformations sur les commentaires, consultez larticle Fonctionnement des commentaires dans Word.
Travailler avec plusieurs auteurs ou réviseurs: qui a fait quoi?
Q: Comment puis-je voir quels changements ont été faites par quel auteur (également connu sous le nom de réviseur)?
Si plusieurs auteurs ont révisé le document alors que le suivi des modifications était activé, vous pouvez identifier lauteur (ou le réviseur) de plusieurs manières:
- Dans nimporte quelle version de Word, passez la souris sur la modification suivie. Une bulle apparaîtra qui vous montre le nom de lauteur.
- Dans Word 2002 ou versions ultérieures, si vous utilisez des bulles pour afficher les modifications suivies, passez la souris sur la bulle.
- Dans Word 2002 et Word 2003, dans la barre doutils Révision, cliquez sur le bouton Volet de révision. Vous pouvez maintenant voir un volet en bas de lécran qui identifie lauteur de chaque modification.
- Dans Word 2007 et Word 2010, sous longlet Révision, cliquez sur le bouton Volet de révision. Cela affiche un volet à gauche de lécran qui identifie lauteur de chaque modification. Ou cliquez sur la petite flèche à côté du bouton Volet de révision pour choisir dafficher le volet de révision au bas de lécran.
Q: Comment afficher les modifications de chaque auteur dans un autre color?
Dans Word 2003 et les versions antérieures: Outils > Options. Cliquez sur longlet Suivi des modifications. Dans lune des cases Couleur, choisissez « Par auteur ».
Dans Word 2007 et Word 2010: sous longlet Révision, cliquez sur la moitié inférieure du bouton Suivi des modifications et choisissez Modifier les options de suivi. Dans la boîte de dialogue Options de suivi des modifications, dans lune des cases de couleur, choisissez » Par auteur « .
Q: Comment Word choisit-il la couleur à allouer à quel auteur?
Vous pouvez choisir dafficher le suivi des modifications dans lune des 16 couleurs. Mais si vous voulez Word pour afficher les différentes révisions des réviseurs dans différentes couleurs (cest-à-dire si vous choisissez dafficher en utilisant la couleur «Par auteur»), Word ne fournit que 8 couleurs pour distinguer les auteurs.
En théorie, Word attribue des couleurs à r observateurs dans lordre suivant: rouge, bleu, vert, violet, rouge foncé, sarcelle, jaune foncé et gris. Pour le 9ème et les réviseurs suivants dun document, Word parcourt à nouveau les couleurs. Mais en pratique, au fur et à mesure que les réviseurs vont et viennent (lorsque leurs révisions sont acceptées ou rejetées), lattribution de couleurs aux réviseurs finit, en fait, de manière aléatoire.
Vous pouvez tester cela en changeant lutilisateur » s nom, activer le suivi des modifications et apporter des modifications à votre document. Pour modifier le nom de lutilisateur, dans Word 2003 et avant, utilisez Outils > Options > Informations utilisateur. Dans Word 2007 et Word 2010, sous longlet Révision, cliquez sur la moitié inférieure du bouton Suivi des modifications et choisissez Modifier le nom dutilisateur.
Q: Puis-je attribuer une couleur spécifique à chaque auteur?
Non. Word attribue des couleurs aux auteurs (qui sont également appelés réviseurs).
Q: Si les révisions de Fred sont affichées en rouge sur ma machine, seront-elles également rouges sur la machine de quelquun dautre?
Peut-être, peut-être pas. Ne comptez pas sur les révisions de nimporte quel auteur étant affichées dans une couleur particulière au jour le jour, ou dune machine à lautre. Word aime être créatif et vous ne pouvez pas contrôler ses envies créatives!
Q: Doù Word tire-t-il le nom de lauteur?
Word attribue une modification suivie au nom de lauteur spécifié dans Outils > Options > Informations utilisateur (dans Word 2003 et versions antérieures) ou Examen > Suivi des modifications > Modifier le nom dutilisateur (dans Word 2007 et Word 2010).
Q: Comment afficher uniquement les modifications (ou révisions) ) créé par un auteur (ou un réviseur)?
Dans Word 2007 ou Word 2010, sous longlet Révision, dans le menu Afficher les annotations, choisissez Réviseurs, puis cochez ou décochez les noms pour choisir les réviseurs dont vous voulez voir les modifications.
Dans Word 2002 ou 2003, dans la barre doutils Révision, affichez > réviseurs et cochez ou décochez les noms pour choisir le les réviseurs dont vous voulez voir les modifications.
Il ny a pas de fonctionnalité équivalente dans les versions antérieures de Word.
Problèmes de sécurité avec t changements de racking
Q: Jai entendu dire que lutilisation des changements de piste est une menace pour la sécurité. Est-ce vrai?
Eh bien… oui et non. Lélectricité est puissante et dangereuse. Nallez pas mettre votre doigt dans la prise de courant. Utiliser le suivi des modifications est puissant et dangereux.