Comment créer un graphique en cascade dans Excel (graphique en pont)
Si vous utilisez Excel assez souvent, vous connaissez de première main les avantages des graphiques. La représentation graphique de vos données savère très utile lorsque vous souhaitez effectuer une comparaison ou identifier une tendance en un coup dœil.
Microsoft Excel propose de nombreux types de graphiques prédéfinis, notamment des colonnes, des lignes, des secteurs, des barres, radar, etc. Dans cet article, nous irons au-delà de la création de graphiques de base et examinerons de plus près un type de graphique spécial – le graphique en cascade dans Excel. Vous découvrirez ce quest un graphique en cascade et à quel point il peut être utile. Vous connaîtrez le secret de la création dun graphique en cascade dans Excel 2010-2016 et découvrirez les différents utilitaires qui peuvent le faire pour vous en une minute.
Commençons donc à perfectionner vos compétences Excel!: )
- Quest-ce quun graphique en cascade dans Excel?
- Comment créer un graphique en pont Excel
- Compléments pour créer des graphiques en cascade
Quest-ce quun graphique en cascade dans Excel?
Voyons dabord à quoi doit ressembler un graphique en cascade simple et quand il peut être utile.
Un graphique en cascade est en fait un type spécial de histogramme Excel. Il est normalement utilisé pour montrer comment la position de départ augmente ou diminue par une série de changements.

Le premier et le les dernières colonnes dun graphique en cascade typique représentent les valeurs totales. Les colonnes intermédiaires semblent flotter et montrent un changement positif ou négatif dune période à une autre, aboutissant à la valeur totale finale. En règle générale, ces colonnes sont codées par couleur pour distinguer les valeurs positives et négatives. Un peu plus loin dans cet article, vous saurez comment faire flotter les colonnes intermédiaires.
Un graphique en cascade est également connu sous le nom de graphique en pont Excel car les colonnes flottantes forment un soi-disant pont reliant le
Ces graphiques sont très utiles à des fins danalyse. Si vous avez besoin dévaluer les bénéfices dune entreprise ou dun produit, effectuez une analyse dinventaire ou des ventes ou montrez simplement comment le nombre de vos amis Facebook a changé au cours de cette année , un graphique en cascade dans Excel est exactement ce dont vous avez besoin.
Comment créer un graphique en pont Excel
Ne perdez pas votre temps à rechercher un type de graphique en cascade dans Excel, vous avez gagné « Je ne le trouve pas. Le problème est quExcel na pas de modèle de graphique en cascade intégré. » Cependant, vous pouvez facilement créer votre propre version en organisant soigneusement vos données et en utilisant un type de graphique Excel Stacked Column standard.
- Réorganiser le tableau de données
- Insérer des formules
- Créer un graphique à colonnes empilées standard
- Transformez le graphique à colonnes en graphique en cascade
- Mettre en forme un graphique en pont Excel
Let « s créer un simple exemple de tableau avec des valeurs positives et négatives pour mieux comprendre les choses. Je prendrai le montant des ventes comme exemple. Si vous regardez le tableau ci-dessous, vous verrez que les ventes augmentent pendant certains mois, et elles diminuent pendant d’autres par rapport à la position de départ.
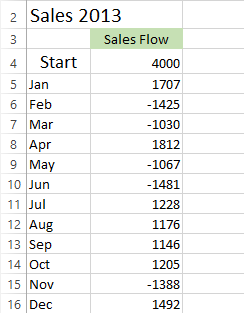
Le diagramme de pont Excel sera un moyen idéal pour visualiser le flux des ventes sur douze mois. Mais si vous appliquez un modèle de diagramme à colonnes empilées à ces valeurs particulières maintenant, vous nobtiendrez rien de semblable à un diagramme en cascade. La première chose à faire est donc de réorganiser soigneusement vos données.
Étape 1: Réorganiser le tableau de données
Vous commencez par insérer trois colonnes supplémentaires dans votre tableau Excel. Appelons-les Base, Fall and Rise. La colonne Base sera un montant calculé qui sera utilisé comme point de départ pour la série Fall and Rise du graphique. Tous les nombres négatifs de la colonne Sales Flow seront placés dans le La colonne Fall et tous les nombres positifs seront dans la colonne Rise.
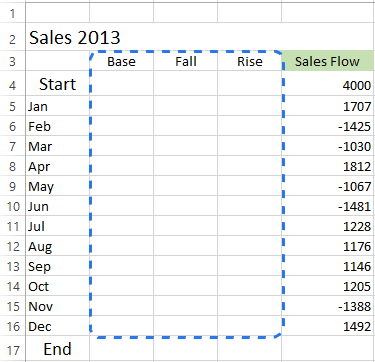
Jai également ajouté la ligne End en bas du mois liste pour calculer le montant des ventes pour toute lannée. Passez maintenant à létape suivante et remplissez ces colonnes avec les valeurs nécessaires.
Étape 2. Insérer des formules
La meilleure façon de compléter le tableau est de saisir des formules spéciales dans les premières cellules dans les colonnes correspondantes, puis copiez-les dans les cellules adjacentes à laide de la poignée de recopie.
- Sélectionnez la cellule C4 dans la colonne Fall et entrez la formule suivante ici:
=IF(E4<=0, -E4,0)La formule dit que si la valeur de la cellule E4 est inférieure ou égale à zéro, le nombre négatif sera affiché comme positif et le nombre positif sera affiché comme zéro.
Remarque . Si vous voulez que toutes les valeurs dun graphique en cascade se situent au-dessus de zéro, vous devez entrer le signe moins (-) avant la deuxième référence de cellule (E4) dans la formule. Et deux moins feront un plus. - Copiez la formule à la fin du tableau.

- Cliquez sur la cellule D4 et saisissez
=IF(E4>0, E4,0).Cela signifie si la valeur dans la cellule E4 est supérieure à zéro, tous les nombres positifs seront affichés comme positifs et les négatifs comme zéro.
- Utilisez la poignée de recopie pour copier cette formule dans la colonne.

- Insérez la dernière formule
=B4+D4-C5dans la cellule B5 et copiez-la; inclure la ligne de fin.
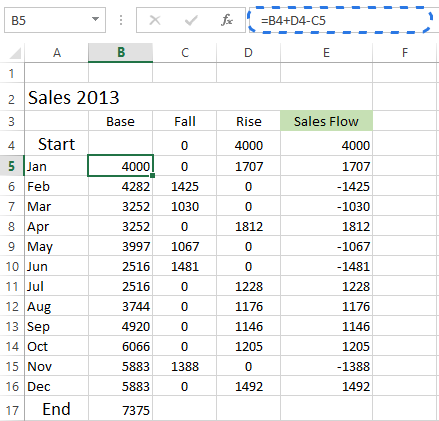
Cette formule calcule les valeurs de base qui soutiendront les montées et les chutes à la hauteur appropriée.
Étape 3. Créez un graphique à colonnes empilées standard
Vos données sont maintenant bien organisées et vous êtes prêt à créer le graphique lui-même.
- Sélectionnez vos données, y compris les en-têtes de colonne et de ligne, excluez la colonne Flux de vente.
- Accédez au groupe Graphiques de longlet INSÉRER.
- Cliquez sur licône Insérer un histogramme et choisissez Colonne empilée dans la liste déroulante.

Le graphique apparaît dans la feuille de calcul, mais il ne ressemble guère à un graphique en cascade. Passez à létape suivante et transformez le graphique en colonnes empilées en graphique en pont Excel.

Étape 4. Transformez le graphique à colonnes dans un graphique en cascade
Le moment est venu de connaître le secret. Il vous suffit de rendre la série de base invisible pour obtenir un graphique en cascade à partir dune colonne empilée.
- Cliquez sur la série de base pour les sélectionner, cliquez avec le bouton droit de la souris et choisissez loption Format de la série de données… dans le menu contextuel.
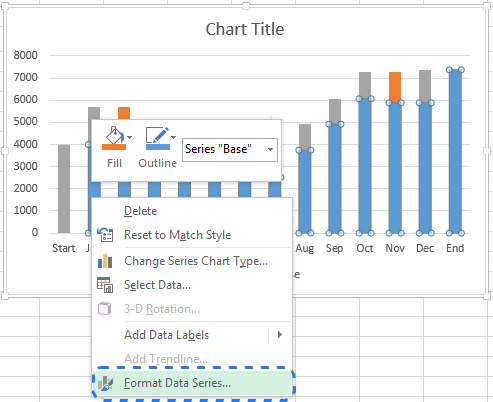
Le volet Format de la série de données apparaît immédiatement à droite de votre feuille de calcul dans Excel 2013/2016.
- Cliquez sur licône Remplir & Ligne.
- Sélectionnez Aucun remplissage dans la section Remplissage et Aucune ligne dans la section Bordure.

Lorsque les colonnes bleues deviennent invisibles, supprimez simplement Base de la légende du graphique pour masquer complètement toutes les traces de la série Base.
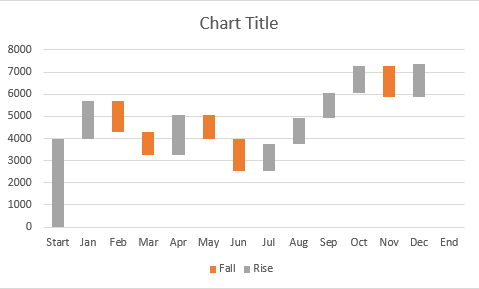
Étape 5. Mettre en forme le diagramme de pont Excel
Finissons par un peu de mise en forme. Je vais dabord rendre les briques volantes plus lumineuses et les mettre en évidence les valeurs de début et de fin dans le graphique:
- Sélectionnez la série Fall dans le graphique et accédez à longlet FORMAT sous GRAPHIQUE OUTIL S.
- Cliquez sur Remplissage de forme dans le groupe Styles de forme.

- Choisissez la couleur souhaitée dans le menu déroulant
Ici, vous pouvez également expérimenter le contour des colonnes ou leur ajouter des effets spéciaux. Utilisez simplement les options Contour de forme et Effets de forme sur longlet FORMAT pour apporter des modifications.
Ensuite, vous devriez faire la même chose avec la série Rise. En ce qui concerne les colonnes de début et de fin, vous devez les coder individuellement, mais elles doivent être de la même couleur.
Lorsque vous avez terminé, le graphique devrait ressembler à celui ci-dessous:
 Remarque. Vous pouvez également modifier la couleur et le contour des colonnes du graphique en ouvrant le volet Format de la série de données ou en choisissant les options Remplir ou Contour dans le menu contextuel.
Remarque. Vous pouvez également modifier la couleur et le contour des colonnes du graphique en ouvrant le volet Format de la série de données ou en choisissant les options Remplir ou Contour dans le menu contextuel.Vous pouvez ensuite supprimer les espaces blancs en excès entre les colonnes pour les rapprocher lune de lautre:
- Double-cliquez sur lune des colonnes du graphique pour afficher le volet Format de la série de données.
- Modifiez le Gap Width à quelque chose de plus petit, comme 15%. Fermez le volet.

Les trous de la carte des ponts sont maintenant corrigés.
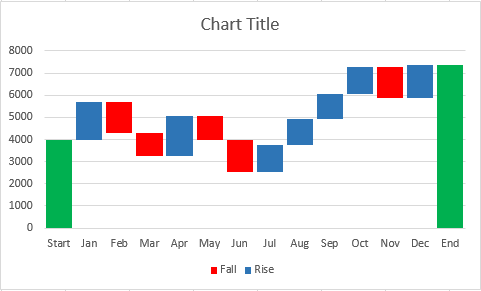
Lorsque vous regardez le graphique en cascade ci-dessus, certaines des briques volantes semblent être de la même taille. Cependant, lorsque vous vous référez au tableau de données, vous verrez que les valeurs représentées sont différentes. Pour une analyse plus précise, je vous recommande dajouter des étiquettes de données aux colonnes.
- Sélectionnez le série que vous souhaitez étiqueter.
- Cliquez avec le bouton droit de la souris et choisissez loption Ajouter des étiquettes de données dans le menu contextuel.

Répétez le processus pour les autres séries. Vous pouvez également ajuster la position de létiquette, la police du texte et la couleur pour rendre les nombres plus lisibles.
Remarque. Sil y a une différence apparente dans la taille des colonnes et que les spécificités ne sont pas importantes, vous pouvez omettre les étiquettes de données, mais vous devez ajouter un axe Y pour une meilleure interprétation des données.
Lorsque vous avez terminé détiqueter les colonnes, supprimez simplement les éléments inutiles tels que les valeurs nulles et la légende. Vous pouvez également modifier le titre par défaut du graphique pour quil soit plus descriptif. Veuillez consulter lun de mes précédents articles de blog comment ajouter des titres aux graphiques Excel.
Mon graphique en cascade est prêt! Il est complètement différent des types de graphiques couramment utilisés et il est très lisible, nest-ce pas?

Compléments pour créer des graphiques en cascade
Comme vous pouvez le voir, il nest pas du tout difficile de créer manuellement un graphique en cascade dans Excel 2016 – 2010.Mais si vous ne voulez pas vous soucier de la réorganisation de vos données, vous pouvez utiliser des compléments spéciaux qui peuvent faire tout le travail à votre place.
Jon Peltier propose dutiliser son utilitaire Peltier Tech Chart. pour créer automatiquement des graphiques en cascade et dautres graphiques personnalisés à partir de données brutes. Vous pouvez choisir de créer un graphique en cascade standard ou un graphique en cascade empilé. Il nest pas nécessaire de saisir des formules, sélectionnez simplement vos données, cliquez sur la commande Graphique en cascade dans le Ruban, définissez quelques options, cliquez sur OK et le graphique de pont Excel est prêt. En plus des graphiques personnalisés, le complément vous fournit différents graphiques, données et outils généraux pour faciliter votre travail dans Excel.

Vous pouvez même créer un diagramme en cascade en ligne et le recevoir sous forme de fichier Excel par e-mail. Cest possible grâce à un excellent service en ligne de diagramme en cascade. Vous avez juste besoin pour envoyer vos données, indiquez votre adresse e-mail et attendez moins dune minute pendant la génération de votre graphique. Vérifiez ensuite votre boîte de réception. Le graphique en cascade vous est envoyé dans un fichier Excel. Vous pouvez ensuite modifier le titre, les étiquettes, les couleurs, etc. comme dans nimporte quel autre graphique Excel. Cependant, vous ne pouvez pas modifier les données numériques. Dans ce cas, vous devrez créer à nouveau un graphique. Vous devez également suivre certaines règles de soumission de vos données si vous souhaitez que votre graphique en cascade ressemble à ce que vous attendez.
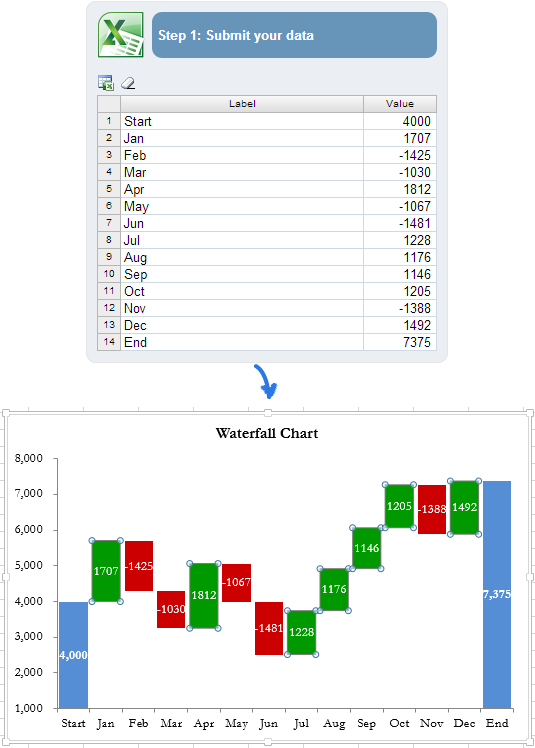
Le graphique le plus complexe que vous souhaitez build, les formules les plus complexes que vous devez saisir lors de la réorganisation de vos données. Et les chances dobtenir une erreur augmentent. Dans ce cas, le complément Waterfall Chart Creator pour Microsoft Excel peut vous aider à économiser votre temps et vos efforts. Avec ce complément, vous pouvez créer, modifier et mettre à jour plusieurs graphiques en cascade à la fois. Il vous permet de spécifier les couleurs, le remplissage uni ou dégradé, dafficher les valeurs et la position, et vous offre de nombreuses autres options. Vous pouvez également personnaliser les paramètres et les couleurs par défaut des nouveaux graphiques.
Vous disposez désormais dune collection de graphiques en cascade dans Excel. Jespère que la création manuelle de votre propre version ne vous posera pas de problème dun graphe de pont. Sinon, vous pouvez profiter des compléments de graphique en cascade Excel.
Merci davoir lu.
Si vous êtes curieux dautres moyens de visualisation des données, les articles suivants peuvent également être intéressant pour vous:
- Comment créer un graphique dans Excel et lenregistrer comme modèle de graphique
- Comment créer un graphique à secteurs dans Excel
- Comment pour créer un histogramme dans Excel
- Comment créer un diagramme de Gantt dans Excel
- Personnalisation des graphiques Excel: ajoutez le titre du graphique, les axes, la légende, les étiquettes de données et plus
- Créez un graphique dans Excel à partir de deux ou plusieurs feuilles différentes
- Que sont les graphiques sparkline Excel et comment les insérer pour analyser vos données