Actualiser ou réinitialiser Windows 8 sans support dinstallation
Ce guide explique comment actualiser ou réinitialiser votre système Windows 8 sans utiliser le support dinstallation (le DVD ou la clé USB).
Vous devez disposer du support dinstallation ou du fichier ISO dorigine (de votre compte Microsoft) pour configurer votre système. Ensuite, vous pouvez actualiser ou réinitialiser Windows 8 / 8.1 sans le support dinstallation.
En suivant ces étapes, vous supprimerez lécran « Insérer un support » qui saffiche lorsque vous essayez deffectuer une actualisation ou une réinitialisation:
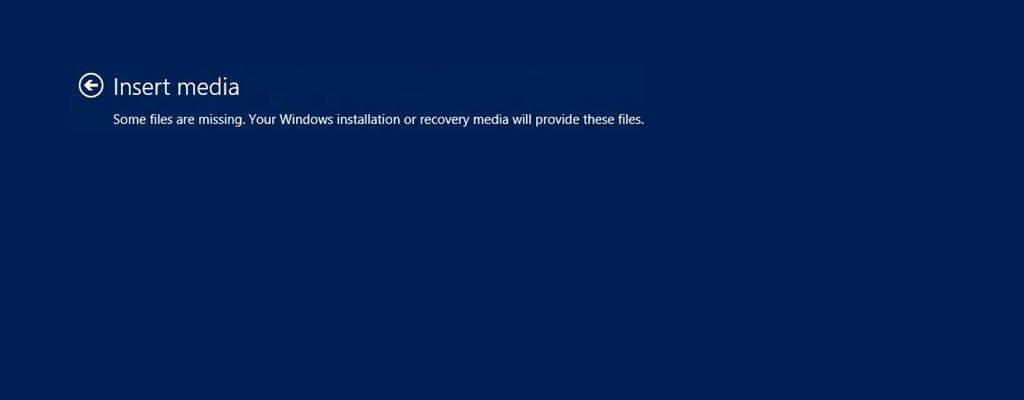
Écran dinsertion multimédia de Windows 8
Insert mediaSome files are missing. Your Windows installation or recovery media will provide these files.
Actualiser ou Réinitialiser
Une opération dactualisation naffectera pas les fichiers personnels, mais une opération de réinitialisation supprimera tous les fichiers personnels (sils ne sont pas sauvegardés).
Avant deffectuer une actualisation, notez que:
- Si votre version dorigine de Windows était 8.0 et que vous avez mis à niveau vers 8.1, la procédure dactualisation restaurera Windows 8.0. Vous devrez mise à niveau vers la version 8.1 par la suite.
- Les applications que vous avez installées depuis linstallation de Windows 8 / 8.1 seront supprimées et déplacées vers un dossier de sauvegarde.
Avant deffectuer une Réinitialisez, notez que:
- Une procédure de réinitialisation supprimera toutes les données de votre système Windows 8 / 8.1.
- Si votre version dorigine de Windows installée était 8.0 et que vous avez mis à niveau vers 8.1, la procédure de réinitialisation restaurera votre Windows à la version 8.0.
Vous pouvez sauvegarder vos fichiers personnels à laide de la fonction Parcourir / Sauvegarder les fichiers dEasy Recovery Essentials:
- Téléchargez Easy Recovery Essentials. Assurez-vous de sélectionner votre version de Windows – XP, Vista, 7 ou 8 – avant de télécharger EasyRE.
- Gravez limage ISO. Nos guides vous aideront à faire ceci: comment graver EasyRE sur un CD / DVD, comment créer une clé USB bootable de récupération EasyRE.
- Démarrez votre PC à partir du CD ou USB Easy Recovery Essentials que vous avez créé.
- Choisissez loption « Parcourir / Sauvegarder les fichiers » et cliquez sur Continuer.

Parcourir / Sauvegarder Fichiers dEasyRE
- Vous avez désormais accès à vos fichiers. Vous pouvez sauvegarder les fichiers sur une clé USB externe.

Parcourez directement les fichiers depuis EasyRE
Téléchargez Easy Recovery Essentials en cliquant sur ce lien.
Actualiser sans support dinstallation
Suivez ces étapes pour préparer votre Windows 8 / 8.1 à ne pas demander le support dinstallation à chaque fois que vous souhaitez effectuer une actualisation:
Méthode # 1
Lutilisation de la méthode n ° 1 expliquée ci-dessous vous permet deffectuer une réinitialisation et une actualisation sans que Windows ne demande le support dinstallation.
- Démarrer dans le système em et accédez à Ordinateur >
C:, oùC:est le lecteur sur lequel se trouve Windows installé sur. - Créez un nouveau dossier. Nommez-le
Win8 - Insérez le support dinstallation de Windows 8 / 8.1 et accédez au dossier Source.
Si vous ne disposez pas du support dinstallation, téléchargez votre copie officielle de limage ISO Windows 8 / 8.1 à partir de votre compte Microsoft:- Téléchargez le fichier ISO
- Faites un clic droit sur le fichier ISO
- Cliquez sur Monter
- Copiez le fichier
install.wim - Collez le fichier
install.wimdans le dossier Win8 - Ouvrir linvite de commande en tant quadministrateur
- Tapez:
reagentc.exe /setosimage /path C:\Win8 /target c:\Windows /Index 1
Remplacez
C:\par la lettre du lecteur sur lequel Windows 8 / 8.1 est installé.
RemplacezWin8par le nom du dossier que vous venez de créer pour copier-coller le fichierinstall.wim. - Le processus réussit lorsque le message de confirmation est:
REAGENTC.EXE: Operation Successful.
Méthode n ° 2
La méthode n ° 2 vous permet de configurer votre Windows 8 / 8.1 pour form Refresh sans avoir le support dinstallation pour créer cette configuration.
La méthode n ° 1, par exemple, vous permet deffectuer une réinitialisation également. Lutilisation de la méthode n ° 2 ne fonctionnera pas pour la procédure de réinitialisation.
Suivez ces étapes:
- Démarrez votre système
- Allez sur lordinateur
- Accédez au lecteur principal sur lequel Windows 8 / 8.1 est installé, par exemple
C: - Créer un nouveau dossier:
Win8Image - Ouvrir linvite de commande en tant quadministrateur
- Tapez:
recimg –CreateImage C:\Win8Image
- Appuyez sur Entrée
Réinitialiser sans support dinstallation
Suivez ces étapes pour exécuter la procédure de réinitialisation sans que Windows 8 / 8.1 ne demande le support dinstallation à chaque fois:
- Démarrez dans votre Windows 8 / 8.1
- Allez à Ordinateur
- Accédez au lecteur principal, par exemple
C:Il sagit du lecteur sur lequel est installé Windows 8 / 8.1. - Créez un nouveau dossier, appelé
Win8 - Insérez le Windows 8/8.1 support dinstallation et accédez au dossier
Source.
Si vous ne disposez pas du support dinstallation, utilisez limage ISO de Windows 8 / 8.1 que vous pouvez télécharger sur votre Compte Microsoft:- Téléchargez le fichier ISO
- Faites un clic droit sur le fichier ISO
- Cliquez sur Monter
- Copiez le fichier
install.wimdu dossierSource - Collez le
install.wimdans le dossierWin8récemment créé - Ouvrir linvite de commande. Vous pouvez taper
cmdsur lécran daccueil pour louvrir. Assurez-vous dexécuter linvite de commande en tant quadministrateur. - Tapez cette commande:
reagentc.exe /setosimage /path C:\Win8 /target c:\Windows /Index 1
Assurez-vous de remplacer les variables suivantes:
C:etWin8 - Lorsque le message de confirmation de sortie indique Operation Successful, vous pouvez quitter linvite de commande:
REAGENTC.EXE: Operation Successful.
Après avoir suivi ces étapes, vous pouvez réinitialiser le système Windows 8 / 8.1 sans le support dinstallation:
- Aller au PC Paramètres
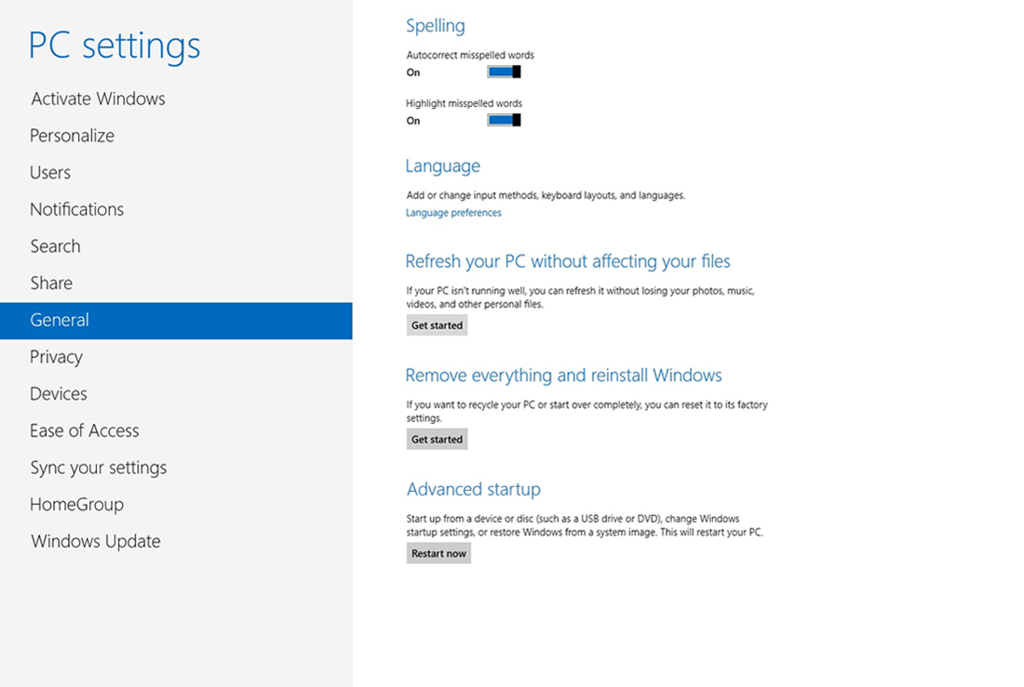
Écran de démarrage avancé de Windows 8 dans les paramètres du PC
- Cliquez sur Démarrer dans la section Réinitialiser votre PC
Plus dinformations
Liens dassistance
- Easy Recovery Essentials pour Windows – notre disque de réparation et de récupération.
Il sagit dun disque de diagnostic automatisé et facile à utiliser. Il est disponible pour Windows 8, Windows 7 et Windows Vista. Il est également disponible pour Windows XP et Windows Server.En savoir plus sur les disques de récupération Windows.
- Les forums dassistance NeoSmart, lassistance technique de membre à membre et le dépannage.
- Bénéficiez dun prix réduit sur les disques dinstallation et de configuration de remplacement: Windows 8.
Systèmes applicables
Cet article de la base de connaissances Windows sapplique aux systèmes dexploitation suivants:
- Windows 8 (toutes les éditions)
- Windows 8.1 (toutes les éditions)
Proposer une modification