9 façons douvrir le gestionnaire de tâches dans Windows 10
Dans le gestionnaire de tâches (voir limage ci-dessous), vous pouvez vérifier toutes les tâches en cours, terminer nimporte quelle tâche, etc. Ainsi, il est nécessaire dapprendre à louvrir sur votre PC. Pour votre commodité, ce texte répertorie 9 méthodes pour ouvrir le Gestionnaire de tâches dans Windows 10.
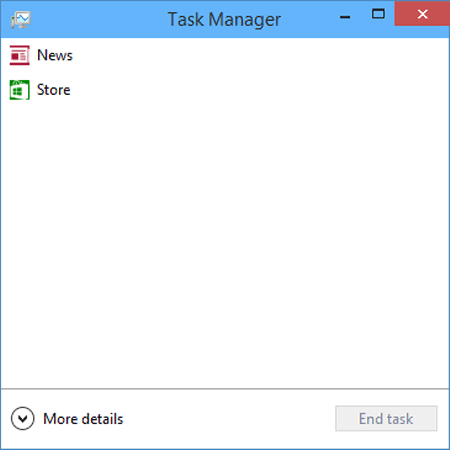
Guide vidéo sur la façon douvrir Task Manager dans Windows 10:
9 façons douvrir le Gestionnaire des tâches dans Windows 10:
Méthode 1: Ouvrez lapplication via la barre des tâches.
Cliquez avec le bouton droit de la souris sur une zone vide de la barre des tâches et choisissez Gestionnaire de tâches dans le menu contextuel.
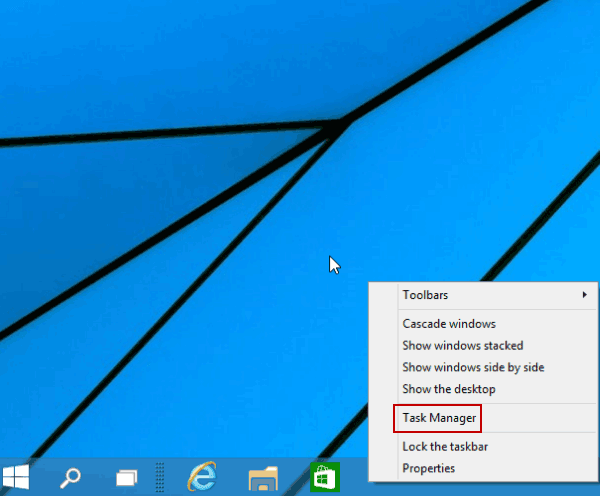
Voie 2: Tourner dans le Gestionnaire de tâches à partir du menu daccès rapide.
Appuyez avec le bouton droit sur le coin inférieur gauche pour ouvrir le menu, puis sélectionnez Gestionnaire de tâches dessus.
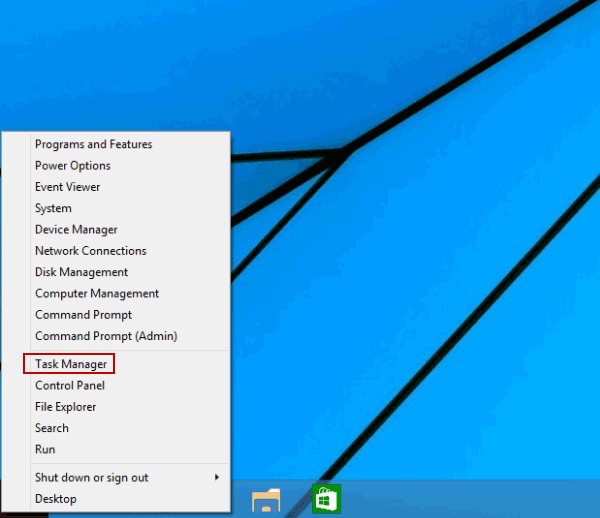
Méthode 3: Ouvrez le Gestionnaire de tâches dans le menu Démarrer.
Étape 1: Appuyez sur le bouton Démarrer en bas à gauche et choisissez Toutes les applications dans le menu.
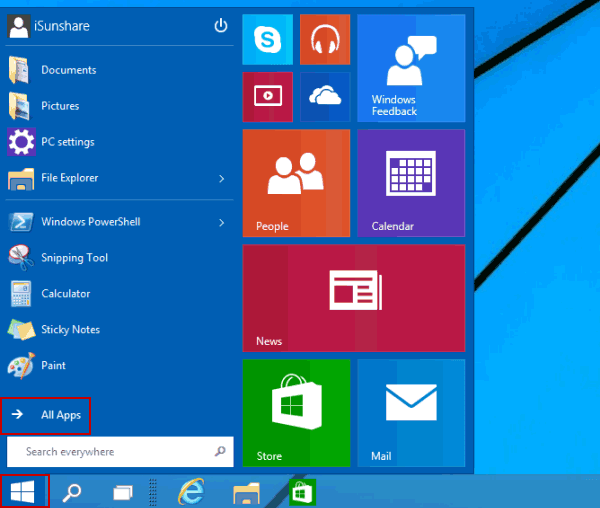
Étape 2: Ouvrez le dossier système Windows.
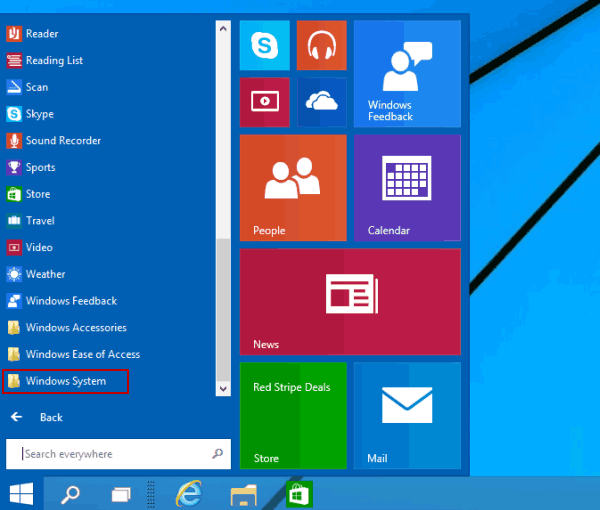
Étape 3: Cliquez sur Gestionnaire de tâches pour louvrir.
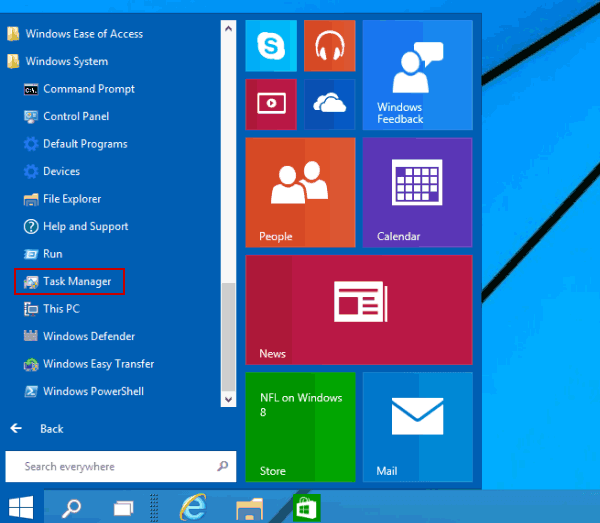
Méthode 4: Ouvrez ce programme dans le Panneau de configuration.
Étape 1: Entrez Panneau de configuration.
Étape 2: Saisissez le gestionnaire de tâches dans le champ de recherche supérieur droit et appuyez sur Gestionnaire de tâches dans les résultats.
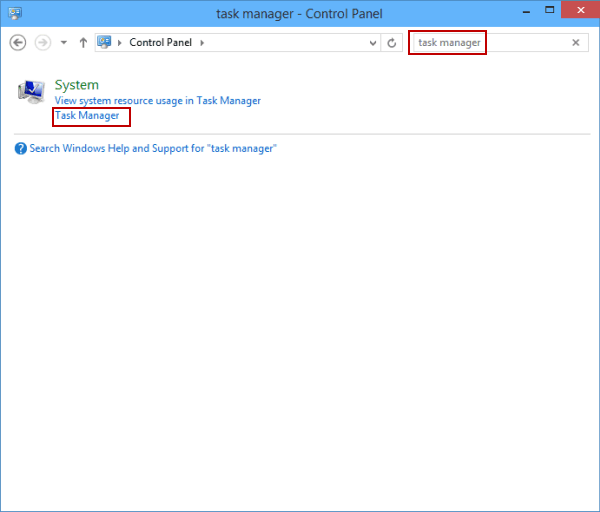
Méthode 5: Démarrez le Gestionnaire de tâches via Exécuter.
Appuyez sur Windows + R pour ouvrir la boîte de dialogue Exécuter, entrez taskmgr et appuyez sur OK.
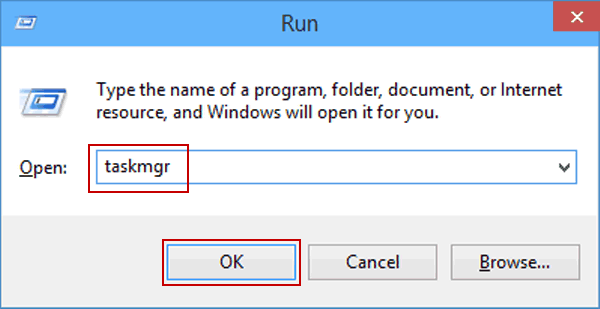
Méthode 6: Ouvrez le programme à partir du panneau de recherche.
Étape 1: Appuyez sur Windows + C pour ouvrir le menu des icônes, puis choisissez Rechercher dessus.
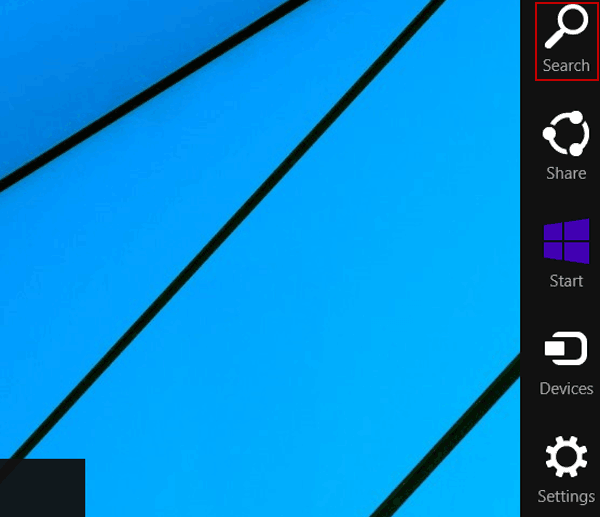
Étape 2: Entrez la tâche et cliquez sur Gestionnaire de tâches.
Conseil: Deux options sont nommées Gestionnaire de tâches sur le panneau de recherche, et vous pouvez choisir lun dentre eux.
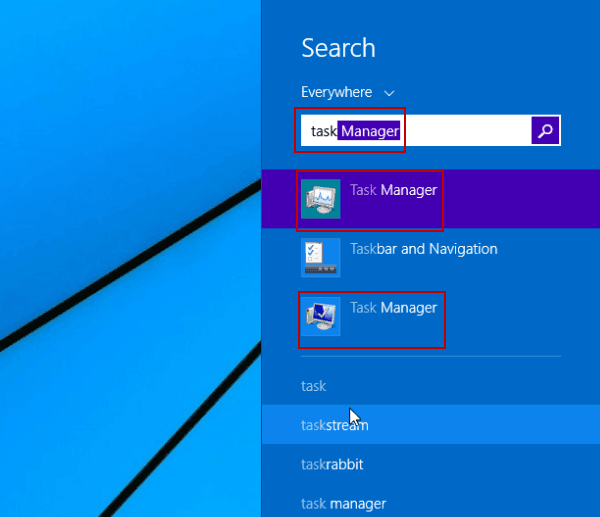
Méthode 7: Accéder au gestionnaire de tâches avec laide de linvite de commandes.
Étape 1: Cliquez sur le bouton Démarrer, entrez cmd dans la case vide et appuyez sur Invite de commandes.
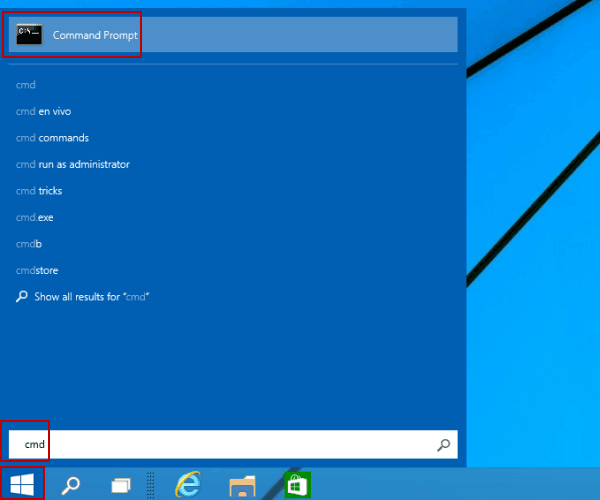
Étape 2: Tapez taskmgr et appuyez sur Entrée.
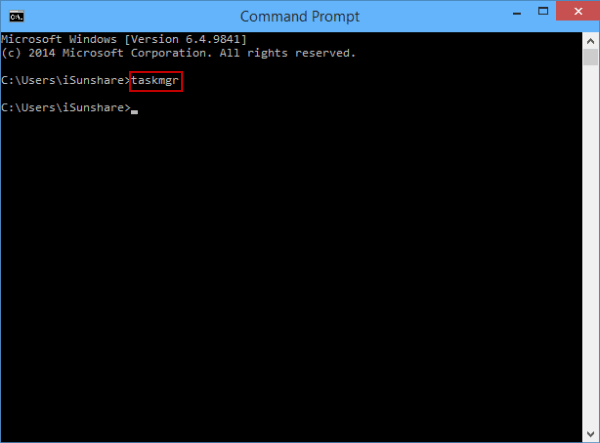
Méthode 8: Ouvrez-le via Windows PowerShell.
Étape 1: appuyez sur le S earch bouton dans la barre des tâches, tapez windows powershell et cliquez sur Windows PowerShell pour lentrer.
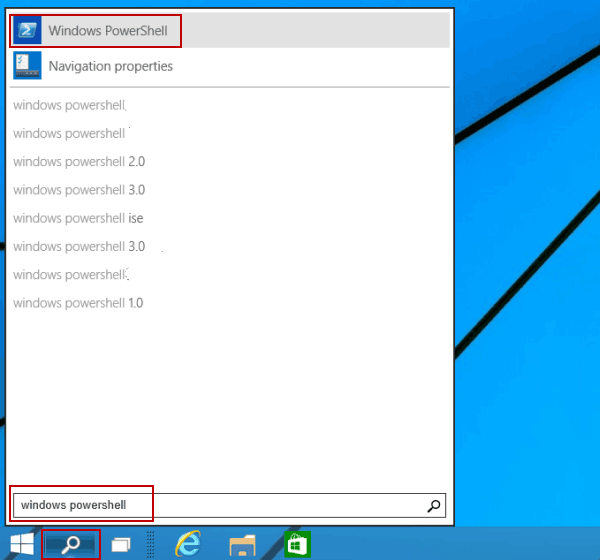
Étape 2: Entrez taskmgr et appuyez Entrez.
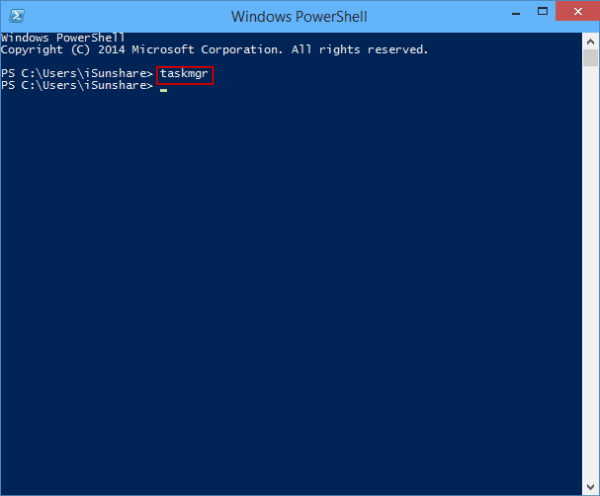
Méthode 9: Ouvrez le Gestionnaire de tâches à partir des options Ctrl + Alt + Suppr.
Appuyez sur Ctrl + Alt + Suppr et choisissez Gestionnaire des tâches parmi les choix.
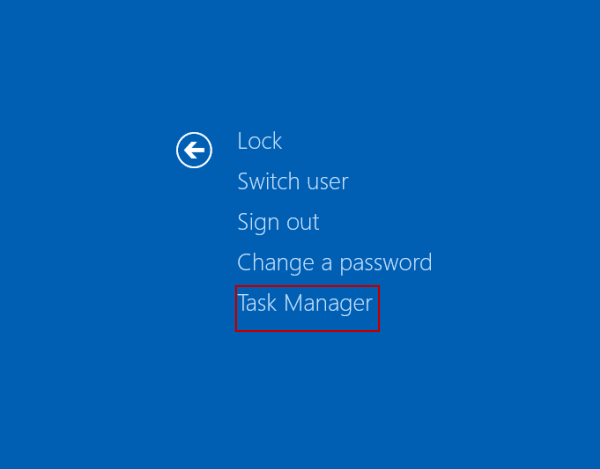
- Créer un raccourci du Gestionnaire des tâches sur le bureau Windows 10
- Gestionnaire de tâches désactivé par ladministrateur | Que faire
- Exécutez le Gestionnaire des tâches en tant qu’administrateur sous Windows 10
- 4 façons d’ouvrir le centre d’ergonomie d’accès sous Windows 10
- 6 façons d’ouvrir le nettoyage de disque sur Windows 10