Vesiputouskaavion luominen Excelissä (sillakaavio)
Jos käytät Exceliä melko usein, tiedät omakohtaisesti kaavioiden eduista. Tietojesi graafisesta esityksestä on hyötyä, kun haluat tehdä vertailun tai määrittää trendin yhdellä silmäyksellä.
Microsoft Excelissä on paljon ennalta määritettyjä kaaviotyyppejä, kuten sarake, viiva, piirakka, palkki, tutka jne. Tässä artikkelissa mennään peruskaavioiden luomisen ulkopuolelle ja tarkastellaan tarkemmin erityistä kaaviotyyppiä – Excelin vesiputouskaavio. Opit mikä vesiputouskaavio on ja kuinka hyödyllinen se voi olla. Tiedät vesiputouskaavion luomisen salaisuuden Excel 2010 – 2016: ssa ja opit erilaisista apuohjelmista, jotka voivat tehdä sen puolestasi minuutissa.
Aloitetaan siis harjata Excel-taitojasi!: )
- Mikä on vesiputouskaavio Excelissä?
- Kuinka luoda Excel-silta-kaavio
- apuohjelmat vesiputouskaavioiden luomiseksi >
Mikä on vesiputouskaavio Excelissä?
Katsotaan ensin, miltä yksinkertaisen vesiputouskaavion tulisi näyttää ja milloin se voi olla hyödyllinen.
Vesiputouskaavio on itse asiassa erityinen Excel-sarakekaavio. Sitä käytetään yleensä osoittamaan, kuinka lähtökohta joko kasvaa tai laskee muutossarjan avulla.

Ensimmäinen ja tyypillisen vesiputouskaavion viimeiset sarakkeet edustavat kokonaisarvoja. Välisarakkeet näyttävät kelluvan ja osoittavat positiivista tai negatiivista muutosta jaksosta toiseen, päätyen lopulliseen kokonaisarvoon. Yleensä nämä sarakkeet on värikoodattu positiivisten ja negatiivisten arvojen erottamiseksi. Hieman pidemmälle tässä artikkelissa tiedät temppun kuinka välipylväät saatetaan kellumaan.
Vesiputouskaavio tunnetaan myös nimellä Excel-sillakaavio, koska kelluvat sarakkeet muodostavat ns. Sillan, joka yhdistää päätepisteet.
Nämä kaaviot ovat varsin hyödyllisiä analyyttisiin tarkoituksiin. Jos sinun on arvioitava yrityksen voitto tai tuotot, tee inventaario tai myynti-analyysi tai näytä vain, kuinka Facebook-ystäviesi määrä muuttui kyseisen vuoden aikana , vesiputouskaavio Excelissä on juuri sitä mitä tarvitset.
Kuinka luoda Excel-sillakaavio
Älä tuhlaa aikaa etsimällä vesiputouskaavion tyyppiä Excelissä, voitit ”Et löydä sitä sieltä. Ongelmana on, että Excelissä ei ole sisäänrakennettua vesiputouskaavion mallia. Voit kuitenkin helposti luoda oman version järjestämällä tietosi huolellisesti ja käyttämällä tavallista Excel Stacked Column -kaaviotyyppiä.
- Järjestä tietotaulukko uudelleen
- Lisää kaavat
- Luo tavallinen pinottu pylväskaavio
- Muuta sarakekaavio vesiputouskaavioon
- Alusta Excel-sillakaavio
Let ”s Luo yksinkertainen näytetaulukko positiivisilla ja negatiivisilla arvoilla ymmärtääksesi asiat paremmin. Otan esimerkkinä myyntisumman. Jos tarkastelet alla olevaa taulukkoa, huomaat, että myynti kasvaa joidenkin kuukausien aikana ja se laskee toisten aikana lähtötilanteeseen verrattuna.
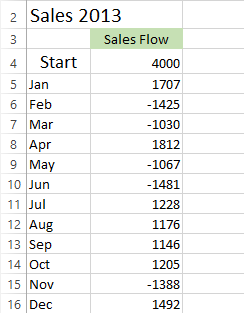
Excel-sillakaavio on täydellinen tapa visualisoida myyntivirta kahdentoista kuukauden aikana. Mutta jos lisäät pinottu sarake -kaavion mallin näihin arvoihin nyt, et saa mitään samanlaista kuin vesiputouskaavio. Joten ensimmäinen asia, mitä sinun pitäisi tehdä, on järjestää tietosi huolellisesti.
Vaihe 1: Järjestä tietotaulukko uudelleen
Aloitat lisäämällä kolme uutta saraketta Excel-taulukkoon. Kutsutaan heitä Base-, Fall- ja Rise-arvoiksi. Base-sarake on laskettu summa, jota käytetään kaavion Fall and Rise -sarjan lähtökohtana. Kaikki Myynnin kulku -sarakkeen negatiiviset luvut sijoitetaan Syksyn sarake ja kaikki positiiviset luvut ovat Nousu -sarakkeessa.
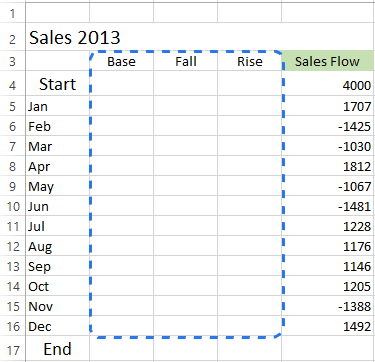
Olen lisännyt lopetusrivin myös kuukauden loppuun luettelo myyntimäärän laskemiseksi koko vuodelle. Siirry nyt seuraavaan vaiheeseen ja täytä nämä sarakkeet tarvittavilla arvoilla.
Vaihe 2. Lisää kaavat
Paras tapa täydentää taulukko on syöttää erityisiä kaavoja ensimmäisiin soluihin. vastaavissa sarakkeissa ja kopioi ne sitten viereisiin soluihin täyttökahvalla.
- Valitse solu C4 Syksy-sarakkeesta ja kirjoita seuraava kaava:
=IF(E4<=0, -E4,0)Kaavassa sanotaan, että jos solun E4 arvo on pienempi tai yhtä suuri kuin nolla, negatiivinen luku näytetään positiivisena ja positiivinen luku nollana.
Huomaa . Jos haluat, että kaikki vesiputouskaavion arvot ovat nollan yläpuolella, sinun on syötettävä miinusmerkki (-) ennen kaavan toista soluviitettä (E4). Ja kaksi miinusta tuottaa plusmerkin. - Kopioi kaava taulukon loppuun.

- Napsauta solua D4 ja kirjoita
=IF(E4>0, E4,0).Se tarkoittaa, jos solu E4 on suurempi kuin nolla, kaikki positiiviset luvut näytetään positiivisina ja negatiiviset nollina.
- Kopioi tämä kaava sarakkeeseen täyttökahvalla.

- Lisää viimeinen kaava
=B4+D4-C5soluun B5 ja kopioi se alas; sisältää loppurivin.
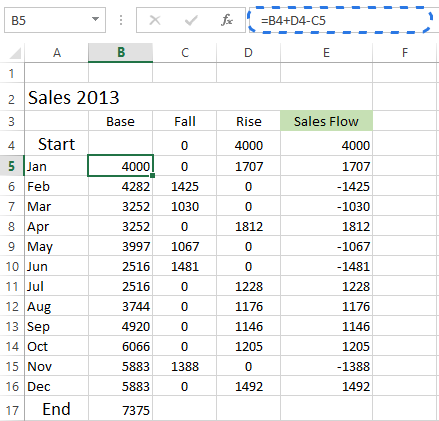
Tämä kaava laskee perusarvot, jotka tukevat nousuja ja putoamisia sopivaan korkeuteen.
Vaihe 3. Luo tavallinen pinottu sarakekaavio
Nyt tietosi on järjestetty hyvin ja olet valmis rakentamaan kaavion itse.
- Valitse tietosi mukaan lukien sarake- ja riviotsikot, sulje pois Myynnin kulku -sarake.
- Siirry INSERT-välilehden Kaaviot-ryhmään.
- Napsauta Lisää sarakekaavio -kuvaketta ja valitse pinottu sarake avattavasta luettelosta.

Kaavio näkyy laskentataulukossa, mutta se tuskin näyttää vesiputouskaaviosta. Ota seuraava vaihe ja muuta pinottu sarakekaavio Excel-sillakaavioon.

Vaihe 4. Muunna sarakekaavio vesiputouskaavioon
On tullut aika tietää salaisuus. Sinun on vain tehtävä Base-sarja näkymättömäksi, jotta vesiputouskaavio saadaan pinotusta sarakkeesta.
- Napsauta Base-sarjaa valitaksesi ne, napsauta hiiren kakkospainikkeella ja valitse Alusta tietosarja… vaihtoehto pikavalikko.
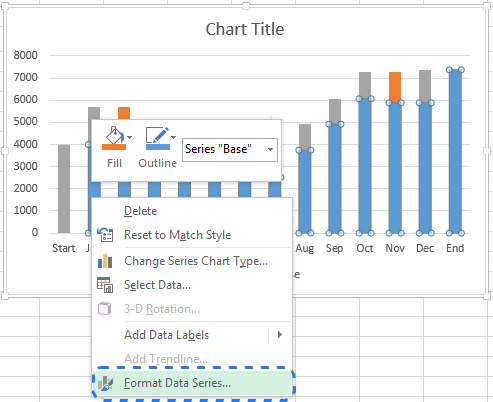
Muotoile tietosarja -ruutu näkyy heti Excel 2013/2016 -taulukon oikealla puolella.
- Napsauta Täytä & -rivikuvaketta.
- Valitse Ei täyttöä Täytä-osiossa ja Ei riviä Raja-osassa.

Kun siniset sarakkeet tulevat näkymättömiksi, poista Base vain kaaviolomakkeesta, jotta kaikki Base-sarjan jäljet voidaan piilottaa kokonaan.
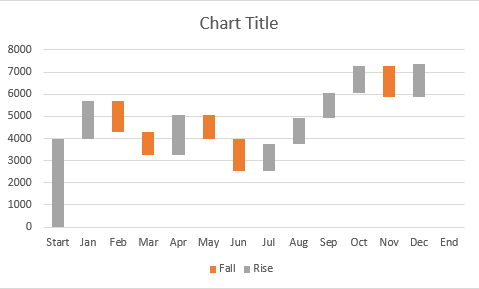
Vaihe 5. Alusta Excel-sillakaavio
Viimeistellään pienellä muotoilulla. Ensin teen lentävät tiilet kirkkaammiksi ja korostan kaavion alku- ja loppuarvot:
- Valitse kaaviosta Fall-sarja ja siirry FORMAT-välilehteen CHART TOOL -kohdassa S.
- Napsauta Muoto tyylit -ryhmässä Muoto täytä.

- Valitse haluamasi väri avattavasta valikosta. .
Täällä voit myös kokeilla sarakkeen ääriviivoja tai lisätä niihin erikoistehosteita. Käytä muutoksia FORMAT-välilehden Muotoilu ja muotoefektit -vaihtoehtoihin.
Sitten sinun pitäisi tehdä sama temppu Rise-sarjan kanssa. Alku- ja loppusarakkeet on koodattava ne erikseen, mutta niiden on oltava samaa väriä.
Kun olet valmis, kaavion tulee näyttää alla olevalta:
 Huomautus. Vaihtoehtoisesti voit muuttaa kaavion sarakkeiden väriä ja ääriviivoja avaamalla Muotoile tietosarja -ruudun tai valitsemalla Täyttö- tai Muotoilu-vaihtoehdot hiiren kakkospainikkeella valikossa.
Huomautus. Vaihtoehtoisesti voit muuttaa kaavion sarakkeiden väriä ja ääriviivoja avaamalla Muotoile tietosarja -ruudun tai valitsemalla Täyttö- tai Muotoilu-vaihtoehdot hiiren kakkospainikkeella valikossa.Sitten voit poistaa ylimääräiset tyhjät välit sarakkeiden väliin, jotta ne pysyvät lähempänä toisiaan:
- Kaksoisnapsauttamalla yhtä kaavion saraketta saat esiin Muotoile tietosarja -ruudun.
- Muuta Gap Width jostakin pienemmästä, kuten 15%. Sulje ruutu.

Nyt siltakaavion aukot on korjattu.
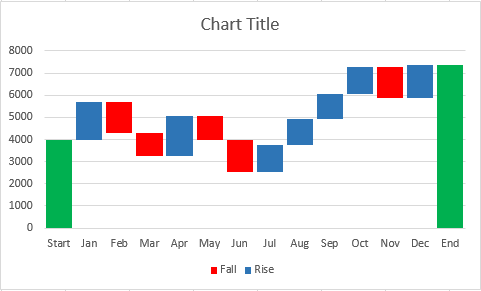
Kun tarkastelet yllä olevaa vesiputouskaaviota, jotkut lentävät tiilet näyttävät olevan samankokoisia. Kun viitat tietotaulukkoon, huomaat, että esitetyt arvot ovat erilaiset. Tarkemman analyysin tekemiseksi suosittelen lisäämään sarakkeisiin tietotunnisteita.
- Valitse sarja, jonka haluat merkitä.
- Napsauta hiiren kakkospainikkeella ja valitse Lisää tietotarrat -vaihtoehto pikavalikosta.

Toista prosessi toiselle sarjalle. Voit myös säätää tarran sijaintia, tekstin kirjasinta ja väriä, jotta numerot olisivat luettavampia.
Huom. Jos sarakkeen koossa on ilmeinen ero ja yksityiskohdat eivät ole tärkeitä, voit jättää tietotarrat pois, mutta sinun on lisättävä Y-akseli tietojen paremman tulkinnan varmistamiseksi.
Kun olet tehnyt sarakkeiden merkinnät, päästä eroon tarpeettomista elementeistä, kuten nolla-arvot ja selite. Voit myös muuttaa kaavion oletusnimen kuvailevammaksi. Katsokaa yhtä edellisistä blogiviesteistäni. kuinka lisätä otsikoita Excel-kaavioihin.
Vesiputouskaavioni on valmis! Se näyttää täysin erilaiselta kuin yleisesti käytetyt kaaviotyypit ja se on hyvin luettavissa, eikö ole?

Lisäosat vesiputouskaavioiden luomiseen
Kuten näette, vesiputouskaavion luominen manuaalisesti Excel 2016: ssa ei ole ollenkaan vaikeaa – 2010.Mutta jos et halua sekaantua tietojen uudelleenjärjestelyyn, voit käyttää erityisiä apuohjelmia, jotka voivat tehdä kaiken työn puolestasi.
Jon Peltier tarjoaa aikaa säästävän Peltier Tech Chart Utility -apuohjelman käyttämisen. Voit luoda vesiputouskaavioita ja muita mukautettuja kaavioita automaattisesti raakatiedoista. Voit valita joko tavallisen vesiputouskaavion tai pinotun vesiputouskaavion. Kaavoja ei tarvitse kirjoittaa, vaan valitse vain tietosi, napsauta Vesiputouskaavio-komentoa Valitse valintanauha, määritä muutama vaihtoehto, napsauta OK ja Excel-sillakaavio on valmis. Mukautettujen kaavioiden lisäksi apuohjelma tarjoaa sinulle erilaisia kaavio-, data- ja yleisiä työkaluja, jotka helpottavat työskentelyäsi Excelissä.

Voit jopa luoda vesiputouskaavion verkossa ja vastaanottaa sen Excel-tiedostona sähköpostitse. Se on mahdollista suuren vesiputouskaavion verkkopalvelun ansiosta. Tarvitset vain lähetä tietosi, määritä sähköpostiosoitteesi ja odota alle minuutti, kun kaavio luodaan. Tarkista sitten postilaatikko. Vesiputouskaavio lähetetään sinulle Excel-tiedostona. Voit sitten muuttaa otsikkoa, tarroja, värejä jne., Kuten missä tahansa muussa Excel-kaaviossa. Et kuitenkaan voi muuttaa numeerista tietoa. Tässä tapauksessa sinun on luotava kaavio uudelleen. Noudata myös joitain tietojen lähettämissääntöjä, jos haluat vesiputouskaavion näyttävän odotetulta.
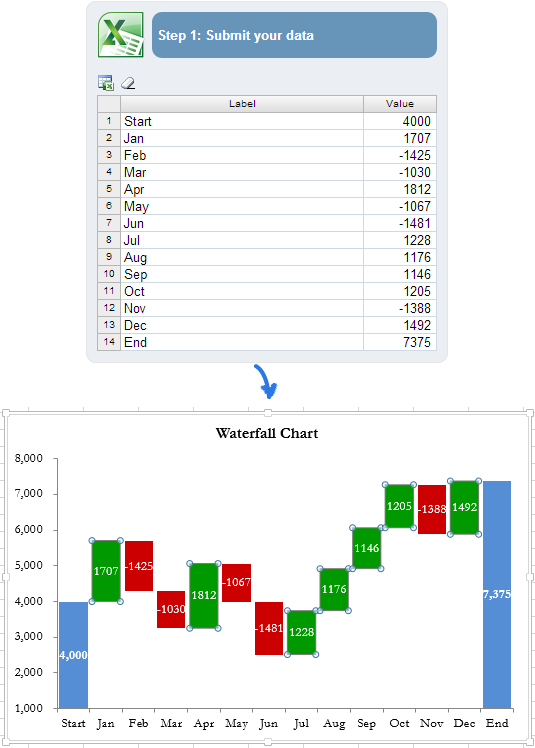
Monimutkaisempi kaavio koota, monimutkaisemmat kaavat, jotka sinun on annettava, kun järjestät tietojasi uudelleen. Ja mahdollisuus saada virhe kasvaa. Tässä tilanteessa Microsoft Excelin Waterfall Chart Creator -lisäosa voi auttaa sinua säästämään aikaa ja vaivaa. Tämän lisäosan avulla voit luoda, muuttaa ja päivittää useita vesiputouskaavioita kerralla. Sen avulla voit määrittää värit, tasaisen tai liukuvärin täytön, näyttää arvot ja sijainnin ja antaa sinulle monia muita vaihtoehtoja. Voit myös mukauttaa oletusasetuksia ja värejä uusille kaavioille.
Nyt sinulla on joukko vesiputouskaavioita Excelissä. Toivon, että siitä ei tule ongelmaa luoda oma versio manuaalisesti. silta-kaaviosta. Muussa tapauksessa voit hyödyntää Excel-vesiputouskaavion lisäosia.
Kiitos lukemisesta.
Jos olet kiinnostunut muista tietojen visualisointitavoista, myös seuraavat artikkelit voivat olla mielenkiintoista sinulle:
- Kaavion luominen Excelissä ja sen tallentaminen kaaviomallina
- Kuinka luoda ympyräkaavio Excelissä
- Kuinka histogrammin luominen Exceliin
- Gantt-kaavion luominen Excelissä
- Excel-kaavioiden mukauttaminen: lisää kaavion otsikko, akselit, selite, tietotarrat ja paljon muuta
- Luo kaavio Excelissä kahdesta tai useammasta eri taulukosta
- Mitä ovat Excel-sparklines ja miten ne lisätään tietojen analysointiin