Sivujen leikkaaminen, kopioiminen ja liittäminen PDF-tiedostoon

Paljon samalla tavalla kuin voit leikata, kopioida ja liittää tekstiä PDF-tiedostona, voit myös oppia leikkaamaan, kopioimaan ja liittämään sivuja PDF-tiedostoon. Haluatko poistaa ei-toivotun sivun, kopioida olemassa olevan sivun tai liittää toisen toisesta asiakirjasta – voima on sinun käsissäsi!
Oppia kuinka leikata, kopioida ja liittää sivuja PDF-tiedostoon on sama idea työskentely tekstin kanssa – hieman erilaisella prosessilla.
Onneksi Soda PDF tekee prosessista helpompaa kuin koskaan, joten voit työskennellä PDF-sivuidesi kanssa vain muutamalla napsautuksella!
Aloitetaan nyt.
Sisällysluettelo
Mitä leikkaus, kopiointi ja liittäminen tarkoittaa?
Ennen kuin opit leikkaamaan, kopioimaan ja liittämään sivuja, tyhjennetään määritelmät.
Kun leikkaat sivun PDF-dokumentista, poistat sen kokonaan asiakirjastasi . Sano hyvästit ei-toivotuille sivuille heti!
Jos haluat siirtää ei-toivotut sivut toiseen asiakirjaan, voit purkaa ne Split-toiminnolla. Voit sitten luoda uuden asiakirjan tai yhdistää sitten olemassa olevaan.
Kopioimalla voit kopioida sisältöä ja tallentaa sen leikepöydälle. Tämän jälkeen voit liittää kopion samaan tai toiseen asiakirjaan. Toisin kuin leikkaaminen, selaaminen ei poista alkuperäistä sivua.
Voit kopioida sivun myös purkamalla sen. Sivun purkaminen tekee kopion sivusta ja tallentaa sen erillisenä asiakirjana. Se ei poista alkuperäistä sivua eikä tallenna sitä leikepöydälle. Se vain tekee kokonaan uuden asiakirjan.
Sivun liittäminen antaa sinun lisätä leikepöydälle kopioidun sivun asiakirjaan. Leikepöytä muistaa aina viimeisimmän leikkaamasi tai kopioimasi kohteen, kunnes leikkaat tai kopioit jotain muuta.
Nyt kun asia on selvitetty, on aika päästä hauskaan osaan: leikataan, kopioidaan ja liitä sivut!
Kuinka leikata sivuja PDF-tiedostostasi
Oletko koskaan juuttunut ärsyttävään sivuun, jota et enää tarvitse? Sinun ei tarvitse poistaa kaikkia elementtejä yksitellen. Sen sijaan voit vain romuttaa koko asian!
Jos haluat leikata sivun PDF-tiedostosta, avaa asiakirjasi ja vieritä ei-toivotulle sivulle.
- · Napsauta SIVU-välilehti avaa Sivu-ominaisuus.
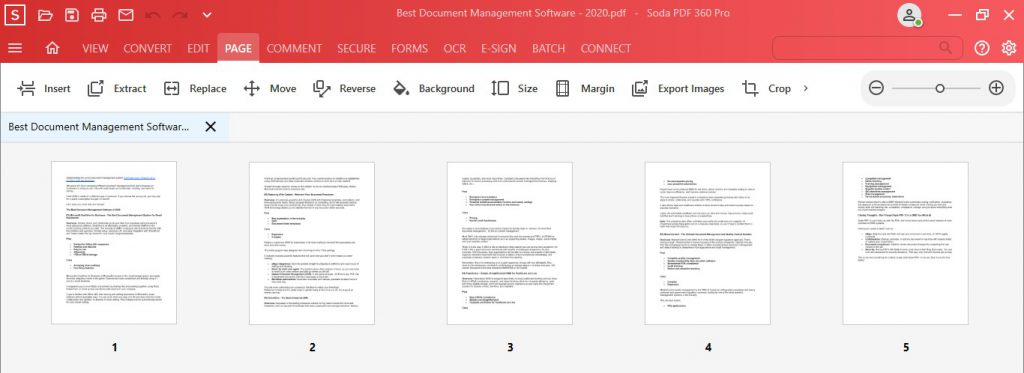
- · Napsauta hiiren kakkospainikkeella sivua ja valitse avattavasta valikosta Poista.
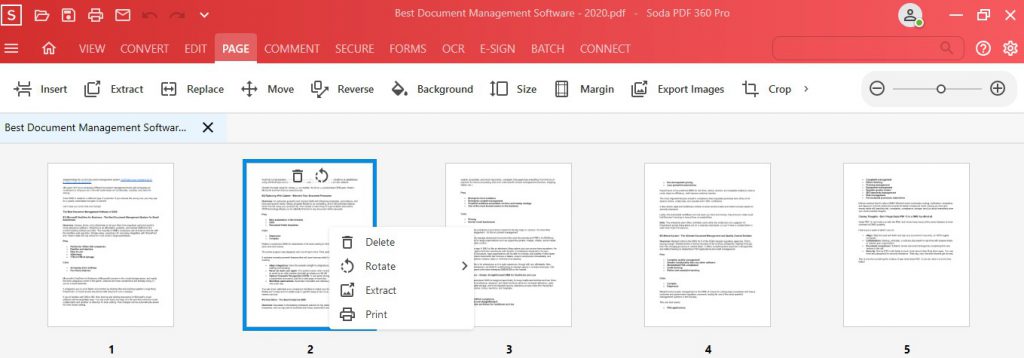
- · Sinulta kysytään, ”Haluatko varmasti poistaa tämän sivun ? ” Vahvista valitsemalla Kyllä tai peruuta valitsemalla Ei.
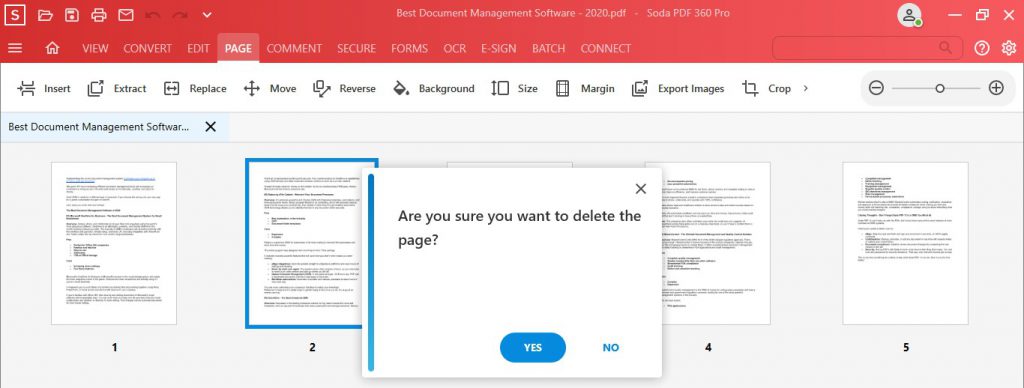
Sitten näet vahvistuksen sovellus vihreällä nauhalla:
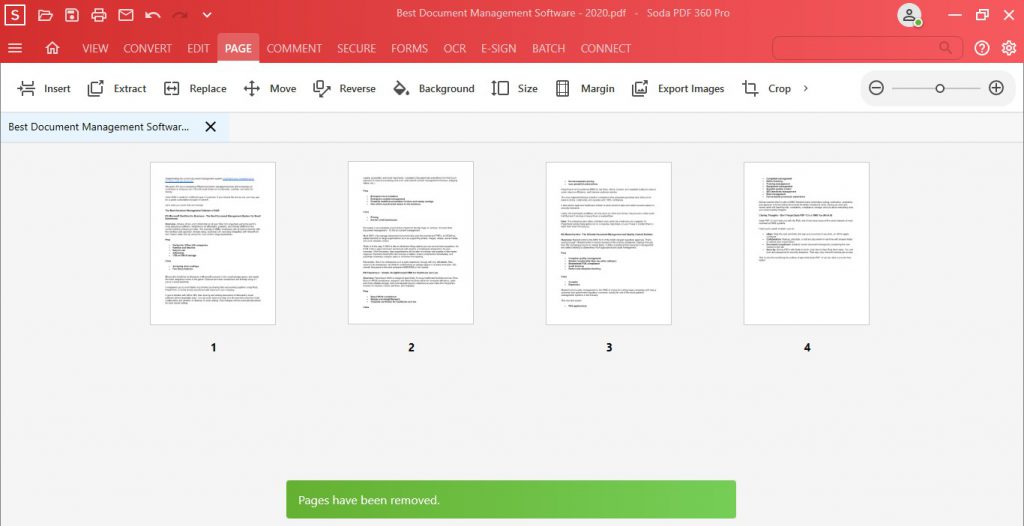
Poistu ärsyttävästä sivusta! Et ole enää!
Voit kumota toiminnon napsauttamalla sivun yläosassa olevaa Kumoa-painiketta.
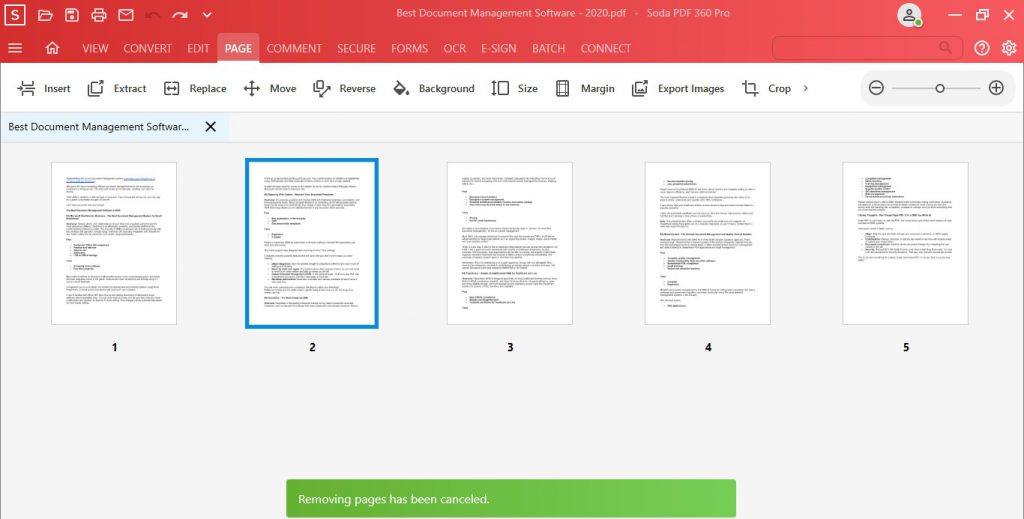
Sivujen jakaminen omasta sivustasi PDF
Kuten aiemmin mainitsimme, sinun ei tarvitse sanoa sivusi ikuisesti. Voit myös poistaa sen jakamalla sen aktiivisesta asiakirjasta ja luomalla uuden asiakirjan.
Voit jakaa yksittäisiä sivuja, useita sivuja tai sivualueita!
PDF-tiedoston jakaminen:
- · Siirry Muokkaa-välilehteen ja napsauta Jaa PDF.
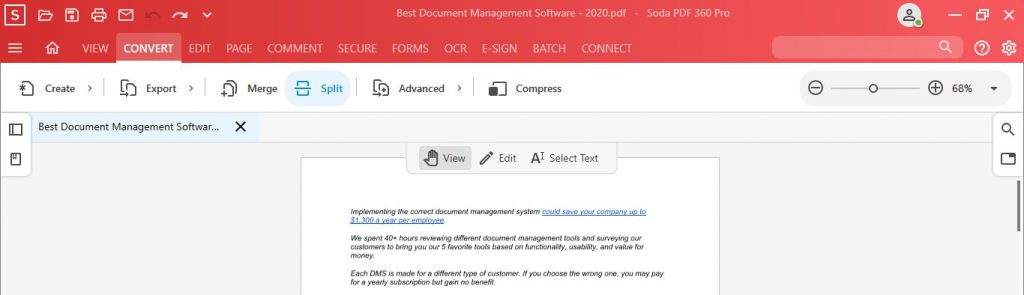
- · Näkyviin tulee ruutu. Täytä tiedot. Voit valita jaettavat sivut , mihin ne voidaan tallentaa ja paljon muuta.
- · Kun olet valmis, napsauta Jaettu.
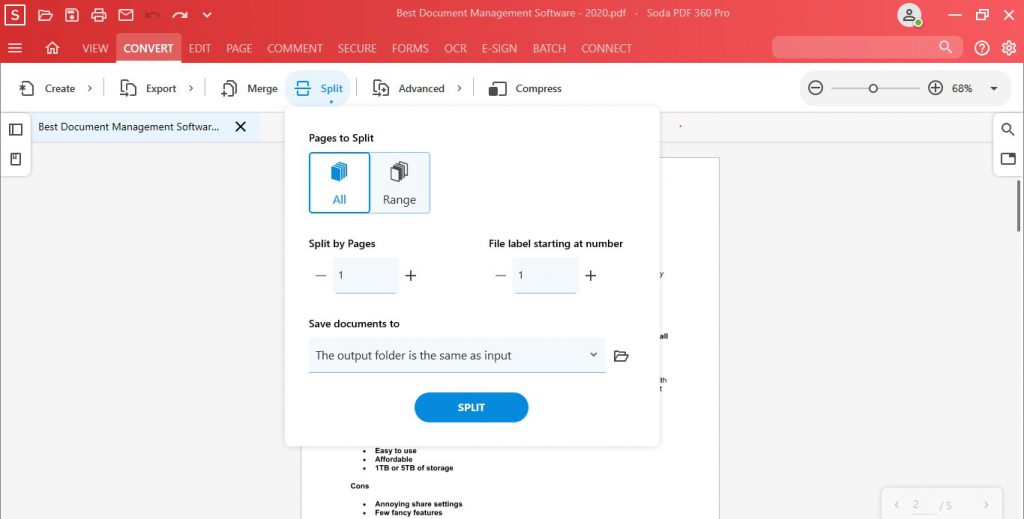
Soda PDF poistaa sivusi dokumentistasi ja tallentaa sen valitsemaasi paikkaan!
Kuinka kopioida sivuja PDF-tiedostostasi
Voit kopioida tiedostosi kolmella tavalla sivu.
Lisää päällekkäinen sivu
Tässä menetelmässä käytetään Lisää sivu -vaihtoehtoa. Soda PDF kopioi sivun asiakirjastasi ja sijoittaa sen muualle asiakirjaan.
Voit kopioida yhden sivun tai useita sivuja.Voit myös valita, mihin kaksoiskappale sijoitetaan asiakirjaan.
Sivun kopioiminen:
- · Siirry Lisää-välilehteen ja napsauta Lisää-painiketta SIVU-ominaisuudessa.
- · Valitse ponnahdusvalikosta Kopioi.
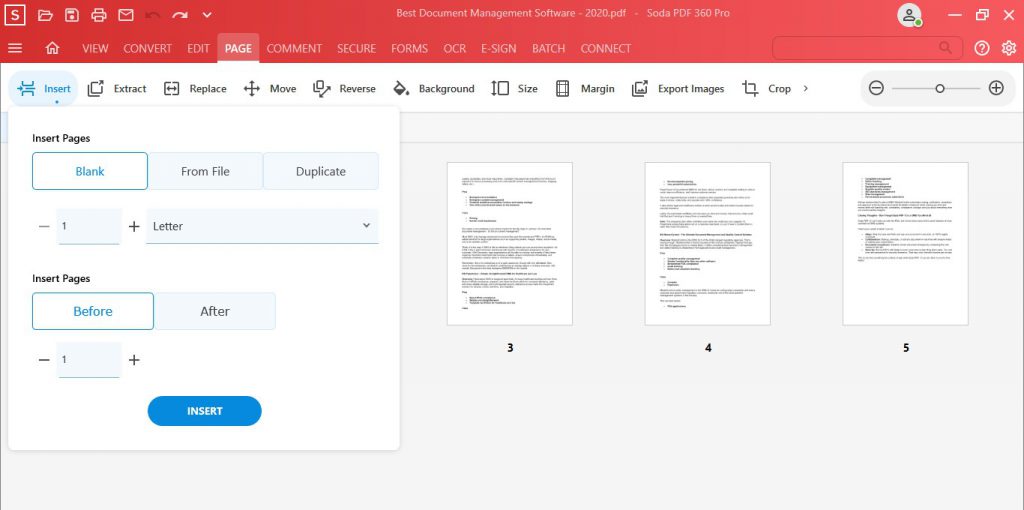
- · Valitse kopioitavat sivut. Voit kopioida kaikki sivut, yksittäiset sivut tai alueen.
Kaikki sivut:
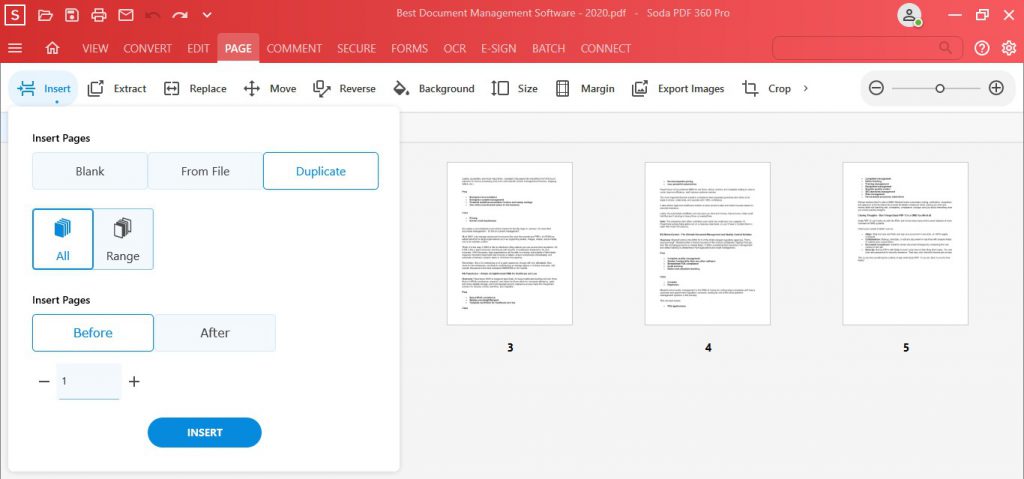
Tietyltä sivualueelta:
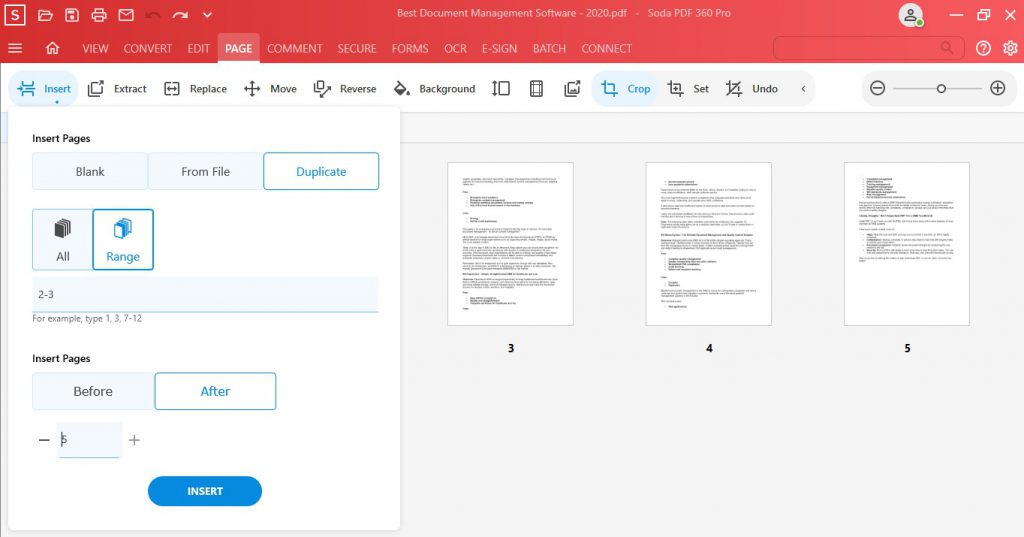
- · Valitse, mihin sivusi sijoitetaan.
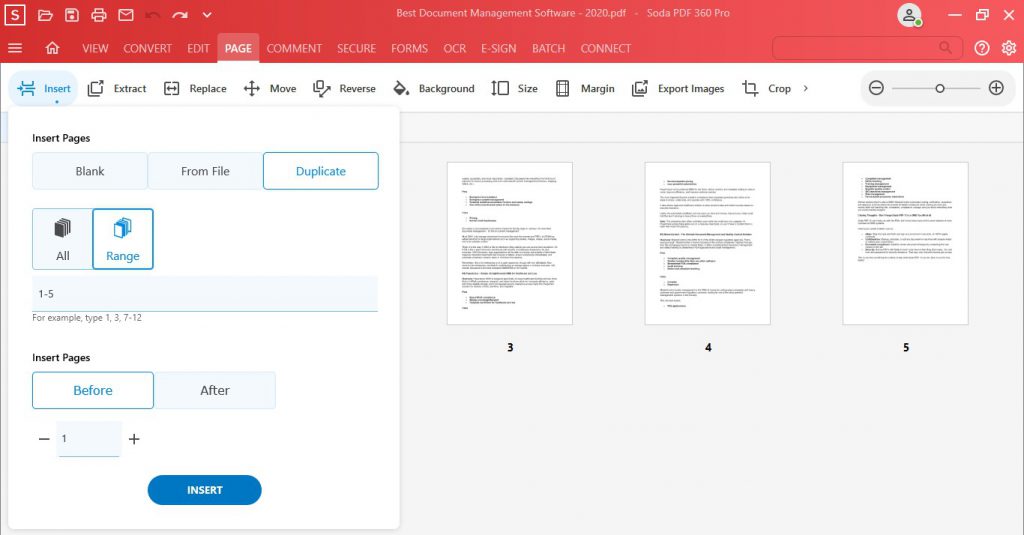
- · Napsauta sitten Lisää.
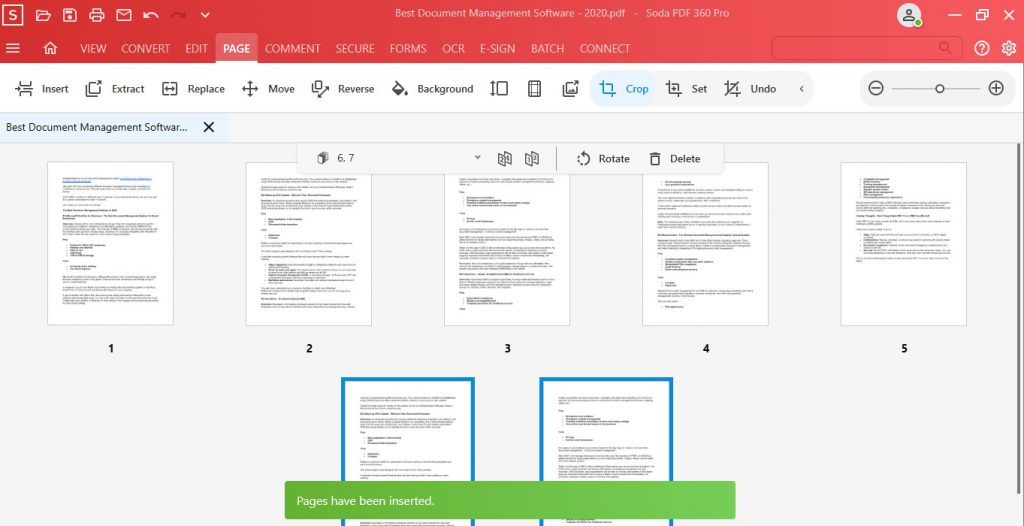
Pura sivu
Yksi tapa tehdä kopio sivusta PDF, poistamatta alkuperäistä sivua, on pura se. Sivun purkaminen antaa sinun kopioida ja tallentaa sivu uutena tiedostona.
Sivun purkaminen PDF-tiedostosta:
- · Valitse PAGE-ominaisuudesta Pura työkalu:
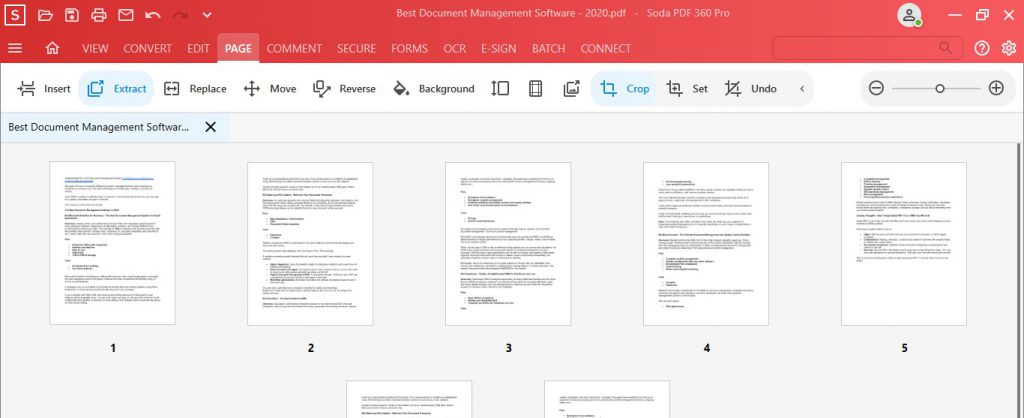
- · Valitse ponnahdusikkunassa purettavat sivut ja missä he pelastuvat.

- · Napsauta Pura.

- · Soda PDF purkaa sivusi ja tallentaa sen itsenäiseksi dokumentiksi.

Voit sitten työskennellä kyseisen sivun kanssa yksin, lisätä sivuja asiakirjaan tai yhdistää se toisella asiakirjalla. Puretun sivun yhdistäminen uuteen asiakirjaan on pohjimmiltaan tapa ”liittää” se.
Jatka lukemista saadaksesi lisätietoja sulautumisesta Soda PDF -muodossa!
Kopioi leikepöydälle
Toinen tapa kopioida sivusi on tallentaa sen sisältö leikepöydälle ja luoda uusi tiedosto kyseisestä sisällöstä.
Tämä muistuttaa hyvin sivun purkamista, mutta vaatii vain yhden askeleen enemmän.
Sivusi sisällön kopioiminen:
- · Vieritä valitsemallesi sivulle ja aseta Soda PDF Valitse teksti -tilaan.
- · Valitse koko sivu korostamalla sen sisältö.
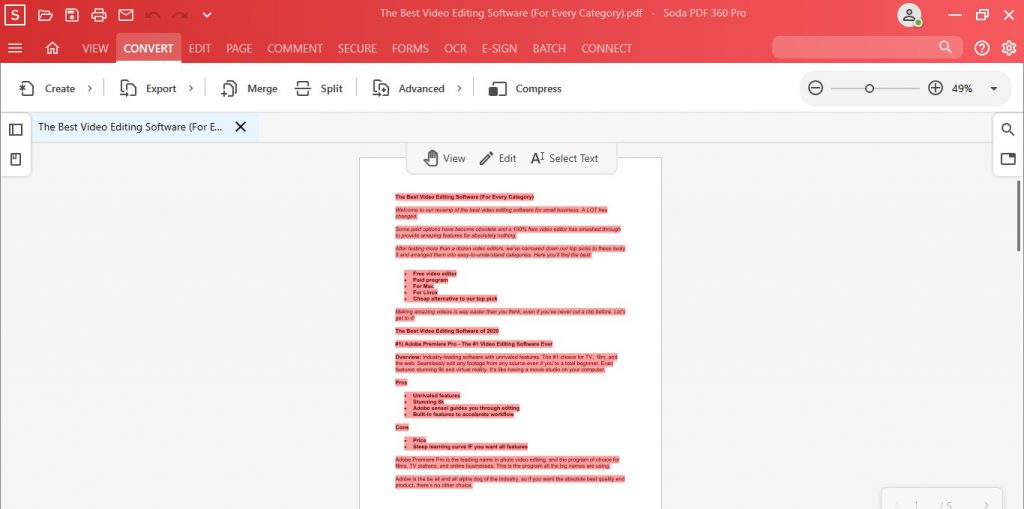
- · Napsauta sitten hiiren kakkospainikkeella ja valitse Kopioi:

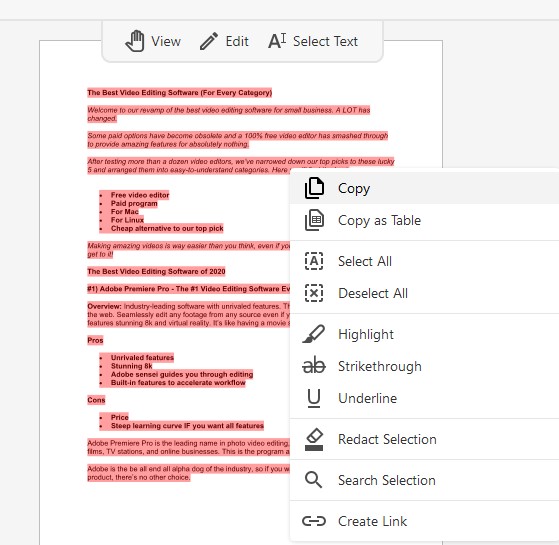
- · Kun sivusi on kopioitu, siirry MUKAUTA-kohtaan, napsauta Luo työkalu ja valitse sitten leikepöytä PDF-muotoon:

- · Soda PDF avaa sitten uuden luomasi PDF-tiedoston automaattisesti leikepöydältä toisella välilehdellä:
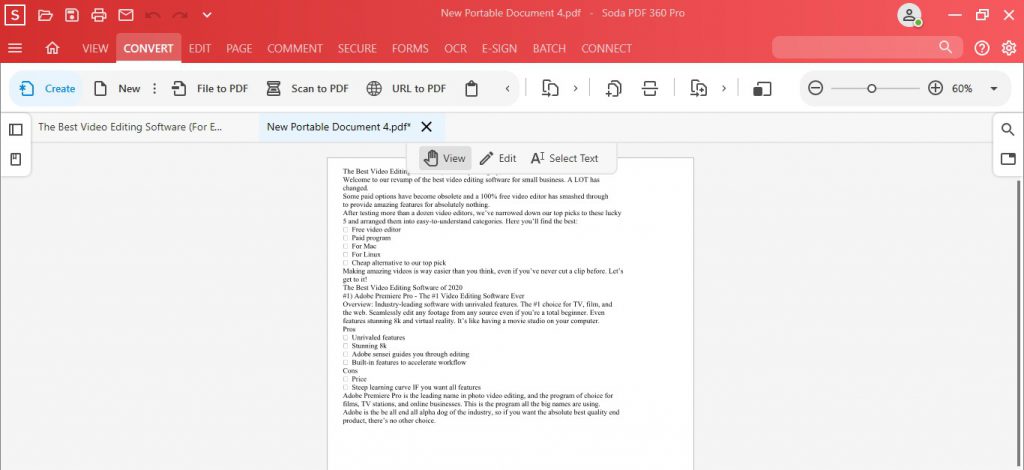
Voit sitten yhdistää uuden tiedoston toiseen PDF-tiedostoon.
Tämä menetelmä ei ole ihanteellinen sivuille, joissa on paljon kuvia ja muotoilu , koska kaikki ei siirry. Saatat joutua kopioimaan ja liittämään kuvat yksitellen. Jos haluat oppia kopioimaan ja liittämään kuvia, tutustu tähän blogiviestiimme.
Sivun liittäminen PDF-tiedostoon
Kopioidun sivun voi lisätä PDF-tiedostoon kahdella tavalla .
Yhdistämisvaihtoehto
Tämä vaihtoehto edellyttää useiden tiedostojen yhdistämistä yhdeksi dokumentiksi. Jos purat sivun yksittäiseen tiedostoon, voit käyttää tätä tapaa ”liittää” sivu toiseen asiakirjaan.
Sivun yhdistäminen:
- · Siirry Luo-välilehdellä ja napsauta Yhdistä tiedostot:

- · Sinut tuodaan Yhdistäminen Tiedostojen asetusnäyttö. Tässä valitaan tiedostot, jotka yhdistetään PDF-tiedostoksi:
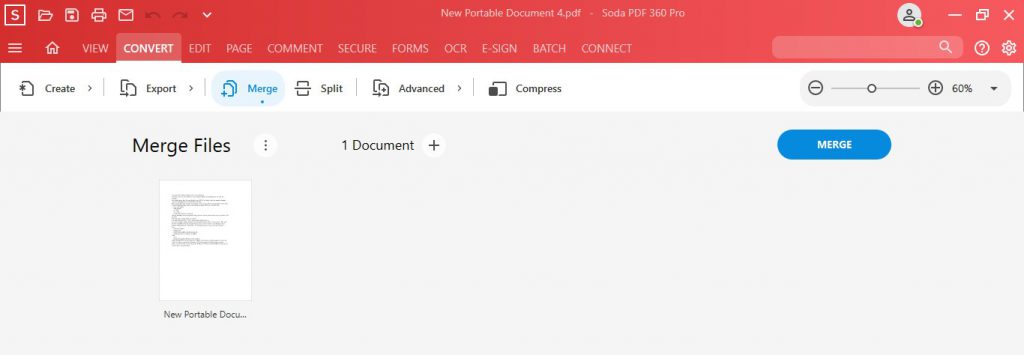
- · Selaa tietokonettasi ja valitse tiedostot tai kansio, jonka haluat yhdistää. Tai voit yhdistää avaamasi asiakirjat napsauttamalla Lisää avatut tiedostot.
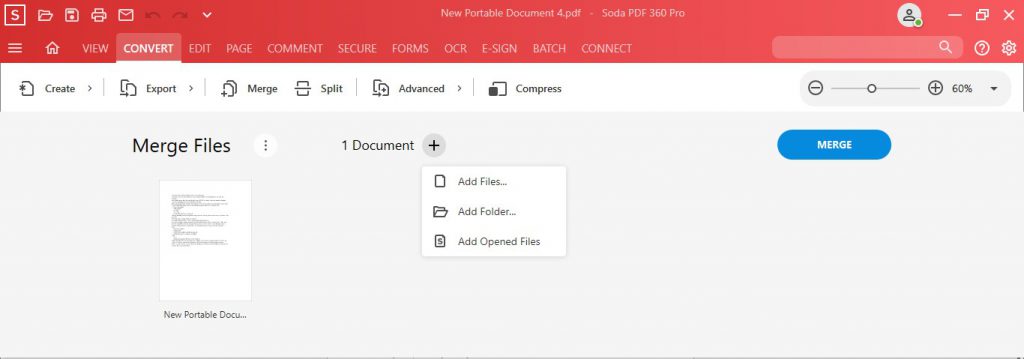
- · Huomaa myös, että on vielä muutama yhdistämistyökalun vaihtoehto, joka on otettava huomioon:
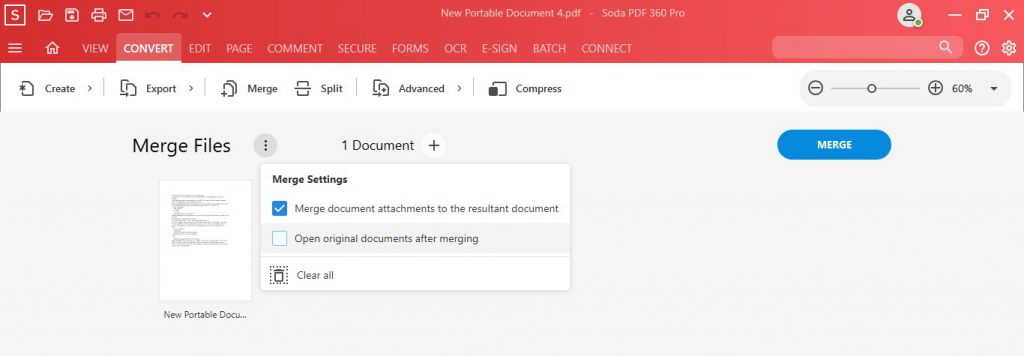
- · Kun olet valinnut kaikki tiedostot, voit muokata ja järjestää tiedostoja haluamallasi tavalla. Voit sitten tarkistaa yhdistettävät asiakirjat:
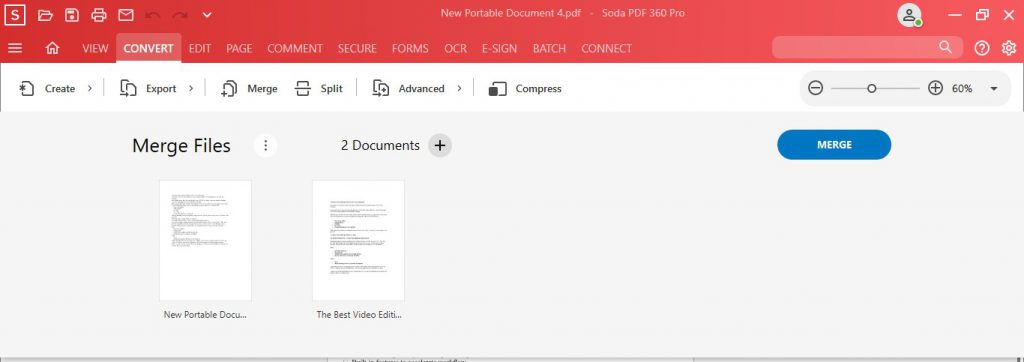
- · Kun olet valmis, valitse Hyvä ge. Yhdistetty tulosdokumenttisi avautuu uudelle välilehdelle:
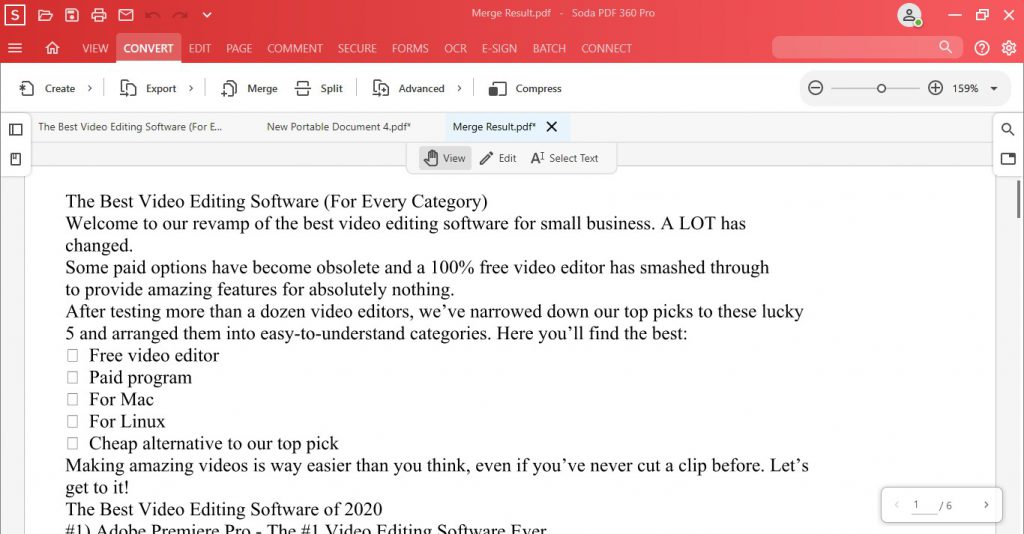
Ja voila! Kaikki tiedostosi yhdistetään yhdeksi kauniiksi dokumentiksi!
Pro-vinkki: Soda PDF: ssä on myös mobiilisovellus, jonka avulla voit yhdistää tiedostoja puhelimesta!
Lisää sivuvaihtoehto
Toinen tapa lisätä sivu asiakirjaan on yksinkertaisesti lisätä se. Lisää sivutyökalulla voit lisätä tyhjän sivun tai lisätä tietokoneellesi tallennetun sivun.
Sivun lisääminen asiakirjaan:
- · Siirry Lisää välilehti ja napsauta Lisää-painiketta Sivut-osiossa.
- · Valitse ponnahdusvalikosta Lähde > Tiedostosta.
- · Selaa lisättävää sivua.
- · Valitse sivun sijoituspaikka.
- · Napsauta sitten Lisää.