Kuinka yhdistää valokuvat Photoshopiin – vaiheittaiset ohjeet
On monia syitä, miksi haluat ehkä yhdistää valokuvia Adobe Photoshopissa.
Kaikki meistä ottavat valokuvia, jotka toivomme parempien. Joskus vasta myöhemmin, kun tarkastelemme kuvia, huomaamme jotain, jota emme ole aiemmin nähneet. Ihmiset vilkkuvat, eläimet liikkuvat, liikenne kulkee taustalla.
Joten opitaan yhdistämään valokuvat Photoshopissa – kaikille siellä oleville Photoshop-käyttäjille kaiken välttämiseksi.



Miksi ottaa enemmän valokuvia kuin luulet luultavasi Tarvitse
En tarkoita, että sinun on asetettava kamera syttymään jatkuvasti suurella nopeudella. Villien määrien kuvaaminen nopeasti sarjoina tuottaa harvoin tähtituloksia.
Mieti tarkkaan, mitä kuvaat. Kun sinulla on valaistus ja sommitelma haluamallasi tavalla, ota useita kuvia. Tämä on erityisen tärkeää, kun sävellyksessäsi on liikettä.
Jos otat enemmän valokuvia kuin luulet tarvitsevasi, voit auttaa kahdella tavalla. Saat todennäköisemmin miellyttävän kuvan. Jos et vieläkään saa yhtä kehystä, josta olet tyytyväinen, sinulla on enemmän vaihtoehtoja yhdistää ja yhdistää valokuvia Photoshopissa.
Kahden kuvan yhdistäminen Photoshopissa
Valokuvat Käytän esimerkkinä, että tässä artikkelissa tehtiin muutamassa minuutissa toisistaan. Yhdessä valokuvassa useampi aiheeni näkyy, mutta hän räpytti. Toisessa valokuvassa hänen silmänsä ovat auki, mutta seisoin lähempänä häntä. Molemmat tehtiin 85 mm: n pääobjektiivilla, joka on asetettu f2: een.
Vaihe 1 – Valitse kaksi yhdistettävää kuvaa
Mikä tahansa syy kahden kuvan yhdistämiseen Photoshopissa, jotkut valokuvat sulautuvat helpommin. kuin muut.
- Valitse valokuvat, jotka on otettu samalla polttovälilinssillä. Älä esimerkiksi yritä yhdistää yhtä kuvaa, joka on tehty 24 mm: n objektiivilla, ja toista, joka on tehty 50 mm: n objektiivilla. Objektiivin perspektiivin ero ei salli valokuvien saumatonta yhdistämistä.
- Varmista, että molempien valokuvien valaistus on sama tai hyvin samanlainen. Tämä ei välttämättä aina näytä tarpeelliselta. Eri valaistus voi kuitenkin aiheuttaa hyvin luonnottomia tuloksia.
- Käytä kahta kuvaa samalla tarkkuudella.
- Valitse valokuvat, jotka eivät ole liian monimutkaisia.
- Jos olet Kun valitset kaksi valokuvaa, jotka on tehty eri aikaan ja paikassa, sinun on varmistettava, että valkotasapaino on mahdollisimman lähellä toisiaan.
Vaihe 2 – Avaa valokuva
Avaa ensimmäinen kahdesta valokuvastasi. Jos pääkohteesi on erikokoinen jokaisessa valokuvassa, avaa kuva, jossa kohde on pienin. Tällä tavalla voit muuttaa toisen valokuvasi kokoa pienemmäksi kuin suurentaa sitä. Pienentäminen ei johda huomattavaan laatuun löysään, kun taas suurentaminen voi tehdä.
Napsauta lukkokuvaketta Tasot-valikon tason oikealla puolella avataksesi taustakerroksen.
Vaihe 3 – Avaa Toinen valokuvasi
Napsauta sitten tietokoneen arkistointijärjestelmästä ja vedä toista kuvaa ensimmäisen päälle ja kohdista ne.
Kuvassa on päällekkäinen X ja muunnettu laatikko. kahvat reunojen ympäri. Tämä on tärkeää, jos haluat muuttaa valokuvasi kokoa, kuten tässä esimerkissä.
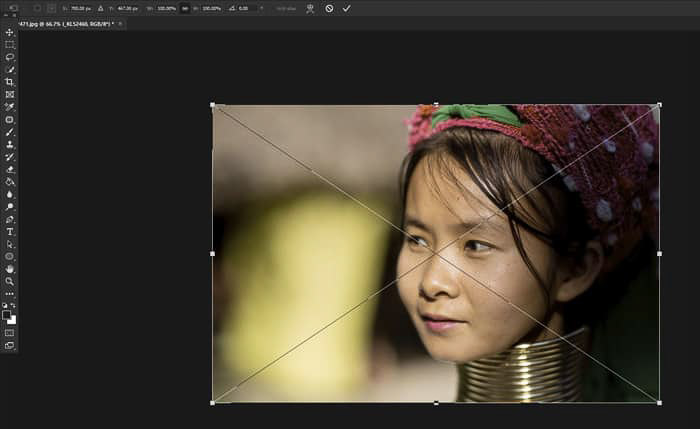
Toisen kuvan tuominen Photoshopiin tällä tavalla sisältää sen älykkäänä objektina. Voit muuttaa tämän kokoa paremmin.
Et halua suurentaa kumpaakaan yhdistämääsi valokuvaa yli 30 prosenttia suurempana. Jos teet suurennuksen selkeyden, se voi olla huomattavasti erilainen.
Vaihe 3 – Aseta valokuvasi vastaamaan
Aseta ylimmän kuvakerroksen sekoitustilaksi Peittokuva, jotta näet kerroksen myös alapuolella. Tämän avulla voit sijoittaa kohteen kahteen kuvaan sopivaksi.
Valitse ylävalikosta Muokkaa > Free Transform (tai näppäimistön Ctrl + t). Kun Siirrä-työkalu on valittu, sijoita yläkuva siten, että ylätason kerrokset, jotka haluat säilyttää, näyttävät hyvältä.
Saatat joutua käyttämään kokokahvoja tämän kerroksen suurentamiseksi, kutistamiseksi tai kiertämiseksi, jotta kaksi kerrosta sopivat yhteen.
Esimerkissäni olen enimmäkseen huolestunut siitä, miten hänen silmänsä näyttävät. Olen pienentänyt pintakerrostani ja kiertänyt sitä hieman, joten hänen silmänsä molemmissa kerroksissa ovat kohdakkain.

Jos kameran sijainti tai kohde liikkuu edes vähän, saatat olla mahdotonta sovittaa kahta kohdetta täydellisesti.
Kun olet tyytyväinen siihen, että ylempi kerros on sijoitettu hyvin, paina Enter.
Muuta pintakerroksen sekoitustila takaisin normaaliksi.
Vaihe neljä – Luo peite ja poisto
Kun yläkerros on valittu, napsauta Lisää vektorimaski -kuvaketta Tasot-paneelin alaosassa lisätäksesi kerroksen maskin. Tämä luo maskin, jonka avulla voit poistaa yläkuvan osat, joita et halua nähdä.
Valitse Harja-työkalu ja tarkista, että väri on musta ja 100% peittävyys. Aloita maalaus niiden alueiden yli, jotka haluat poistaa.
Jos teet virheen, nopea tapa palauttaa kuva on vaihtaa harjan väri valkoiseksi ja maalata samalla alueella.
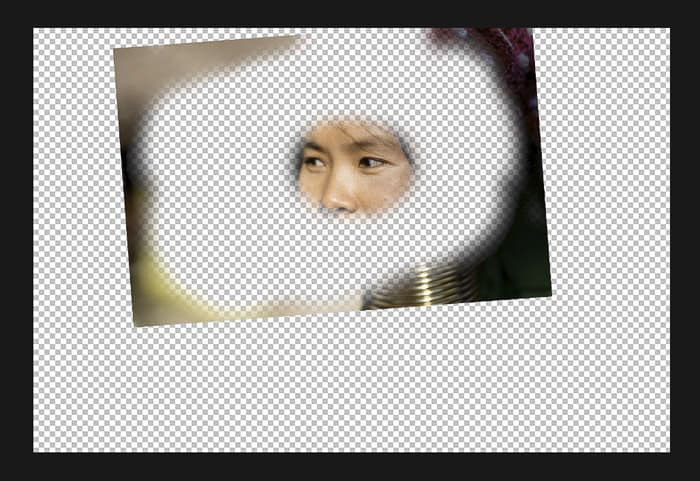
Aloita kohdasta kuvan osat kauimpana niistä osista, jotka haluat säilyttää, ja siirry niitä kohti. Kun tulet lähemmäksi, sinun kannattaa pienentää pyyhekumityökalun harjan kokoa ja vähentää peittävyyttä.
Tämä tarkoittaa, että et pyyhki kokonaan kokonaan jokaisella harjasi kohdalla. Näin toimiminen auttaa luomaan sujuvamman siirtymän poistettavan alueen ympärille.
Vaihe 5 – tarkkuuden tarkistus
Tason näkyvyyden poistaminen käytöstä ja uudelleen Tasot-paneelissa auttaa sinua nähdäksesi, onko työstämässäsi kuvaa enemmän.
Luo uusi taso tai erillinen taso kahden olemassa olevan kerroksen väliin. Täytä se voimakkaalla värillä, jota ei näy työskentelemissäsi valokuvissa.
Tämä näyttää pintakerroksen kaikki osat, joita ei ole poistettu kunnolla.
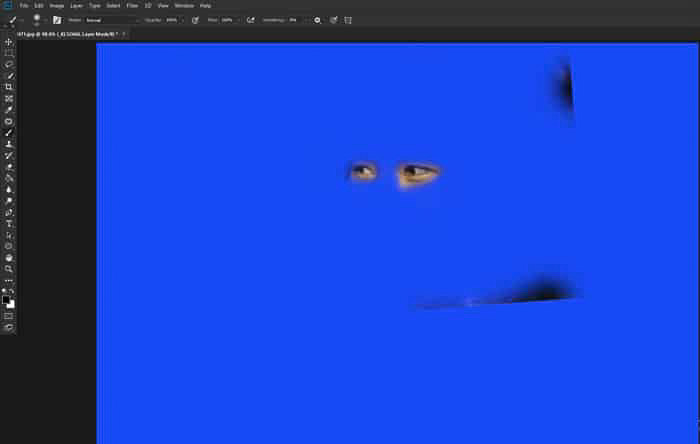
Varmistaaksesi, että molemmilla kerroksilla on sama sävyarvo, joudut ehkä vaalentamaan tai tummentamaan ylintä kerrosta väistämis- ja / tai polttotyökaluilla.
Käytin väistystyökalua hieman hänen silmänsä ympärillä, jotta ihon sävy täsmää molemmilla tasoilla.
Vaihe kuusi – Yhdistä kaksi tasoa
Jos olet luonut välivärikerroksen, poista se. Yhdistä nyt kaksi tasoa valitsemalla Taso > Tasoita kuva ylävalikosta.
Nyt sinulla on yksi yhdistetty kuva, joka näyttää paremmalta kuin kumpikaan lähdekuvastasi.

Päätelmä
Voit käyttää tätä vaiheiden sarjaa mihin tahansa kahteen tai useampaan kuvaan, jotka haluat yhdistää Photoshopissa.
Alkuperäisessä kuvassa näytin hyvin yleisen syyn kuvien sekoittamiseen – joku räpytti, kun kuva otettiin. Tämä on vieläkin yleisempää, kun valokuvaat useampaa kuin yhtä henkilöä kerrallaan.
Suuremmissa ryhmäkuvissa voi olla mikä tahansa määrä ihmisiä, jotka vilkkuvat, kun painat laukaisinta.
Kuvien yhdistäminen Photoshopissa on yleinen käytäntö arkkitehtien valokuvaajien keskuudessa. Se, että pystyt valaisemaan koko kohtauksen tasaisesti ja sieppaamaan sen yhdessä kehyksessä, voi olla haastavaa.
Kameran asettaminen jalustalle ja huoneen tai rakennuksen ulkopuolen kuvaaminen voi olla paljon tehokkaampaa, jos teet sen useilla valokuvilla. Suunnittele kuvauskohteet hyvin valokuvaamisen aikana. Kun yhdistät ne, koko kuva näyttää olevan hyvin valaistu.
Voit jopa yhdistää kaksi tai useampia täysin erilaisia valokuvia surrealistisen kuvan luomiseksi. Mielikuvitus on ainoa rajasi.
Etsitkö lisää hienoja Photoshop-oppaita? Tarkista artikkeleistamme kasvojen vaihtaminen tai käytä seuraavaksi pikavalintatyökalua!