Kuinka voin korjata Outlookin, jos se käynnistyy aina offline-tilassa?

11. tammikuuta 2021 • Tiedosto: Palauta & Korjaa sähköpostit • Todistetut ratkaisut
Microsoft Outlook on kätevä työkalu sähköpostien lähettämiseen ja vastaanottamiseen, mutta se voi olla hullua, jos Outlook alkaa aina olla offline-tilassa. Outlook 2013: sta alkaen voit työskennellä offline-tilassa tai verkossa joissakin tehtävissä, kuten sähköpostiviestien laatimisessa, mutta sovelluksen on oltava online-tilassa sähköpostin lähettämistä ja vastaanottamista varten. Jos etsit tapoja korjata Outlook-virheitä toimimalla offline-ongelmalla, olet tullut oikeaan paikkaan. Jatka lukemista saadaksesi vinkkejä virheen korjaamiseen vaivattomasti.
Kuinka vaihtaa Outlook työskentelystä Offline online-tilassa?
Outlook tarjoaa käyttäjilleen mahdollisuuden saada Outlook toimimaan offline-tilassa tai online-tilassa sähköpostipalvelimesi kanssa. Suosittelemme siis, että yrität vaihtaa Outlookin offline-työskentelystä verkkoon ennen kuin jatkat korjausten tekemistä. Puhumattakaan siitä, että siirtyminen offline-tilasta verkkoon Outlookissa vaihtelee versiosta toiseen. Ei hätää! Seuraavassa käsitellään kaikkia Outlook-versioita:
Noudata seuraavia vaiheita Outlook 2013/2016:
Vaihe 1 Avaa Outlook tietokoneellasi.
Vaihe 2 Varmista, että Outlook on offline-tilassa. Voit määrittää sen useilla tavoilla:
- Näet Työskentely offline-tilassa -vaihtoehto Outlook-ikkunan oikeassa alakulmassa.
- Valkoinen ”X” punaisella ympyrällä näkyy Outlook-sovelluksen kuvakkeessa. Windowsin tehtäväpalkki.
Vaihe 3 Napsauta nyt Lähetä / vastaanota-vaihtoehtoa, joka sijaitsee Outlook-ikkunan yläosassa.
Vaihe 4 Varmista, että ”Work Offline-vaihtoehto on aktiivinen. Jos vaihtoehto on aktiivinen, sen tausta on tummanharmaa. Jos se ei ole aktiivinen, se ei ole tummanharmaa.
Jos Offline-työ on aktiivinen, napsauta sitä kerran. Jos se ei ole aktiivinen, yritä napsauttaa sitä kahdesti – yksi aktivoidaksesi Työn offline-tilan ja poistamalla sen sitten käytöstä.

Vaihe 5 Odota vain, että ”Offline-työ” -vaihtoehto katoaa.
Jos Offline-työ-vaihtoehdon tausta on varjostettu, olet edelleen Mutta jos se on selvää, olet nyt online-tilassa tai yhteydessä.
Outlook 2007: ssä toimi seuraavasti:
Vaihe 1 Avaa Outlook järjestelmässäsi.
Vaihe 2 Siirry ”Tiedosto” -vaihtoehtoon.
Vaihe 3 Varmista, että ”Offline-työ” -vaihtoehto on valittuna. Jos se on valittu, napsauta sitä uudelleen.

Näin voit siirtyä offline-tilasta online-tilaan Outlookissa. Kuten näette, se on helppoa, joka ei vaadi erityisiä teknisiä taitoja. Mutta entä jos sinulla on edelleen Outlookin offline-virheilmoitusta tai olet tekemisissä sen kanssa? Ole kärsivällinen, koska käytettävissäsi on useita kiertotapoja.
Entä jos Outlook ei vieläkään voi muodostaa yhteyttä Internetiin?
Ne käyttäjät, jotka eivät vieläkään pysty muodostamaan yhteyttä Outlookin palvelimeen, ovat On suositeltavaa kokeilla seuraavia vianmääritysmenetelmiä Outlookin offline-ongelman korjaamiseksi: Ennen kuin jatkat, varmista, että järjestelmäsi, jossa käytät Outlookia, on yhteydessä luotettavaan Internet-yhteyteen. Jos se on kytketty vakaaseen verkkoon ja edelleenkin sama ongelma, yritä korjata ongelma seuraavilla ratkaisuilla.
1 Nollaa offline-tilan tila
Jos Outlook toimii offline-virhe jatkuu, ensimmäinen asia, jonka sinun pitäisi tehdä, on palauttaa offline-työn tila Outlookissa. Toisin sanoen voit ottaa Outlookin ”Työn offline-tilassa” -asetuksen käyttöön ja poistaa sen käytöstä. Jos se ei auta, tutustu alla oleviin ratkaisuihin.
2 Tarkista päivitykset
Ennen kuin jatkat, tarkista, onko molemmille odottavia päivityksiä sekä Windowsille että Outlookille. Yleensä Office päivitetään automaattisesti aina, kun uusia päivityksiä on saatavilla.
Office-päivitykset ovat itse Microsoftin päivitysten komponentteja, joten sinun ei tarvitse tehdä mitään lopuksi. Jos kuitenkin olet peruuttanut tai poistanut käytöstä tulevaa päivitystä manuaalisesti, Outlookia ei päivitetä automaattisesti uusimpaan koontiversioon tai versioon. Virheet ovat melko yleisiä kaikissa ohjelmissa, vaikka ne olisivatkin Microsoft-sovelluksia. Uusi päivitys uusien ominaisuuksien lisäksi korjaa nykyiset virheet. voi korjata ongelman tarkistamalla yksinkertaisesti sekä Windowsin että Outlookin päivitykset.
Voit tarkistaa päivitykset Outlookissa seuraavasti:
Uudemmissa versioissa:
- Avaa Outlook.
- Siirry Tiedosto-vaihtoehtoon.
- Napsauta ”Office-tili” > ”Ylös päivämäärän asetukset ”.
- Jos päivityksiä on saatavilla, lataa ja asenna ne heti.

Outlook 2007:
- Avaa Outlook.
- Napauta ”Ohje” -vaihtoehtoa > ”Tarkista päivitykset”
- Jos päivityksiä on saatavilla, lataa ja asenna ne heti.
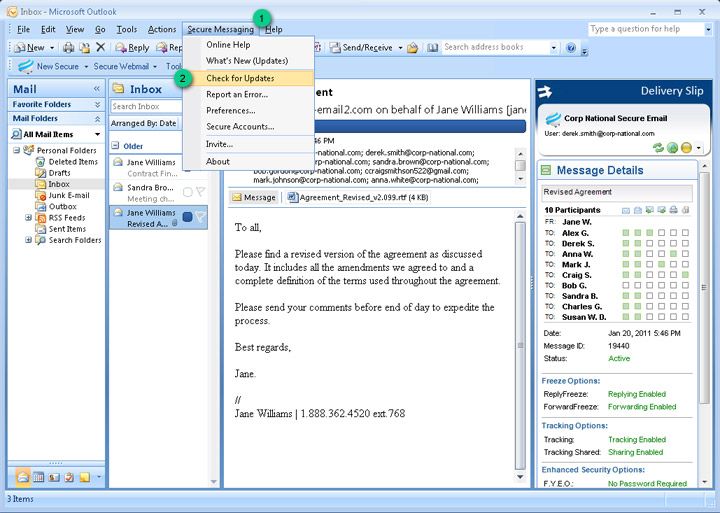
Voit tarkistaa Windows-päivitykset noudattamalla seuraavia ohjeita:
- Paina ”Windows + S” ja kirjoita ”update” -ruutu.
- Napauta Päivitysasetukset-kohdassa Tarkista päivitykset -vaihtoehtoa.
- Jos päivityksiä on saatavilla, lataa ja asenna ne heti.

3 Luo uusi profiili
Jos koet Outlook-virhe, joka toimii offline-tilassa sovellusta käynnistettäessä, uuden profiilin luominen Outlookiin voi ratkaista tämän ongelman. Alla on ohjeet uuden profiilin rakentamiseen Outlooon k 2010/2013/2016:
Vaihe 1: Napauta Käynnistä-valikkoa ja etsi Ohjauspaneeli.
Vaihe 2: Napauta ”Ohjauspaneeli” ja tee varmista, että ”view by” -ominaisuus on asetettu suuriksi kuvakkeiksi. Napauta sen jälkeen postia (32-bittinen).

Vaihe 3: Napsauta ”näytä profiilit”, napauta ”lisää”.
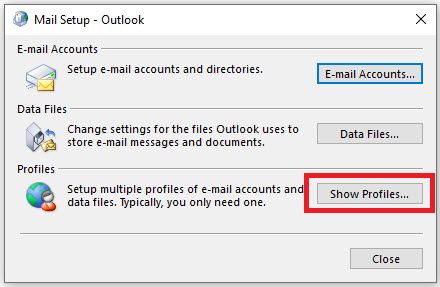
Vaihe 4: Kirjoita uusi profiilinimi ja paina OK-painiketta.

Vaihe 5: Etsi vaihtoehto, joka sanoo ”Käytä tätä profiilia” ja valitse uusi profiilin nimi. Napsauta lopuksi Käytä-painiketta.

Nyt voit avata Outlookin uudelleen, se avautuu uudella profiililla.
4 Korjaa PST-tiedosto
Jos Outlookin offline-virhe jatkuu edes edellä mainittujen ratkaisujen kokeilemisen jälkeen, saattaa olla mahdollista, että Outlook PST -tiedostosi on vahingoittunut. Tällaisissa tapauksissa on erittäin tärkeää korjata PST-tiedostosi ja silloin, kun ratkaisut, kuten Stellar Outlook Repair Tool, tulevat sisään kätevä. Tämä työkalu voi auttaa sinua korjaamaan PST-tiedoston ja palauttamaan siitä tiedot hetkessä. Parasta on, että se tekee niin vahingoittamatta muita Outlook-tietojasi.
Jos haluat oppia Stellar Outlook Repairin käytöstä, hanki se ensin viralliselta tietokoneeltasi ja noudata sitten alla olevia ohjeita vaiheet PST-tiedoston korjaamiseen.
Vaihe 1: Lisää PST-tiedosto
Lunch Stellar Outlook Repair ja valitse Koti-välilehdestä vaihtoehto Outlook PST. Napauta sitten ”Selaa”, lisää PST-tiedosto ja napauta ”Korjaa” -painiketta.

Vaihe 2: Korjaa PST-tiedosto
Anna ohjelmiston suorittaa korjaus loppuun.

Vaihe 3: Esikatsele ja tallenna
Kun korjaus on valmis, voit esikatsella palautettuja Outlook-postilaatikkotietoja vasemmasta ruudusta.
Voit valita postilaatikon tiedot valitsemalla yksittäiset kansiot ja napsauttamalla Koti-välilehden Tallenna korjattu fie -vaihtoehtoa. Valitse lopuksi tiedostomuodoksi PST, napsauta ”Selaa” ja paina ”OK” tallentaaksesi palautetun PST-tiedoston tietokoneellesi.

Bottom Line
Siinä kaikki, mitä tehdä Outlookin offline-virheen ratkaisemiseksi. Toivomme, että tämä opas on antanut tavan korjata offline-ongelma Outlookissa. Jos ongelma johtuu vioittuneesta PST-tiedostosta, suosittelemme kokeilemaan Stellar Outlook Repair -sovellusta. Käytä tätä työkalua palauttaaksesi postilaatikkotiedot vioittuneista PST-tiedostoista hetkessä ja 100% eheydellä.
Palauta ja korjaa sähköpostit
Korjaa ja palauta sähköpostit
- Korjaa PST-tiedostoni ilmaiseksi.
- Outlook-muistiinpanot on palautettu.
- Sähköpostit poistettu? Palauta tiedostot.
Hae sähköpostisalasana takaisin
- Palauta Gmail-salasanasi.
- Palauta Yahoo Sähköpostitili.
- Etsi Yahoo-postisalasanat.
- Palauta poistettu Gmail-tili.