Kuinka Microsoft Word -muutosten seuraaminen toimii?
Jos käytät Wordin uudempaa versiota:
Katso päivitetty artikkeli, joka kattaa Word 2013, Word 2016, Word 2019 ja Word for Microsoft 365, Lene Fredborgin artikkelista
Seuraa Wordin muutoksia – miten se toimii
Muutosten seuraamiseen on neljä vaihetta:
- käske Wordia seuraamaan muutoksia.
- käske Wordia näyttämään seuratut muutokset .
- Kerro Wordille, kuinka seuratut muutokset näytetään.
- Kehota Wordia hyväksymään tai hylkäämään muutokset.
Tämän sisältö sivu
Mikä on seurantamuutokset ja miksi haluaisin käyttää sitä?
K: Mikä on muutosten seuranta?
Muutosten seuranta on tapa Microsoftille Word seuraa asiakirjassa tekemiäsi muutoksia. Voit sitten hyväksyä tai hylätä muutokset.
Sanotaan, että Bill luo asiakirjan ja lähettää sen sähköpostiviestilleen liiga, Lee, palautetta varten. Lee voi muokata asiakirjaa, kun Track Changes on päällä. Kun Lee lähettää asiakirjan takaisin Billille, Bill voi nähdä, mitä Lee oli tehnyt.
Muutosten seuraaminen tunnetaan myös nimellä viiva tai uudelleen viiva. Tämä johtuu siitä, että jotkut toimialat piirtävät perinteisesti pystysuoran punaisen viivan marginaaliin osoittamaan, että osa tekstistä on muuttunut.
K: Mitä minun on tiedettävä, jotta voin seurata muutoksia?
käytä Seuraa muutoksia, sinun on tiedettävä, että samanaikaisesti voi olla käynnissä kolme täysin erillistä asiaa:
- Ensinnäkin joskus menneisyydessä (viime viikko, eilen, yksi millisekuntia sitten), Word on ehkä seurannut tekemiäsi muutoksia. Se teki tämän, koska otit seurata muutoksia käyttöön. Sitten Word muisti asiakirjaan tekemäsi muutokset ja tallensi muutokset asiakirjaan.
- Toiseksi, jos Word on tallentanut tietoja asiakirjaan tekemistäsi muutoksista, voit halutessasi näyttää muutokset muutoksia tai piilottaa ne. Piilottaminen ei tee niitä menemään pois. Se vain piilottaa heidät näkyviltä. (Ainoa tapa poistaa seuratut muutokset asiakirjastasi on hyväksyä tai hylätä ne.)
- Kolmanneksi, Word saattaa tällä hetkellä ajankohtana seurata asiakirjaan tekemiäsi muutoksia.
Vain asia:
- Word saattaa seurata tekemäsi muutokset tällä hetkellä tai ei.
- samaan aikaan Word voi olla tallentanut tai ei välttämättä tallentanut asiakirjaan tekemiäsi muutoksia jossakin vaiheessa menneisyydessä.
- Ja samalla Word saattaa näyttää tai ei näyttää niitä. seurataan muutoksia. Seurattujen muutosten poistaminen käytöstä (eli piilottaminen) ei poista niitä. Se vain piilottaa ne. Jos haluat poistaa seuratut muutokset dokumentista, sinun on hyväksyttävä tai hylättävä ne.
Kuinka kääntää seurata muutoksia päälle ja pois
K: Kuinka käsken Wordia seuraamaan asiakirjaan tekemiäni muutoksia?
Ota käyttöön Seuraa muutoksia (eli käske Word seuraamaan jokainen dokumentissasi tekemäsi muutos), tee jokin seuraavista:
- Kaikissa Word-versioissa: Ctrl + Shift + e
- Word 2007: ssä ja Word 2010: Napsauta tilarivillä ”Seuraa muutoksia: Pois” kytkeäksesi seurannan muutokset päälle. Jos et näe ”Seuraa muutoksia” tilariviltä, napsauta hiiren kakkospainikkeella tilariviä ja napsauta Seuraa muutoksia. > Word 2007: ssä ja Word 2010: Tarkista > Seuraa muutoksia. Kun painike on korostettu, Word seuraa muutoksia.
- Word 2003: ssa ja aiemmissa versioissa: Kaksoisnapsauta TRK-tekstiä näytön alaosassa olevassa tilarivissä. Jos TRK on musta, Word seuraa muutoksia.
- Word 2002 ja 2003: Työkalut > Seuraa muutoksia.
- Word 2000: ssa ja aiemmat versiot: Työkalut > Seuraa muutoksia > Korosta muutokset. Valitse Seuraa muutoksia muokkauksen aikana.
K: Kuinka tiedän, seuraaiko Word dokumentin muutoksia?
Katso ruudun alareunassa olevaa tilariviä. . Word 2003: ssa ja aiemmissa versioissa: etsi ”TRK”. Jos se on musta, Word seuraa muutoksia. Jos se himmenee, Word ei seuraa muutoksia. Etsi Word 2007: ssä ja Word 2010: ssä ”Seuraa muutoksia: Päällä” tai ”Seuraa muutoksia: Pois”. Jos et näe ”Seuraa muutoksia” tilarivillä, napsauta hiiren kakkospainikkeella tilariviä ja napsauta Seuraa muutoksia.
Mutta … Seuraa muutosten seuranta päälle tai pois päältä ei vaikuta siihen, näetkö seuratut muutokset. Joten lue lisää …
Kuinka seuratut muutokset näytetään
K: Haluan nähdä seuratut muutokset asiakirjani. Kuinka seurattujen muutosten näyttö otetaan käyttöön?
Voit tehdä tämän useilla tavoilla tarvitsemasi mukaan:
- Word 2007: ssä ja Word 2010: ssä Käytä Tarkastelu-välilehteä, käytä Seuranta-ryhmän pieniä valikoita. Lopullinen: Näytä merkintä tai Alkuperäinen: Näytä merkintä näyttää, mitä muutoksia olet tehnyt. Mutta tarkista valitut kohteet Näytä merkinnät -valikosta varmistaaksesi, että Word näyttää sinulle oikeita asioita.
- Valitse Word 2002: n ja 2003: n Reviewing-työkaluriviltä Final with Markup tai Original with Markup. Tämä näyttää, mitä muutoksia on tehty. Jos käytät ilmapalloja raidan muutosten näyttämiseen (alla on tietoja ilmapalloista), toimi seuraavasti:
- Alkuperäinen näyttötarkoitus näyttää lisäyksiä ilmapalloissa.
- Viimeinen näyttökerta näyttää poistot ilmapalloissa. .
- Word 2000: ssa ja sitä aikaisemmissa työkaluissa > Seuraa muutoksia > Korosta Muutokset. Valitse Korosta muutokset näytöllä.
K: Kuinka hallitsen, kuinka Word näyttää seuratut muutokset?
Word 2003 ja aiemmat versiot
Tee Työkalut > -vaihtoehdot. Napsauta Seuraa muutoksia -välilehteä. Täällä voit valita, kuinka seuratut muutokset näytetään, kun näytetään seurattuja muutoksia.
Lisätietoja Wordin toiminnasta näyttää seuratut muutokset Word 2002: ssa ja Word 2003: ssa, katso Kuinka tarkastelutyökaluriviä käytetään Microsoft Word 2002: ssa ja Word 2003: ssa.
Word 2007 ja Word 2010
Word 2007: ssä ja Word 2010: ssä Napsauta Arvostelu-välilehdessä suuren Muutosjako-painikkeen alaosaa ja valintoja e Muuta seurantavaihtoehtoja. (Minun mielestäni tämä valikkokohta on nimetty väärin. Vaihtoehdot eivät koske seurantaa. Ne koskevat seurannan vaikutusten esittämistä. Se on hienovarainen ero, mutta se sai monet ihmiset kuumaksi vettä vuosien varrella!)
Kuinka piilottaa (mutta ei poistaa) seuratut muutokset
Älä jaa vahingossa seurattuja muutoksia sisältäviä asiakirjoja!
Word 2002: n ja 2003: n Työkalut > -vaihtoehdot. Varmista, että Suojaus-välilehdessä olet valinnut kaksi tärkeää ruutua.
- Valitse Varoita ennen tulostettujen, tallennettujen tai lähetettyjen tiedostojen, jotka sisältävät seurattuja muutoksia tai kommentteja ”-ruutu.
- Valitse” Tee piilotetut merkinnät näkyviksi avattaessa tai tallennettaessa ”-ruutu.
Wordissa 2007: Tiedosto > Word-asetukset. Word 2010: File > -vaihtoehdot. Sekä Word 2007 että Word 2010: Word-asetukset-valintaikkunasta ja valitse sitten Luotuskeskus ja sitten Luotuskeskuksen asetukset. Valitse Luotuskeskus-valintaikkunassa Tietosuoja-asetukset , uupunut pitkästä matkasta valintaikkunoiden labyrintin läpi, valitse ”Varoita ennen tulostamista, tallentamista tai lähetetyn tiedoston seuraamista, joka sisältää seurattuja muutoksia tai kommentteja”.
Näiden sammuttaminen muistuttaa akun poistamista palovaroitin talossasi.
K: Haluan piilottaa seuratut muutokset asiakirjaani. Kuinka sammutetaan seurattujen muutosten näyttö?
Voit tehdä tämän useilla tavoilla riippuen siitä, mitä tarvitset:
- Word 2007: ssä ja Word 2010: ssä valitse Tarkkailu-välilehden Seuranta-ryhmästä Lopullinen. Tämä näyttää asiakirjan ikään kuin olisit hyväksynyt kaikki seuratut muutokset asiakirjassa. Se piilottaa (mutta ei poista) seuratut muutokset.
- Valitse Word 2007: n ja 2010: n Review-välilehden Seuranta-ryhmässä Original. Tämä näyttää asiakirjan ikään kuin olisit hylännyt kaikki seuratut muutokset asiakirjassa. Se piilottaa (mutta ei poista) seuratut muutokset.
- Valitse Word 2002: n ja 2003: n Tarkastelu-työkaluriviltä Lopullinen. Tämä näyttää asiakirjan ikään kuin olisit hyväksynyt kaikki seuratut muutokset asiakirjassa. Se piilottaa (mutta ei poista) seuratut muutokset.
- Valitse Word 2002: n ja 2003: n Reviewing-työkaluriviltä Original. Tämä näyttää asiakirjan ikään kuin olisit hylännyt kaikki seuratut muutokset asiakirjassa. Se piilottaa (mutta ei poista) seuratut muutokset.
- Wordin aiemmissa versioissa Tools > Seuraa muutoksia > Korosta muutokset. Poista Korosta muutokset näytöllä -valintaruudun valinta. Tämä näyttää asiakirjan ikään kuin olisit hyväksynyt kaikki seuratut muutokset. Se piilottaa (mutta ei poista) seuratut muutokset.
Mutta… jos poistat seurattujen muutosten näytön käytöstä, se ei tarkoita, että niitä ei ole siellä. Seuratut muutokset piilotetaan. Kuka tahansa voi avata asiakirjan ja tarkastella seurattuja muutoksia. Jos haluat poistaa seuratut muutokset asiakirjastasi, lue seuraava …
Kuinka seuratut muutokset poistetaan
K: Kuinka voin poistaa seuratut muutokset asiakirjastani?
Voit poistaa seuratun muutoksen joko hyväksymällä sen tai hylkäämällä sen.
K: Kuinka voin hyväksyä tai hylätä yhden seuratun muutoksen?
- Missä tahansa Word-versiossa Napsauta seurattua muutosta ja valitse Hyväksy lisäys tai Hylkää poisto tai Hyväksy muutos tai Hylkää muodon muutos jne.
Valikko, jonka näet napsauttaessasi hiiren kakkospainikkeella, riippuu kontekstista. Yleensä (vaikkakaan ei aina) jos napsautat hiiren kakkospainikkeella seurattua muutosta, jonka Word pitää oikeinkirjoitusvirheenä, saat oikean kirjoitusvirheen mukaisen valikon, ei seurattaviin muutoksiin sopivan valikon. Jos näin on, hyväksy tai hylkää seurattu muutos käyttämällä valikoita tai nauhaa.
- Hyväksy tai hylkää yhden seuratun muutoksen Word 2007: ssä ja Word 2010: ssä napsauttamalla muutosta ja valitsemalla Tarkistelu-välilehdestä Hyväksy tai Hylkää.
- Hyväksy yksi seurattu muutos Word 2002: ssa tai Word 2003: ssa, napsauta muutosta ja napsauta sitten Tarkastelu-työkalurivillä Hyväksy muutos -painiketta (siinä on sininen rasti). Voit hylätä (eli poistaa) yhden seuratun muutoksen Word 2002: ssä. tai Word 2003, napsauta Tarkastelu-työkalurivillä Hylkää muutos -painiketta (siinä on punainen risti).
- Word 2000: ssa ja sitä vanhemmissa työkaluissa > Seuraa muutoksia > Hyväksy tai hylkää muutokset. Napsauta yhtä Etsi-painikkeesta (vihreällä nuolella) ja käy muutokset läpi yksitellen. Hyväksy tai hylkää muutos.
Ota raidan muutokset käyttöön ennen kuin teet mitään suuria muutoksia asiakirjaasi
Jos aiot tehdä todella suuren muutoksen Ota dokumentti käyttöön, seuraa kappaleiden muutokset ja tee sitten muutokset.
Jos et pidä muutoksesi tuloksesta, voit hylätä muutokset helposti.
Esimerkiksi AppScout ehdottaa kappalemuutosten ottamista käyttöön ennen yleistä hakua ja HTML-tunnisteiden korvaamista.
K: Kuinka hyväksyn tai hylkään kaikki asiakirjan seuratut muutokset yhdessä vaiheessa?
Word 2007 ja Word 2010
Hyväksyäksesi kaikki asiakirjan muutokset, napsauta Tarkista-välilehdessä Hyväksy-painikkeen alaosaa ja valitse Hyväksy kaikki muutokset asiakirjassa.
Hylkääksesi kaikki asiakirjan muutokset, napsauta Review-välilehdessä Hylkää-painikkeen alaosaa ja valitse Hylkää kaikki muutokset asiakirjassa.
Word 2002 ja Word 2003
Hyväksy kaikki muutokset Word 2002: ssa tai Word 2003: viemällä hiiri t-kohtaan Tarkastelu-työkalurivillä hän hyväksyy muutospainikkeen (sinisen rasti). Napsauta nuolta, jonka näet painikkeen oikealla puolella. Valitse Hyväksy kaikki muutokset asiakirjassa.
Jos haluat hylätä (tai poistaa) kaikki Word 2002: n tai Word 2003: n muutokset: vie hiiri Tarkastelu-työkalurivillä Hylkää muutos -painikkeen (punaisella ristillä olevan) päälle. Napsauta nuolta, jonka näet painikkeen oikealla puolella. Valitse Hylkää kaikki muutokset asiakirjassa.
- Huomaa: Jos sinulla on Word 2002 tai 2003 ja pidit vanhasta Hyväksy tai Hylkää muutokset -ruutu aiemmista versioista, voit palauttaa sen. Tarkka paikka sijoittaa tämä painike on Tarkastelu-työkalurivillä. Työkalut > Mukauta. Napsauta Työkalurivit-välilehteä. Varmista, että Tarkistaminen on valittuna. Napsauta nyt Komennot-välilehteä. Valitse Luokat-luettelosta Kaikki komennot. Etsi Komennot-luettelosta ToolsReviewRevisions. Vedä se Tarkastelu-työkaluriville. Sulje Mukauta-valintaikkuna napsauttamalla Sulje. Tarkistustyökalurivillä on nyt uusi painike nimeltä Hyväksy tai hylkää muutokset. Jos sinua kehotetaan myöhemmin tallentamaan Normal.dot, sano kyllä.
Word 2000 ja aiemmat versiot
Word 2000: ssa ja aiemmissa versioissa Työkalut > Seuraa muutoksia > Hyväksy tai hylkää muutokset. Voit hyväksyä tai hylätä kaikki asiakirjan muutokset.
Seurattujen muutosten tulostaminen
K: Kuinka tulostan seurattavat muutokset sisältävän asiakirjan?
Word 2002 ja ennen: Työkalut > Seuraa muutoksia > Korosta muutokset. Valitse Korosta muutokset tulostetussa asiakirjassa.
Word 2002 ja 2003: Tiedosto > Tulosta. Tulosta ”Tulosta” Mikä? -Ruutu, valitse Asiakirja, joka näyttää merkinnät.
Word 2007: Pyöreä Office-painike > Tulosta. Valitse Tulosta mitä -ruudussa ”Asiakirja, joka näyttää merkinnät” .
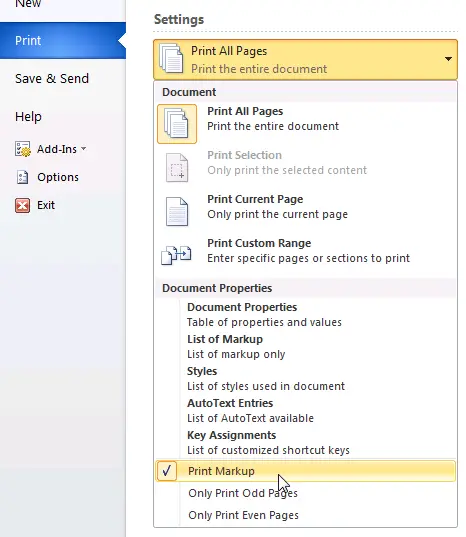
Kuva 1. Tulosta merkinnät Word 2010: ssä Tulosta-valikosta. Napsauta ensimmäistä painiketta ” Asetukset ”(jossa luultavasti lukee Tulosta kaikki Pa ges). Valitse valikossa Tulosta merkintä.
K: Kuinka voin tulostaa asiakirjan näyttämättä seurattuja muutoksia?
Word 2002 ja ennen: Työkalut > Seuraa muutoksia > Korosta muutokset. Poista valintamerkki Korosta muutokset tulostetussa asiakirjassa
Word 2002 ja 2003: Tiedosto > Tulosta. Valitse Tulosta mitä -ruudusta Asiakirja.
Word 2007: Pyöreä toimisto -painike > Tulosta. Valitse Tulosta mitä -ruudussa Asiakirja.
K: Kuinka voin tulostaa luettelon asiakirjan seuratuista muutoksista?
Word 2000 ja aiemmat: Tämä toiminto ei ole saatavana Word 2000: ssa tai aiemmissa versioissa. Mutta voit tulostaa vain kommentit. Tiedosto > Tulosta. Valitse Tulosta mitä -ruudusta Kommentit.
Word 2002 ja 2003: Tiedosto > Tulosta. Valitse Tulosta mitä -ruudusta Merkintäluettelo.
Word 2007: Pyöreä toimisto-painike > Tulosta. Valitse Tulosta mitä -ruudusta Merkintäluettelo.
Word 2010: Tiedosto > Tulosta. Napsauta Asetukset-kohdassa ensimmäistä painiketta (siinä lukee todennäköisesti ”Tulosta kaikki sivut”). Valitse seuraavassa valikossa Merkintäluettelo.
VINKKI: Ilmaisen Word-lisäosan DocTools ExtractData avulla voit viedä kaikki asiakirjan lisäykset ja poistot automaattisesti uuteen asiakirjaan. Viedyt tiedot on asetettu taulukkoon. Kutakin lisäystä ja poistamista varten löydät sivunumeron, rivinumeron, muutostyypin, tarkistetun tekstin, tekijän nimen ja tarkistuksen päivämäärän. Edistyneen Word-lisäosan DocTools ExtractChanges Pron avulla voit viedä lisäyksiä, poistoja ja kommentteja koko kontekstiin, mukaan lukien otsikot ja alaotsikot. Lisäksi apuohjelma sisältää useita muita ominaisuuksia. Lisätietoja kommenteista on artikkelissa Kuinka kommentit Wordissa toimivat.
Useamman kuin yhden kirjoittajan tai arvostelijan kanssa työskentely: kuka teki mitä?
K: Kuinka näen muutokset jonka tekijä (tunnetaan myös arvostelijana) on tehnyt?
Jos useat kirjoittajat ovat tarkastelleet asiakirjaa, kun muutosten seuranta oli päällä, voit tunnistaa tekijän (tai arvostelijan) useilla tavoilla:
- Vie hiiri missä tahansa Wordin versiossa seuratun muutoksen päälle. Näkyviin tulee ilmapallo, joka näyttää tekijän nimen.
- Jos Word 2002: ssä tai uudemmissa versioissa käytetään ilmapalloja seurattujen muutosten näyttämiseen, vie hiiri ilmapallon päälle.
- Napsauta Word 2002: n ja Word 2003: n Reviewing-työkalurivin Reviewing-ruutua. Näet nyt ruudun ruudun alareunassa, joka tunnistaa jokaisen muutoksen tekijän.
- Napsauta Word 2007: n ja Word 2010: n Review-välilehdessä Reviewing Pane -painiketta. Tämä näyttää ruudun vasemmalla puolella ruudun, joka tunnistaa jokaisen muutoksen tekijän. Tai napsauta pientä nuolta Arviointiruutu-painikkeen vieressä ja valitse Näytä ruutu näytön alareunassa.
K: Kuinka kunkin kirjoittajan muutokset näytetään eri tavalla väri?
Word 2003: ssa ja aiemmissa versioissa: Työkalut > Asetukset. Napsauta Seuraa muutoksia -välilehteä. Valitse missä tahansa Väri-ruudusta ”Tekijän mukaan”.
Word 2007: ssä ja Word 2010: napsauta Tarkista-välilehdessä Seuraa muutosseurannan painikkeen alaosaa ja valitse Muuta seurantavaihtoehtoja. Valitse Jäljitä muutokset -valintaikkunan missä tahansa väriruudusta ” Kirjoittajan mukaan ”.
K: Kuinka Word valitsee minkä värin jaetaan kenelle kirjoittajalle?
Voit valita seuratun näyttämisen muutettuna missä tahansa 16 väristä. Mutta jos haluat Wordin näyttääksesi eri arvostelijoiden versiot eri väreillä (ts. jos päätät näyttää käyttämällä ”Tekijä” -väriä), Word tarjoaa vain 8 väriä, joilla kirjoittajat voidaan erottaa.
Teoriassa Word osoittaa värit r: lle katsojat seuraavassa järjestyksessä: punainen, sininen, vihreä, violetti, tummanpunainen, tavi, tummankeltainen ja harmaa. Asiakirjan 9. ja sitä seuraaville arvostelijoille Word selaa värejä uudelleen. Mutta käytännössä, kun tarkistajat tulevat ja menevät (kun niiden versiot hyväksytään tai hylätään), värien jakaminen arvioijille loppujen lopuksi sattuu.
Voit testata tämän vaihtamalla käyttäjää ” n nimi, käynnistämällä seuratut muutokset ja tekemällä joitain muutoksia asiakirjaan. Jos haluat muuttaa käyttäjän nimeä, Word 2003: ssa ja ennen käyttöä Työkalut > Asetukset > Käyttäjätiedot. Napsauta Word 2007: n ja Word 2010: n Tarkistelu-välilehdellä Seuraa muutokset -painikkeen alaosaa ja valitse Muuta käyttäjänimeä.
K: Voinko osoittaa tietyn värin jokaiselle tekijälle?
Ei. Word jakaa värit tekijöille (joita kutsutaan myös arvostelijoiksi).
K: Jos Fredin versiot näkyvät koneellani punaisina, ovatko ne punaisia myös jonkun muun koneessa?
Ehkä, ehkä ei. Älä luota siihen, että yhden kirjoittajan versiot näytetään tietyllä värillä päivittäin tai koneelta toiselle. Word haluaa olla luova, etkä voi hallita sen luovia vaatimuksia!
K: Mistä Word saa kirjoittajan nimen?
Word määrittelee seuratun muutoksen Työkaluissa määritetty tekijän nimi > Vaihtoehdot > Käyttäjätiedot (Word 2003: ssa ja aiemmissa versioissa) tai Katsaus > Seuraa muutoksia > Muuta käyttäjänimeä (Word 2007: ssä ja Word 2010: ssä).
K: Kuinka näytän vain muutokset (tai versiot) ) jonka on kirjoittanut yksi kirjoittaja (tai arvostelija)?
Valitse Word 2007: n tai Word 2010: n Näytä-välilehden Näytä merkinnät -valikossa Tarkastajat ja valitse sitten tarkistajat valitsemalla tai poistamalla valintanimet. joiden muutokset haluat nähdä.
Word 2002: ssä tai 2003: ssa Reviewing-työkalupalkissa Näytä > Reviewers ja valitse tai poista valinta valitsemalla arvostelijat, joiden muutokset haluat nähdä.
Wordin aiemmissa versioissa ei ole vastaavia toimintoja.
T: n turvallisuusongelmat muutosten kirjaaminen
K: Olen kuullut, että raidan muutosten käyttö on tietoturvauhka. Onko totta?
No… kyllä ja ei. Sähkö on voimakasta ja vaarallista. Älä vain työnnä sormiasi pistorasiaan. Track Changes -toiminnon käyttäminen on tehokasta ja vaarallista.