Kuinka leikata kuvaa Photoshopissa
Photoshop on kiistatta paras kuvankäsittelyohjelma, kun on kyse ominaisuuksien ja ohjainten lukumäärästä. Se ei sisällä vain useita työkaluja valotuksen, värin, lämpötilan ja terävyyden korjaamiseksi; sen avulla käyttäjät voivat myös muuttaa kuvien sisältöä. Tämä tarkoittaa, että käyttäjät voivat rajata, kiertää ja jopa vapaasti muuttaa kuvia tai niiden osia.
Kuinka rajata Photoshopissa? Aloita työkaluilla, joiden avulla voit valita kuvan osat. Näillä työkaluilla voit poistaa ei-toivotut esineet, vaihtaa taivaan dramaattisemmalla tai siirtää osan kuvasta toiseen.
Huomaa: Jos etsit vielä helppokäyttöistä erittäin edistynyt kuvankäsittelyohjelmisto ja et halua rajata kuvia Photoshopissa hienoilla työkaluilla, kokeile sitten Luminaria.
 Luminar 3
Luminar 3 Luminar 3 – Aikalla on merkitystä
Nopein tapa saada valokuvasi erottumaan Monimutkainen kuvankäsittely on helppoa
tekoälyllä toimivilla työkaluilla
- Accent AI 2.0
- AI Sky Enhancer
- Yli 70 pikakatselua
- Poista ei-toivotut esineet nopeasti
- Denoise
- Teroitus
- Ja – Lisää

Katsotaanpa, miten Photoshop-kuvia voidaan poistaa tai korvata osa valokuvasta.
Kuvan rajaaminen Photoshopissa valikoivasti
Jos mietit kuinka leikata kuvaa Photoshopissa, olet iloinen siitä, että tähän on oikeastaan useita työkaluja. Olitpa sitten halunnut leikata kiinteän palan kuvastasi (kuten taivas) tai haluat ottaa pienen ei-toivotun esineen, Photoshopissa on työkalu tehtävää varten. Esittelemme lyhyesti kukin työkalu, ennen kuin siirryt yksityiskohtaiseen oppaaseen.
- Muotoiset valinnat – valitse määritetyt muodot, kuten laatikot ja ympyrät
- Lasso-työkalut – valitse kuvan osat vapaasti
- Pikavalinta ja taikasauva – valitse kuvan suuremmat palat helposti
Kuinka leikata jotain Photoshopista kolmessa helpossa vaiheessa
Nyt kun tiedät työkalut, käymme läpi vaiheet, jotta tiedät kuinka rajata Photoshopissa.
Kuinka rajata Photoshopissa muotoiltujen työkalujen avulla
Ennen kuin leikkaat kuvan käyttämällä muotoiltujen valintatyökalujen avulla, varmista, että leikattavalla osalla on määritelty muoto tai se voidaan jakaa määriteltyihin muotoihin. Muuten valinta ei ole puhdas.
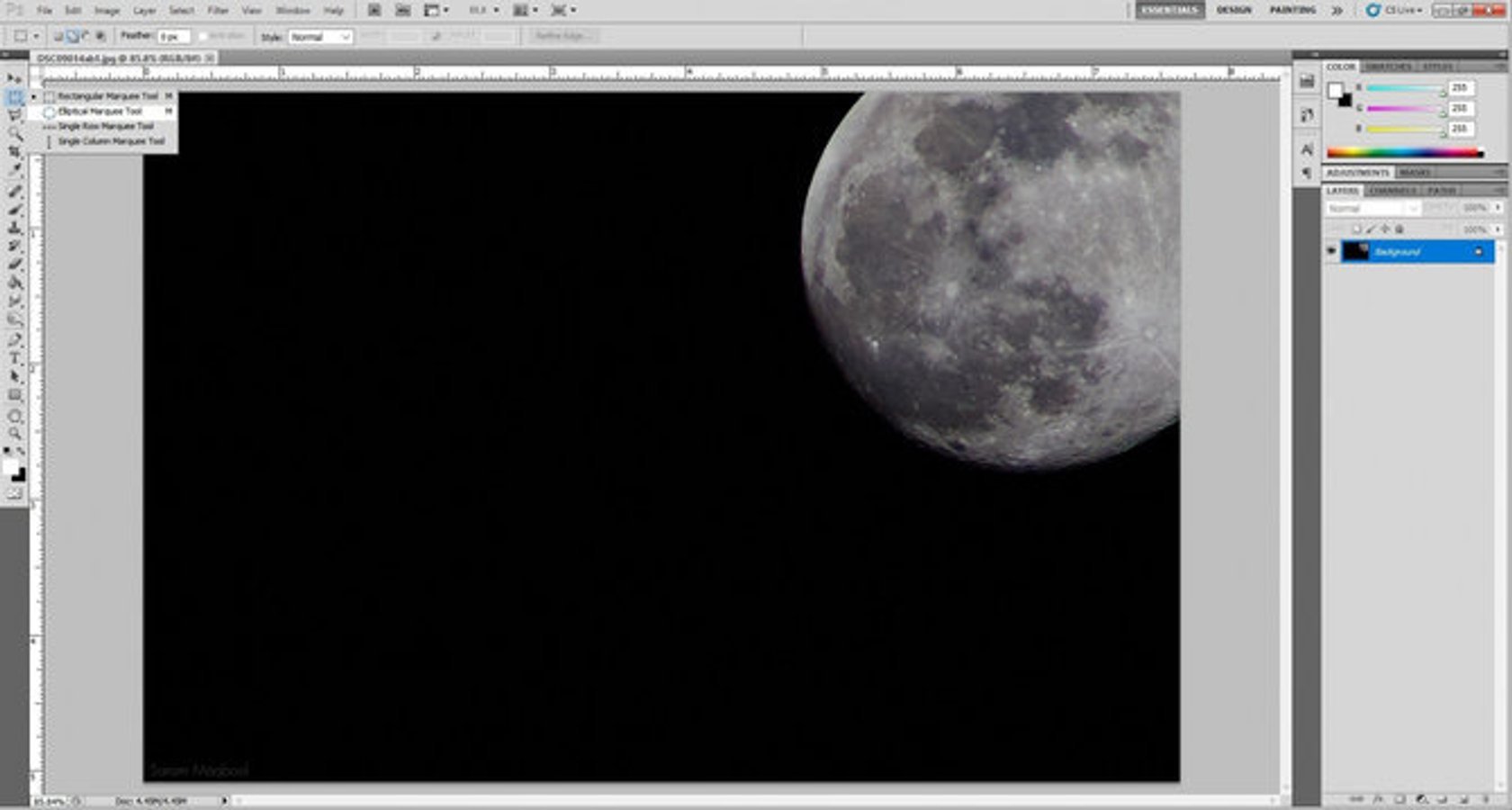
Voit käyttää muotoiltuja valintatyökaluja valitsemalla tarpeisiisi parhaiten sopivan muodon. työkalurivi. Piirrä sitten yksinkertaisesti muoto kuvan osalle, jonka haluat rajata, ja se valitaan. Kun olet tyytyväinen valintasi, paina Poista poistaaksesi sen valokuvastasi.
Melko helppoa, eikö? Jos olet koskaan miettinyt kuvan leikkaamista Photoshopissa, sinun ei pitäisi olla huolissasi. se on tarpeeksi yksinkertainen prosessi, kun olet tottunut siihen.
Leikkaa kuva helposti Lasso-työkaluilla
Photoshopin Lasso-työkalut sopivat erinomaisesti alueen leikkaamiseen, joka ei t on määrätty geometrinen muoto. Tällä työkalulla on kolme alatyyppiä:
- Lasso – vapaakäden valitsemiseen
- Monikulmainen Lasso – suorien linjojen valitsemiseen
- Magneettinen Lasso – määritetyn seuraamiseen raja automaattisesti
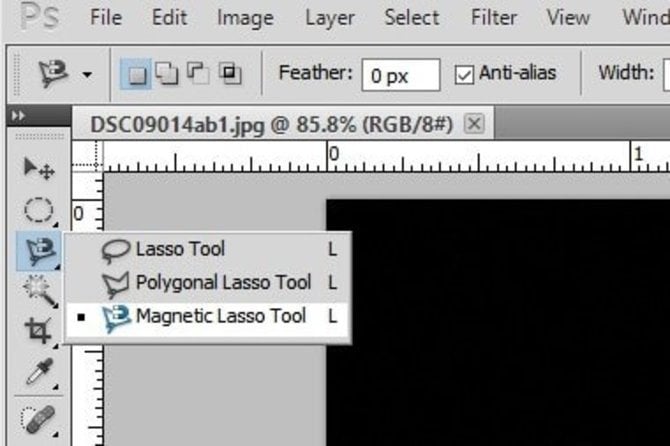 Valintamenetelmä on hieman erilainen jokaisessa työkalussa.
Valintamenetelmä on hieman erilainen jokaisessa työkalussa.
- normaalissa Lasso-tilassa pidä hiiren painiketta painettuna, kun teet valinnan. Kun päästät painikkeen irti, valinta tehdään. Tämä on yksi helpoimmista tavoista rajata kuva Photoshopissa.
- Napsauta monikulmaisen lason avulla hiirtä ja anna mennä aloittaaksesi valinnan. Napsauta sitten uudelleen kohtaa, jonka haluat valintarivin päättyvän, ja seuraava rivi alkaa automaattisesti. Kun olet piirtänyt nämä viivat ympäri objektiasi ja palannut lähtökohtaan, valinta tehdään. Vaihtoehtoisesti, jos haluat sulkea valintaruudun automaattisesti, yksinkertaisesti kaksoisnapsauttamalla hiirtä ja Photoshop leikkaa alueen aloituspisteen ja kaksoisnapsautetun pisteen välillä.
- Magneettinen Lasso, napsauta kerran ja anna mennä aloittaaksesi valintaprosessin. Nyt sinun tarvitsee vain siirtää hiirtä mitä tahansa määritettyä reunaa pitkin, ja työkalu seuraa sitä reunaa automaattisesti. Valinta tehdään, kun palaat aloituspisteeseen tai kaksoisnapsautat.
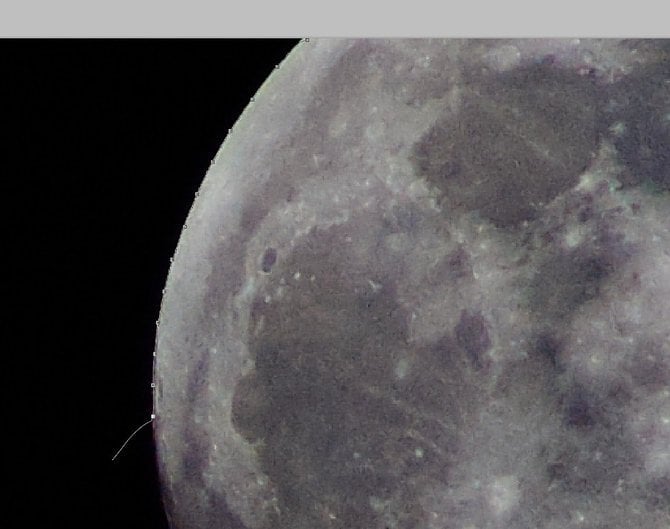 Magneettinen Lasso valitsee määritellyt rajat siististi kiinnittämällä itsensä reunoihin, vaikka kohdistin ei olisi suoraan niiden päällä.
Magneettinen Lasso valitsee määritellyt rajat siististi kiinnittämällä itsensä reunoihin, vaikka kohdistin ei olisi suoraan niiden päällä.
Nyt osaat rajata kuvan Photoshopissa hallitsemalla enemmän kuin muotoillut valintatyökalut tarjoavat.
3.Rajaa kuvia pikavalinta- ja taikasauvatyökaluilla.
Jos haluat rajata Photoshopissa kuvan, jossa on suuria palasia, kuten taivas tai maa, paras tapa on käyttää joko pikavalintatyökalua tai taikasauvaa. Kun opit kuinka leikata jotain ulos Photoshopista, näiden työkalujen tuntemus on välttämätöntä.
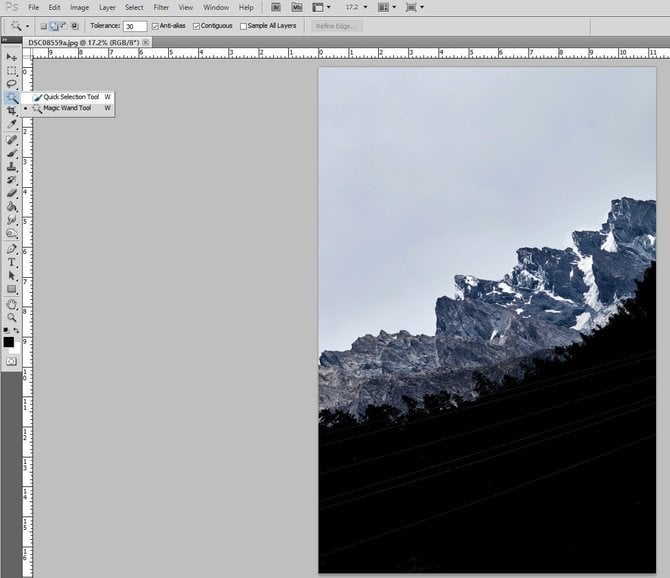
- Pikavalintatyökalu toimii valitsemalla suuret (tai pienet) samanväriset alueet. Valintaharjan koko voidaan räätälöidä sen mukaan, kuinka hienoa tarvitset valintasi olevan.
Haluatko tietää, kuinka leikata jotain Photoshopissa? Oletetaan esimerkiksi, että haluat valita vuoren, jonka väri on selvästi erilainen kuin muu kuva. Pikanäytön harjan siirtäminen reunojen yli alkaa valita vuoren rajan. Kun raja on valittu, siirrä harja vain vuoren keskelle, jolloin koko vuori valitaan.
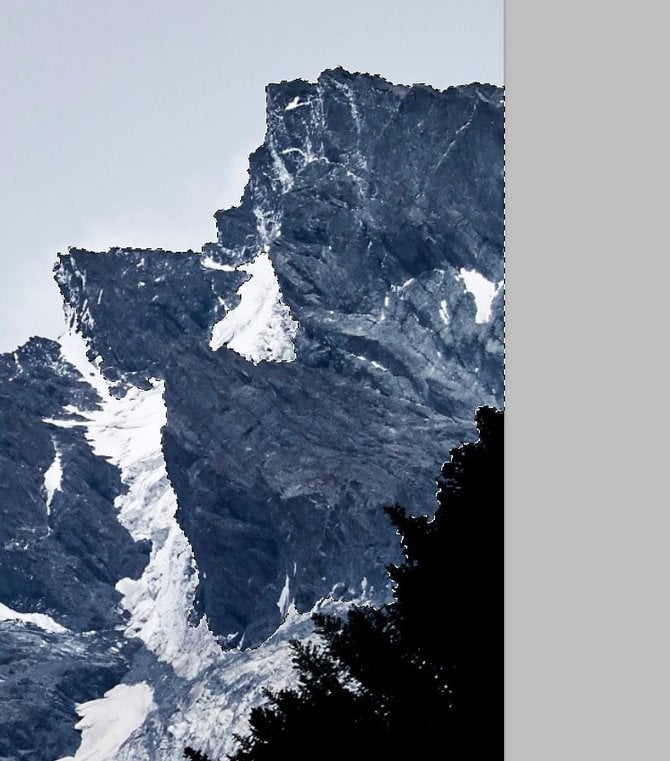 Pikavalinta toimii hyvin, kun haluat rajata kuvaa Photoshopissa valitsemalla tällainen näkymä jotain kiireistä kuin vuori.
Pikavalinta toimii hyvin, kun haluat rajata kuvaa Photoshopissa valitsemalla tällainen näkymä jotain kiireistä kuin vuori.
- Taikasauva toimii samalla tavalla kuin Pikavalinta-työkalu, mutta se ei toimi liian hyvin osien kanssa, joissa on pienempiä yksityiskohtia. Tämä työkalu on täydellinen leikkaamaan kuvia suuremmilla paloilla, kuten taivas. Napsauta vain kuvan sitä osaa, jonka haluat leikata, ja taikasauva valitsee kaikki liitetyt alueet samalla värillä tai sävyllä.
On mahdollista lisätä tai vähentää kuvan toleranssia. valinta, kun rajaat kuvia taikasauvalla. Toleranssi määrittää kuinka laaja tai kapea värispektri valitaan. Jos toleranssi on korkeampi, sauva saattaa valita myös pilvet taivaalla, koska niillä on sinertävä sävy. Mutta jos toleranssi on pienempi, se ei välttämättä valitse pilviä, koska niiden värissä on näkyvä ero taivaan suhteen.
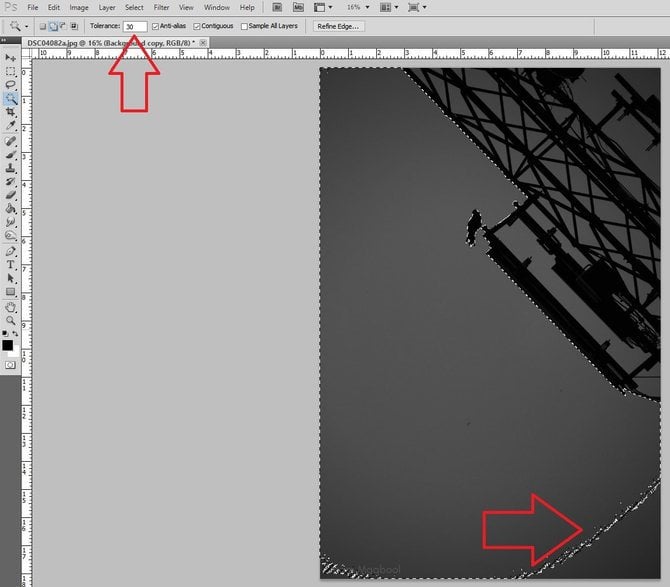
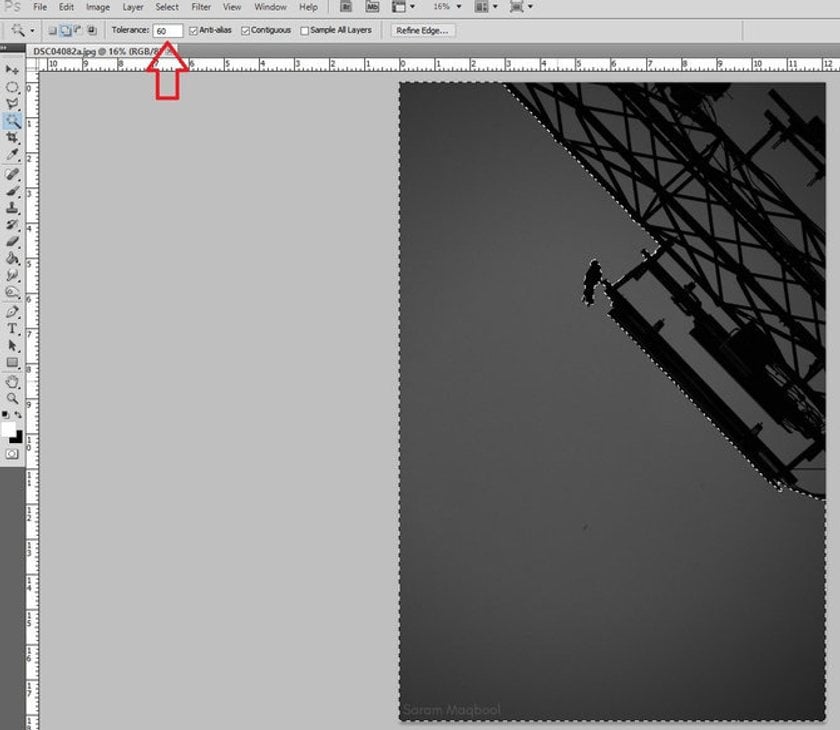 Jos toleranssi on 30 (vasen), tummempaa harmaata ei valita, mutta kun toleranssi nostetaan 60: een, valitaan koko harmaaspektri.
Jos toleranssi on 30 (vasen), tummempaa harmaata ei valita, mutta kun toleranssi nostetaan 60: een, valitaan koko harmaaspektri.
Monet ihmiset haluavat tietää, kuinka rajata kuva Photoshopissa, mutta kuten nyt voit nähdä, se ei ole niin vaikeaa. Kun olet tehnyt valintasi jollakin mainitsemastamme menetelmästä, paina Poista-näppäintä poistaaksesi kyseisen osan valokuvastasi. Jos haluat leikata osan ja viedä sen muualle, napsauta ja vedä valittua osaa haluamaasi kohtaan.
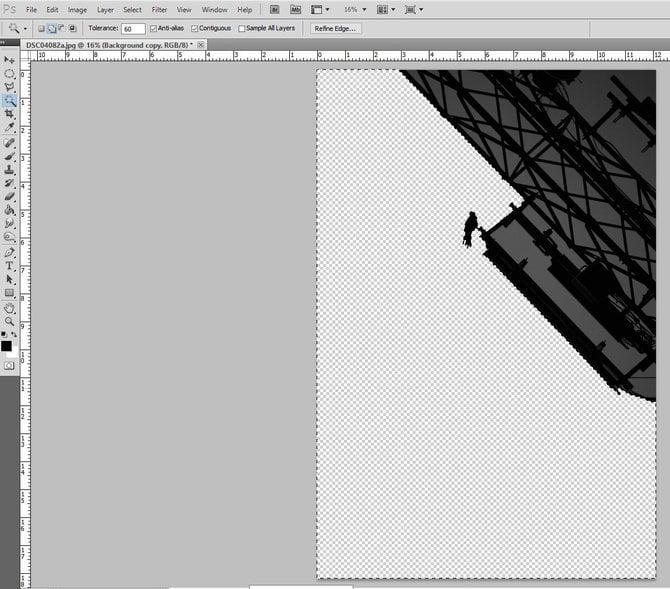
Rajaa kuva Luminarissa
Nyt osaat rajata kuvan Photoshopissa helposti. Jos kuvankäsittely on sinulle uusi asia ja Photoshop näyttää ylivoimaiselta, kokeile Luminaria yrittää rajata kuvia helposti. Luminar on intuitiivinen ja helppokäyttöinen editori, joka on suunniteltu auttamaan sinua kasvamaan valokuvaajana.
Tässä on helpot vaiheet kuvien rajaamiseen Luminarissa:
1. Avaa kuva muokkaustilassa.
2. Napsauta ylävalikkorivillä Työkalut ja valitse Rajaa.
3. Rajaustila avautuu. Tässä ikkunassa voit leikata kuvaa haluamallasi tavalla, ja käytettävissä on erilaisia kokovaihtoehtoja ja rajaussuhteita.
4. Napsauta Valmis ja Luminar näyttää tuloksena olevan leikatun kuvan.
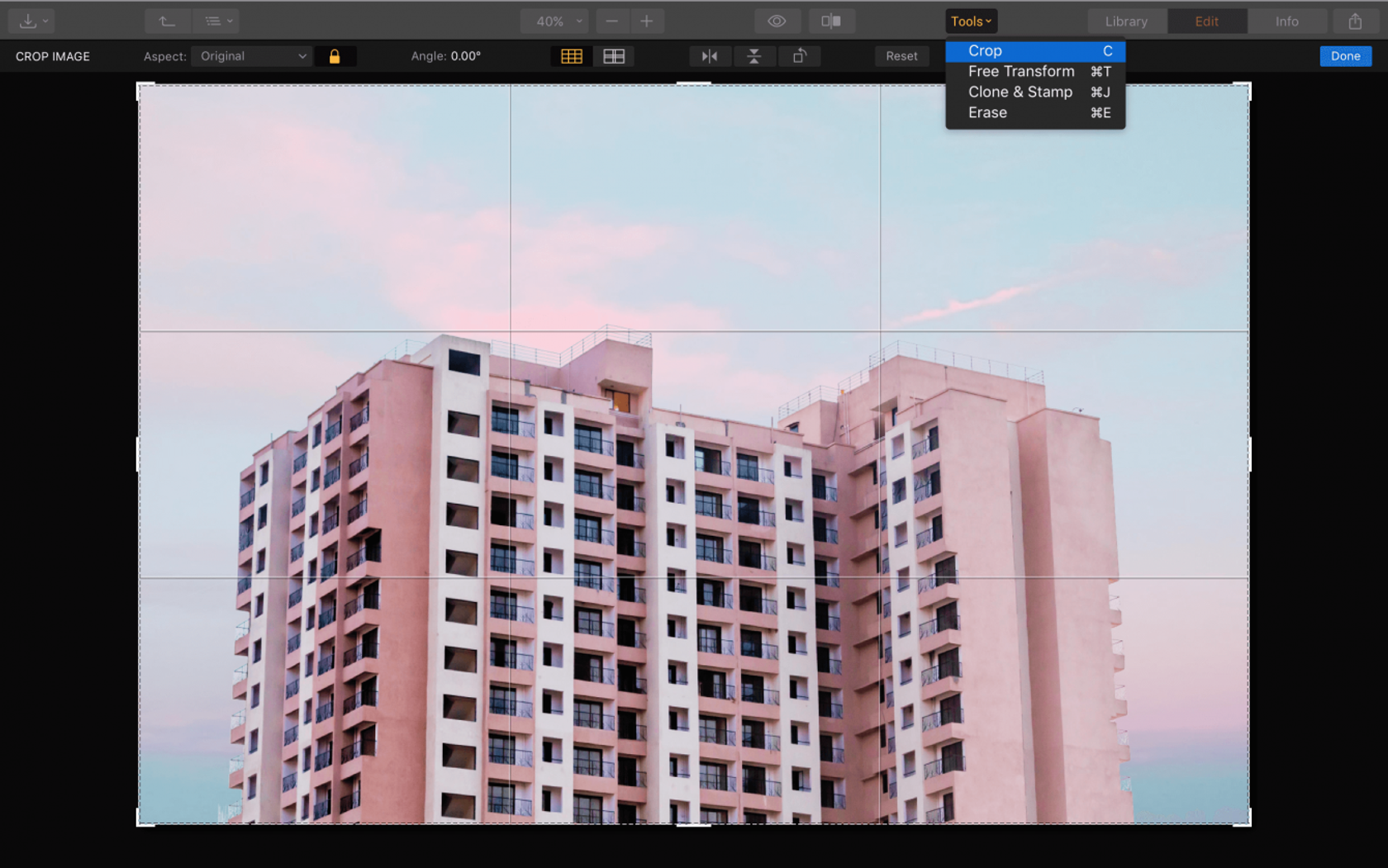
Se on kaikki mitä sinun on tehtävä, jos haluat rajata kuvaa Luminarissa.
Kiitos lukeaksesi tämän artikkelin kuvan leikkaamisesta Photoshopissa. Tähän mennessä olet oppinut Lasson, pikavalinnan, taikasauvan ja muiden työkalujen perusteet. Jos tarvitset nopean ja helpon tavan rajata kuvia, harkitse Luminaria. Sinun ei tarvitse koskaan enää googlata ”kuinka rajata kuvaa Photoshopissa”. Etkö ole valmis ostamaan? Käytettävissäsi on Luminarin kokeiluversio. Napsauta vain alla olevaa painiketta.
 Luminar 3
Luminar 3 Luminar 3 – Aikalla on merkitystä
Nopein tapa erottaa valokuvasi Monimutkainen kuvankäsittely on helppoa
tekoälyllä toimivilla työkaluilla
- Accent AI 2.0
- AI Sky Enhancer
- Yli 70 pikakatselua
- nopeasti pyyhi ei-toivotut esineet
- Denoise
- Teroitus
- Ja – Lisää
