Word 2016 – (Español)
Lección 11: Hipervínculos
/ en / word2016 / lists / content /
Introducción
Agregar hipervínculos al texto puede proporcionar acceso a sitios web y direcciones de correo electrónico directamente desde su documento. Hay algunas formas de insertar un hipervínculo en su documento. Dependiendo de cómo desee que aparezca el enlace, puede utilizar el formato de enlace automático de Word o convertir texto en un enlace.
Opcional: descargue nuestro documento de práctica.
Vea el video a continuación para obtener más información sobre los hipervínculos en Word.
Comprender los hipervínculos en Word
Los hipervínculos tienen dos partes básicas: la dirección (URL) del página web y el texto de visualización. Por ejemplo, la dirección podría ser http://www.popsci.com, y el texto de visualización podría ser Revista de ciencia popular. Cuando crees un hipervínculo en Word, podrás elija tanto la dirección como el texto para mostrar.
Word a menudo reconoce las direcciones de correo electrónico y web a medida que escribe y las formatea automáticamente como hipervínculos después de presionar Intro o la barra espaciadora. En la imagen a continuación, puede ver una dirección web con hipervínculo.
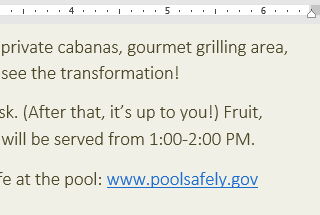
Para seguir un hipervínculo en Word, mantenga presionada la tecla Ctrl y haga clic en el hipervínculo.
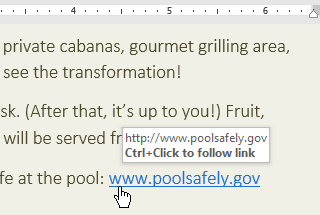
Para dar formato al texto con un hipervínculo:
- Seleccione el texto que desea formatear como hipervínculo.
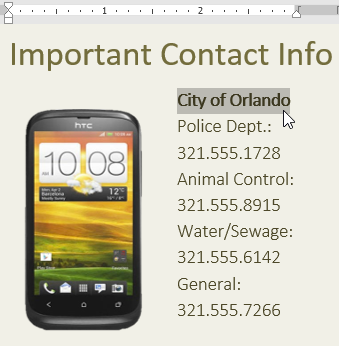
- Seleccione la pestaña Insertar, luego haga clic en el comando Hipervínculo.

Alternativamente, puede abrir el cuadro de diálogo Insertar hipervínculo haciendo clic con el botón derecho en el texto seleccionado y seleccionando Hipervínculo … en el menú que aparece.
- Aparecerá el cuadro de diálogo Insertar hipervínculo. Con las opciones del lado izquierdo, puede elegir vincular a un archivo, página web, dirección de correo electrónico, documento o un lugar en el documento actual.
- El texto seleccionado aparecerá en el Texto para mostrar: campo en la parte superior. Puede cambiar este texto si lo desea.
- En el campo Dirección :, escriba la dirección a la que desea vincular y luego haga clic en Aceptar.
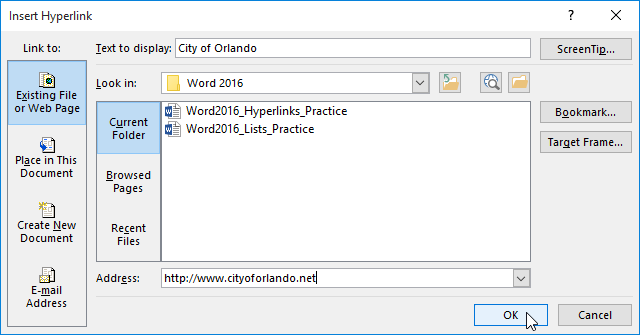
- El texto se formateará como un hipervínculo.
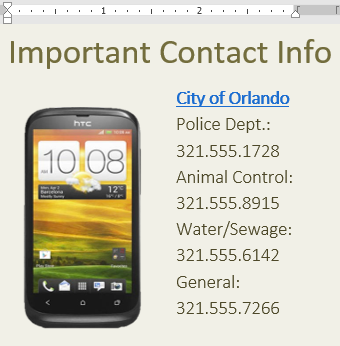
Después de crear un hipervínculo, debe probarlo. Si se ha vinculado a un sitio web, su navegador web debería abrirse y mostrar el sitio automáticamente. Si no funciona, verifique que no haya errores ortográficos en la dirección del hipervínculo.
Edición y eliminación de hipervínculos
Una vez que haya insertado un hipervínculo, puede hacer clic con el botón derecho en el hipervínculo para editarlo, abrirlo, copiarlo o eliminarlo.
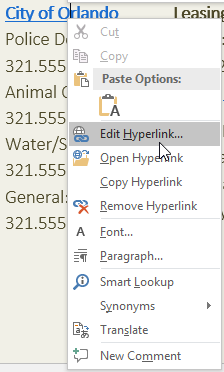
Para eliminar un hipervínculo, haga clic con el botón derecho en el hipervínculo y seleccione Eliminar hipervínculo en el menú que aparece.
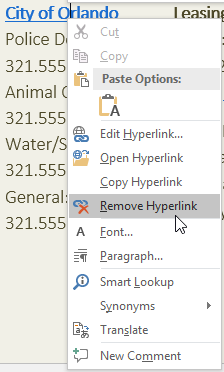
¡Desafío!
- Abra nuestro documento de práctica.
- Desplácese a la página 4.
- En la primera viñeta debajo de Comunidad Recordatorios, formatee la palabra sitio web como un hipervínculo a http://www.epa.gov/recycle.
- Pruebe su hipervínculo para asegurarse de que funcione.
- En la segunda viñeta punto, elimine el hipervínculo de las palabras Parques y recreación.
- Cuando haya terminado, su página debería verse así:
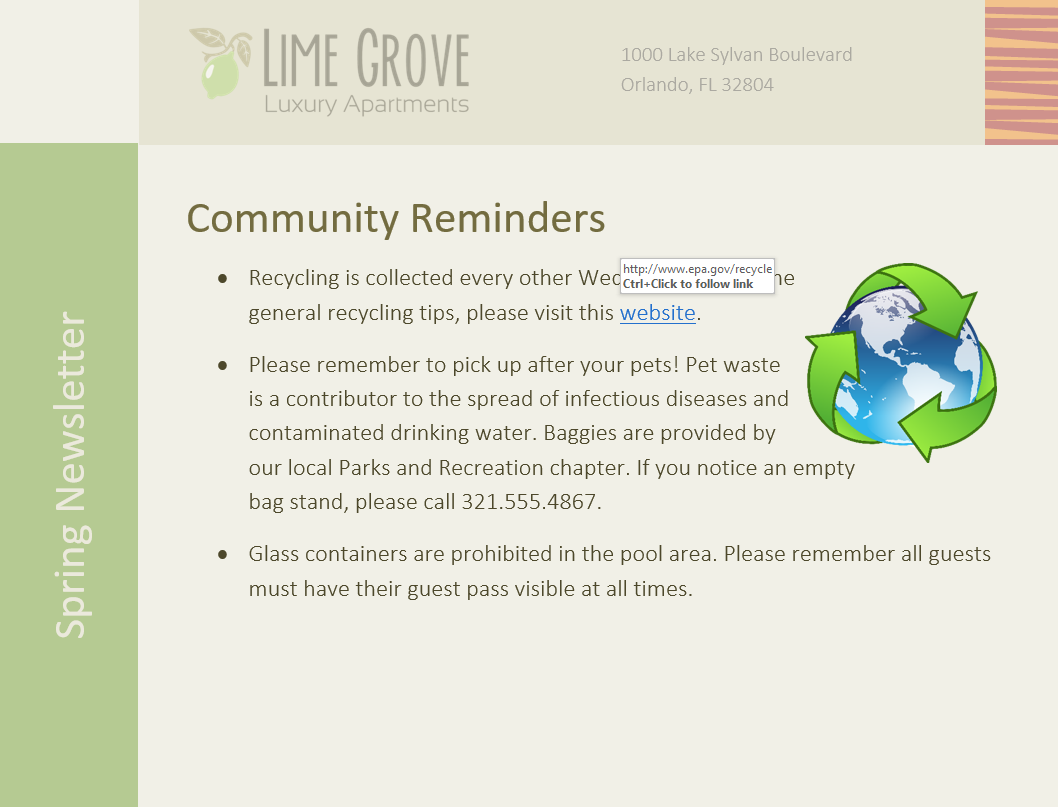
/ es / word2016 / page-layout / content /