Las 5 mejores formas de sacar el iPhone del modo de recuperación con facilidad
Actualizar el iPhone al último software de iOS y quedar atascado en el modo de recuperación no es un problema raro para los usuarios de iPhone y iPad. Hay varias formas de sacar su dispositivo del modo de recuperación. Este artículo compartirá contigo algunas formas diferentes de hacerlo.
Q1. ¿Por qué mi iPhone se atasca en el modo de recuperación?
Tener un iPhone atascado en el modo de recuperación no es infrecuente y existen algunas razones para que surja este problema.
- Software o hardware problemas.
- Actualización de iOS bloqueada durante horas.
- Instalación de versiones beta de iOS.
- iPhone bloqueado en la pantalla de carga del logotipo de Apple.
Estos son solo algunos ejemplos, pero no se preocupe, se puede arreglar.

Q2. ¿Perderé datos si mi iPhone se atasca en el modo de recuperación?
En primer lugar, lamentablemente le informamos que ya no podrá hacer una copia de seguridad de su iPhone porque su iPhone está en modo de recuperación. , pero si puede sacar su iPhone del modo de recuperación sin restaurarlo, no perderá datos. Vamos a presentar algunas formas fáciles de sacar su dispositivo del modo de recuperación sin la necesidad de restaurar iTunes. Si tiene la suerte para que su iPhone salga del modo de recuperación con la ayuda de las siguientes soluciones, puede recuperar sus datos fácilmente. Sin embargo, en caso de que no obtenga los resultados, es probable que pierda todos sus datos.

Parte 1. 3 formas de sacar el iPhone del modo de recuperación sin pérdida de datos
Con las siguientes soluciones , puedes sacar el iPhone del modo de recuperación sin restaurarlo, por lo que no tienes que preocuparte por perder tus datos. Estos son los métodos que pueden sacar al iPhone del modo de recuperación sin iTunes.
1.1. Cómo salir del modo de recuperación con un clic (modo gratuito)
En esta situación, puede probar iMyFone Fixppo para sacar su iPhone del modo de recuperación rápidamente sin perder ningún dato. Consulta las características principales de esta herramienta y los pasos para sacar tu iPhone del modo de recuperación.
Más de 700.000 descargas
Características clave:
- Aplica tecnología exclusiva para reparar su dispositivo sin pérdida de datos.
- Haga que su dispositivo entre o salga del modo de recuperación en un clic sin pérdida de datos. No necesitas operar tu iPhone en absoluto.
- Arregla tu iOS a la normalidad debido a problemas como el iPhone atascado / no entra en modo de recuperación, pantalla blanca, pantalla negra, atascado en el logotipo de Apple y así sucesivamente.
- Proporciona 2 modos de reparación: modo estándar (sin pérdida de datos), modo avanzado.
- Admite casi todos los dispositivos iOS, incluidos iPhone12, iPhone11, iPhone XS (Max), iPhone XR, iPhone 8, iPhone 7, iPhone SE, iPhone 6s, iPhone 6, iPhone 6 Plus, iPhone 5, iPhone 5c, iPhone 5s, iPhone 4 con iOS 14/13/12/11/10/9/8/7 .


Puede sacar fácilmente su iPhone del modo de recuperación con un clic con el software iMyFone Fixppo. Estos son los pasos sobre cómo hacerlo sin perder ningún dato. La siguiente solución se basa en iMyFone Fixppo y es muy eficiente.
- Ejecute iMyFone Fixppo y conecte su iPhone a la computadora.
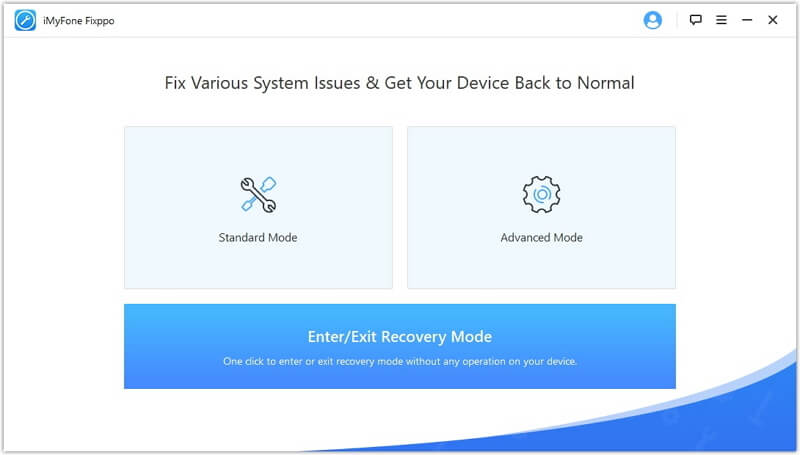
- Seleccione la función «Entrar / Salir del modo de recuperación» y haga clic en «Siguiente» para continuar. Entonces podrá hacer clic en «Salir del modo de recuperación».
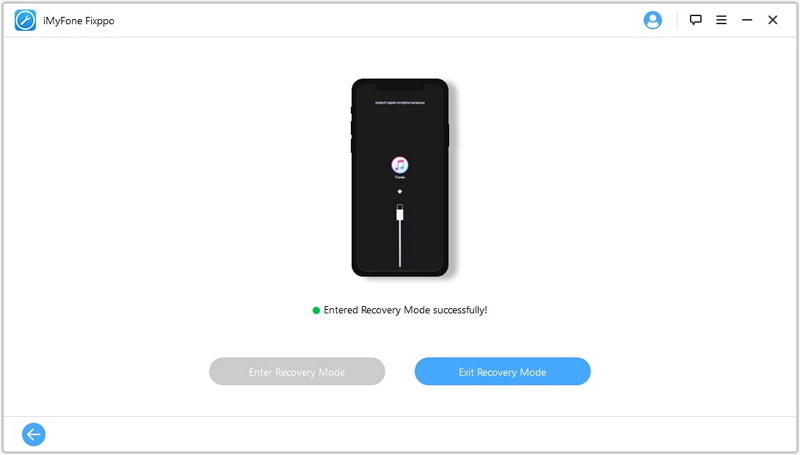
- Una vez finalizado el proceso terminado, verifique su iPhone.
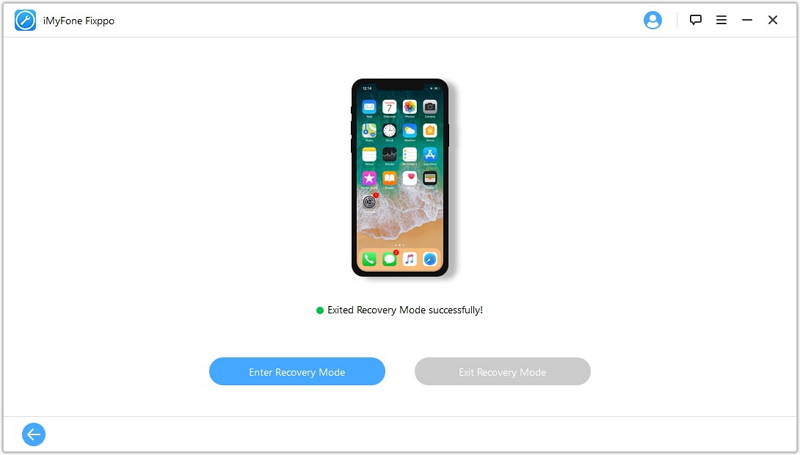
Si el proceso está completo y su dispositivo no se inicia, por favor inténtelo de nuevo o use el modo estándar para intentar arreglar el dispositivo.
1.2. Use el modo estándar para sacar el iPhone del modo de recuperación
Paso 1: después de descargar e instalar el software en su computadora, inícielo para comenzar el proceso. Cuando inicie el programa, asegúrese de conectar su dispositivo iOS a la PC. Ahora, se supone que debe seleccionar el «Modo estándar» de los tres modos dados en la pantalla.

Paso 2 – Cuando selecciones el modo, tu dispositivo será detectado por el programa sin complicaciones. Al detectarlo exitosamente, le dará todo el firmware disponible para su dispositivo. Puede elegir la versión que prefiera y hacer clic en «Descargar» para continuar.

Paso 3 – Ahora, espere hasta que termine la descarga. Para finalizar el proceso, haga clic en el botón «Inicio» y su problema estará resuelto en algún momento.Tu iPhone debe estar ahora fuera del modo de recuperación.



1.3. Pasos habituales para sacar el iPhone del modo de recuperación sin una computadora
A veces, es posible que su iPhone se bloquee en el modo de recuperación. Ahora, si se pregunta cuáles son los posibles pasos que pueden ayudarlo a salir del lío y reanudar el funcionamiento normal del teléfono, estos son los pasos para salir del modo de recuperación en circunstancias normales.
- Mantenga presionado y presione el botón de Inicio y Encendido durante unos 15 segundos, esto apagará el iPhone.
- Mantenga presionados los botones para iniciar el iPhone. Esto debería sacar su iPhone del modo de recuperación.

Parte 2. Saque el iPhone de Modo de recuperación usando iTunes / Finder (borrar iPhone)
Si el método anterior no funciona, intente los siguientes pasos para sacar el iPhone del modo de recuperación con la ayuda de iTunes / Finder. Tenga en cuenta que su iPhone se borrará y se perderán todos los datos de su dispositivo. Aquí está la solución iTunes / Finder para reparar el iPhone atascado en modo de recuperación.
- En una Mac con macOS Catalina, abra Finder. Para Computadora con Windows o Mac con macOS Mojave o anterior, abra iTunes y, si se le solicita, descargue la versión más reciente. Puede verificar si iTunes está actualizado haciendo clic en «Ayuda > Buscar actualizaciones «. Si su iTunes está desactualizado, la versión más nueva se descargará automáticamente.
- Conecte su iPhone con su computadora.
- Habrá una notificación ion explicando que ha detectado su iPhone en modo de recuperación. Se le pedirá que restaure su iPhone. Después de restaurar su iPhone, probablemente saldrá del modo de recuperación y funcionará normalmente como antes.
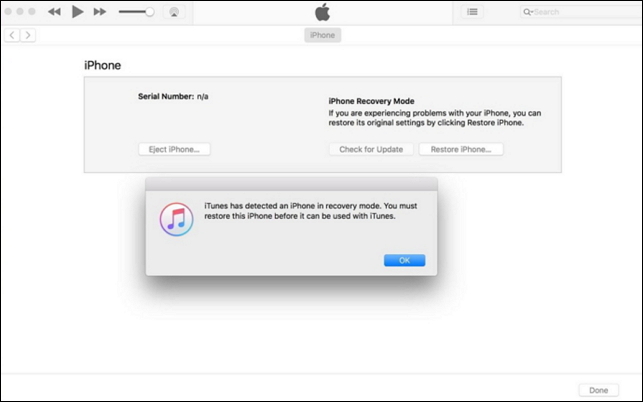
Part 3. Use el modo DFU para sacar el iPhone del modo de recuperación (borrar iPhone)
El modo DFU (actualización del firmware del dispositivo) es el modo de restauración más profundo que se puede usar en un iPhone o cualquier dispositivo iOS. En comparación con algunas de las otras soluciones que encuentra en línea, es más probable que una restauración de DFU sea la solución final para los problemas de iOS. Borrará por completo todo lo que haya en su iPhone y lo convertirá en un iPhone nuevo.
- Inicie iTunes / Finder y conecte su iPhone. Para iPhone 6S y versiones anteriores, mantenga presionados los botones «Sleep / Wake» y «Home» simultáneamente durante unos 8 segundos. En el caso del iPhone 7, mantén presionados los botones «Sleep / Wake» y «Volume Down» nuevamente durante 8 segundos. Para iPhone 8, iPhone X, iPhone 11 y iPhone 12, consulte esta guía.
- Una vez transcurridos los 8 segundos, suelte el botón «Suspender / Activar» pero continúe presionando «Inicio» o Botones de «Bajar volumen», dependiendo de su iPhone. Haz esto hasta que se muestre la notificación «iTunes ha detectado un iPhone en modo de recuperación». Verás que la pantalla de tu iPhone es negra. Entonces tu iPhone ha entrado en modo DFU.
- Suelte todos los botones ahora. Haga clic en Restaurar iPhone y vuelva a configurar su iPhone a la configuración de fábrica.
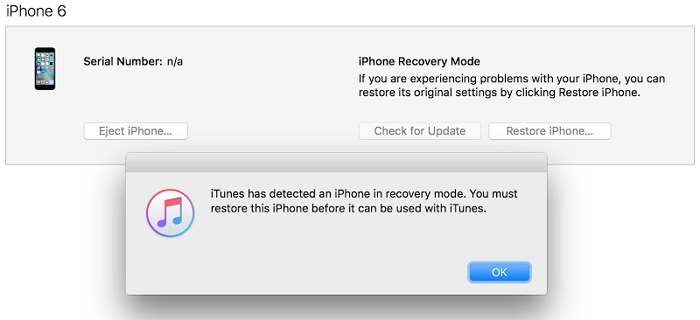
Si desea un Una forma de resolver este problema, iMyFone Fixppo es muy recomendable debido a su profesión. ¡No dudes en probar la versión gratuita ahora!