¿Cómo puedo arreglar Outlook si siempre comienza sin conexión?

11 de enero de 2021 • Archivado en: Recuperar & Reparar correos electrónicos • Soluciones comprobadas
Microsoft Outlook es una herramienta útil para enviar y recibir correos electrónicos, pero puede resultar enloquecedor si Outlook siempre comienza sin conexión. Desde Outlook 2013, puede trabajar sin conexión o en línea para algunas tareas, como redactar correos electrónicos, pero la aplicación debe estar en línea para enviar y recibir correos electrónicos. Si está buscando formas de solucionar el problema de funcionamiento sin conexión de Outlook, entonces ha venido al lugar correcto. Continúe leyendo para conocer los consejos para solucionar este error sin esfuerzo.
Cómo cambiar Outlook de funcionamiento ¿Sin conexión a en línea?
Outlook ofrece a sus usuarios la opción de hacer que Outlook funcione sin conexión o en línea con su servidor de correo. Por lo tanto, le recomendamos que intente cambiar su Outlook de trabajar sin conexión a en línea antes de continuar con las correcciones. Sin mencionar que cambiar de fuera de línea a en línea en Outlook varía de una versión a otra. ¡No se preocupe! A continuación, cubriremos todas las versiones de Outlook:
Para Outlook 2013/2016, siga los pasos a continuación:
Paso 1 Abra Outlook en su PC.
Paso 2 Asegúrese de que Outlook esté fuera de línea. Puede determinarlo de varias formas:
- Verá la opción Trabajar sin conexión en la esquina inferior derecha de la ventana de Outlook.
- Una «X» blanca en un círculo rojo aparecerá en el icono de la aplicación de Outlook en su Barra de tareas de Windows.
Paso 3 Ahora, haga clic en la opción «Enviar / Recibir» ubicada en la parte superior de la ventana de Outlook.
Paso 4 Asegúrese de que el «Trabajo La opción Fuera de línea «está activa. Si la opción está activa, el fondo será gris oscuro. Si no está activo, entonces no será gris oscuro.
Si Trabajar sin conexión está activo, haga clic en él una vez. Si no está activo, intente hacer clic en él dos veces: uno para activar el modo Trabajar sin conexión y luego deshabilitarlo una vez.

Paso 5 Espere a que desaparezca la opción «Trabajar sin conexión».
Si el fondo de la opción que dice Trabajar sin conexión está sombreado, entonces «todavía está Sin conexión. Pero, si está claro, entonces está en línea o conectado.
Para Outlook 2007, siga los pasos a continuación:
Paso 1 Abra Outlook en su sistema.
Paso 2 Vaya a la opción «Archivo».
Paso 3 Asegúrese de que la opción «Trabajar sin conexión» esté marcada. Si está marcada, vuelva a hacer clic en ella.

Así es como puede cambiar del modo sin conexión al modo en línea en Outlook. Como puede ver, es fácil que no requiera ningún tipo de habilidades técnicas especiales. Pero, ¿qué sucede si todavía tiene o está lidiando con el mensaje de error de Outlook sin conexión? Tenga paciencia, ya que existen varias soluciones para ayudarlo.
¿Qué sucede si Outlook aún no puede conectarse a Internet?
Los usuarios que aún no pueden conectarse a un servidor en Outlook son Se recomienda probar los siguientes métodos de solución de problemas para solucionar el problema fuera de línea de Outlook. Pero, antes de continuar, asegúrese de que el sistema en el que está usando Outlook esté conectado a una conexión a Internet confiable. Si está conectado a una red estable y aún enfrenta el mismo problema, pruebe las siguientes soluciones para solucionar el problema.
1 Restablezca el estado de Trabajo sin conexión
Si Outlook funciona El error sin conexión persiste, entonces lo primero que debe hacer es restablecer el estado de trabajo sin conexión en Outlook. En otras palabras, puede activar y desactivar la opción «Trabajar sin conexión» en Outlook. Si eso no le ayuda, consulte las soluciones a continuación.
2 Busque actualizaciones
Antes de continuar, verifique si hay actualizaciones pendientes para Windows y Outlook. Por lo general, Office se actualiza automáticamente cuando hay nuevas actualizaciones disponibles.
Las actualizaciones de Office son componentes de las actualizaciones de Microsoft en sí mismas, por lo que no es necesario que haga nada. Sin embargo, si ha cancelado o deshabilitado la próxima actualización manualmente, Outlook no se actualizará automáticamente a la última versión o compilación. Los errores son bastante comunes en todos los programas, incluso si son aplicaciones de Microsoft. Una nueva actualización, además de las nuevas funciones, corrige los errores existentes. puede solucionar el problema simplemente verificando las actualizaciones de Windows y Outlook.
Para buscar actualizaciones en Outlook, siga los pasos a continuación:
En las versiones más nuevas:
- Abra Outlook.
- Vaya a la opción «Archivo».
- Haga clic en «Cuenta de Office» > «Arriba Opciones de fecha «.
- Si hay actualizaciones disponibles, descárguelas e instálelas de inmediato.

En Outlook 2007:
- Abra Outlook.
- Toque la opción «Ayuda» > «Buscar actualizaciones»
- Si hay actualizaciones disponibles, descárguelas e instálelas de inmediato.
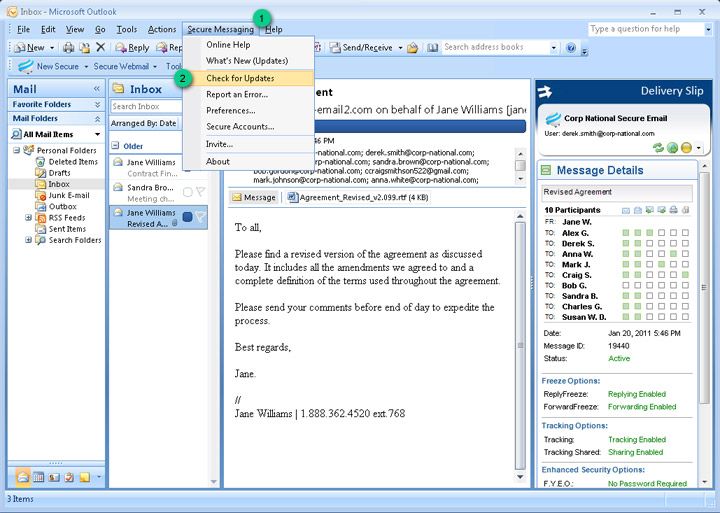
Para buscar actualizaciones de Windows, siga los pasos a continuación:
- Presione «Windows + S» e ingrese «actualizar» en el
- En la Configuración de actualización, toque la opción «Buscar actualizaciones» «.
- Si hay actualizaciones disponibles, descárguelas e instálelas de inmediato.

3 Cree un nuevo perfil
Si experimenta un error de Outlook al trabajar sin conexión al iniciar la aplicación, la creación de un nuevo perfil en Outlook puede resolver este problema. A continuación se muestra cómo crear un nuevo perfil en Outloo k 2010/2013/2016:
Paso 1: toca el menú «Inicio» y busca «Panel de control».
Paso 2: toca el «panel de control» y haz asegúrese de que la función «ver por» esté configurada en iconos grandes. Después de eso, toque el correo (32 bits).

Paso 3: Haga clic en «mostrar perfiles», toque en «agregar».
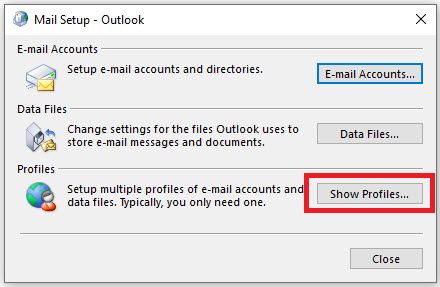
Paso 4: Ingrese el nuevo nombre de perfil y presione «Aceptar».

Paso 5: Busque la opción que dice «Usar siempre este perfil» y elija el nuevo nombre de perfil «. Finalmente, haga clic en el botón» Aplicar «.

Ahora, puede volver a abrir Outlook, se abrirá con el nuevo perfil.
4 Reparar archivo PST
Si el error de Outlook fuera de línea persiste incluso después de probar las soluciones anteriores, entonces es posible que su archivo PST de Outlook esté dañado. En tales casos, se vuelve crucial reparar su archivo PST y es entonces cuando aparecen soluciones como Stellar Outlook Repair Tool práctico. Esta herramienta puede ayudarlo a reparar el archivo PST y recuperar los datos en poco tiempo. Lo mejor es que lo hace sin causar ningún daño al resto de los datos de Outlook.
Para aprender a usar Stellar Outlook Repair, primero obténgalo de su oficial en su computadora y luego siga lo siguiente pasos para reparar su archivo PST.
Paso 1: Agregue el archivo PST
Lunch Stellar Outlook Repair y desde la pestaña Inicio, seleccione la opción «Outlook PST». Luego, toque «Examinar», agregue el archivo PST y toque el botón «Reparar».

Paso 2: Repare el archivo PST
Deje que el software complete el proceso de reparación.

Paso 3: Obtener una vista previa y guardar
Una vez que se realiza la reparación, puede obtener una vista previa de los datos restaurados del buzón de correo de Outlook en el panel izquierdo.
Puede elegir los datos del buzón eligiendo las carpetas individuales y haciendo clic en la opción «Guardar archivo reparado» de la pestaña Inicio. Finalmente, seleccione PST como su formato de archivo, haga clic en «Examinar» y presione «Aceptar» para guardar el archivo PST restaurado en su computadora.

Conclusión
Eso es todo sobre lo que se debe hacer para resolver el error de Outlook funcionando sin conexión. Esperamos que esta guía haya proporcionado una forma de corregir el Problema sin conexión en su Outlook. Si el problema se debe a un archivo PST dañado, le recomendamos que pruebe Stellar Outlook Repair. Utilice esta herramienta para restaurar los datos del buzón de correo de archivos PST dañados en poco tiempo y con 100% de integridad.
Recuperar y reparar correo electrónico
Reparar y recuperar correos electrónicos
- Reparar mi archivo PST gratis.
- Las notas de Outlook se recuperan.
- ¿Se han eliminado los correos electrónicos? Recupere archivos.
Obtenga la contraseña del correo electrónico Atrás
- Restaure su contraseña de Gmail.
- Recupere Yahoo Cuenta de correo electrónico.
- Encuentra las contraseñas de correo de Yahoo.
- Restaura la cuenta de Gmail eliminada.