¿Cómo funciona el control de cambios en Microsoft Word?
Si usted están usando una versión más reciente de Word:
Para obtener un artículo actualizado que cubre Word 2013, Word 2016, Word 2019 y Word para Microsoft 365, consulte el artículo de Lene Fredborg
Control de cambios en Word: cómo funciona
Hay cuatro pasos para realizar un seguimiento de los cambios:
- Dígale a Word que realice un seguimiento de los cambios.
- Dígale a Word que muestre los cambios registrados. .
- Indique a Word cómo mostrar los cambios registrados.
- Indíquele a Word que acepte o rechace los cambios.
Contenido de este página
¿Qué es el seguimiento de cambios y por qué querría usarlo?
P: ¿Qué es el seguimiento de cambios?
El seguimiento de cambios es una forma de Microsoft Word para realizar un seguimiento de los cambios que realiza en un documento. Luego puede optar por aceptar o rechazar esos cambios.
Digamos que Bill crea un documento y lo envía por correo electrónico a su col League, Lee, por sus comentarios. Lee puede editar el documento con Control de cambios activado. Cuando Lee le devuelve el documento a Bill, Bill puede ver los cambios que hizo Lee.
El control de cambios también se conoce como línea roja o línea roja. Esto se debe a que algunas industrias tradicionalmente dibujan una línea roja vertical en el margen para mostrar que parte del texto ha cambiado.
P: ¿Qué necesito saber para usar Control de cambios?
Para use Control de cambios, debe saber que hay tres cosas completamente separadas que pueden estar sucediendo en cualquier momento:
- Primero, en algún momento en el pasado (la semana pasada, ayer, uno milisegundos), es posible que Word haya realizado un seguimiento de los cambios realizados. Lo hizo porque activó Control de cambios. Luego, Word recordó los cambios que hizo en su documento y almacenó los cambios en su documento.
- En segundo lugar, si Word ha almacenado información sobre los cambios que ha realizado en su documento, puede elegir mostrarlos. cambios, o para ocultarlos. Ocultarlos no hace que desaparezcan. Simplemente los oculta de la vista. (La única forma de eliminar los cambios registrados de su documento es aceptarlos o rechazarlos).
- En tercer lugar, en este mismo momento, Word puede estar rastreando los cambios que realiza en su documento.
Solo para señalar:
- Word puede, o no, estar realizando un seguimiento de los cambios que realiza.
- En Al mismo tiempo, es posible que Word haya almacenado o no los cambios que realizó en el documento en algún momento en el pasado.
- Y, al mismo tiempo, Word puede, o no, mostrar esos cambios registrados. Desactivar (es decir, ocultar) los cambios registrados no los elimina. Solo los oculta. Para eliminar los cambios registrados del documento, debe aceptarlos o rechazarlos
Cómo activar activar y desactivar el seguimiento de cambios
P: ¿Cómo le digo a Word que realice un seguimiento de los cambios que hago en mi documento?
Para activar el seguimiento de cambios (es decir, para decirle a Word que realice un seguimiento cada cambio que realice en su documento), realice una de las siguientes acciones:
- En todas las versiones de Word: Ctrl + Shift + e
- En Word 2007 y Word 2010: en la barra de estado, haga clic en «Control de cambios: Desactivado» para activar el control de cambios. Si no puede ver «Control de cambios» en la barra de estado, haga clic con el botón derecho en la barra de estado y haga clic en Control de cambios.
- En Word 2007 y Word 2010: revise > Control de cambios. Cuando el botón está resaltado, Word realiza un seguimiento de los cambios.
- En Word 2003 y versiones anteriores: haga doble clic en el texto TRK en la barra de estado en la parte inferior de la pantalla. Si TRK está en negro, Word está realizando un seguimiento de los cambios.
- En Word 2002 y 2003: Herramientas > Control de cambios.
- En Word 2000 y versiones anteriores: Herramientas > Seguimiento de cambios > Resaltar cambios. Marque Control de cambios durante la edición.
P: ¿Cómo puedo saber si Word está rastreando cambios en mi documento?
Mire la barra de estado en la parte inferior de la pantalla . En Word 2003 y versiones anteriores: busque «TRK». Si está en negro, Word está realizando un seguimiento de los cambios. Si está atenuado, Word no está realizando un seguimiento de los cambios. En Word 2007 y Word 2010, busque «Control de cambios: activado» o «Control de cambios: desactivado». Si no puede ver «Control de cambios» en la barra de estado, haga clic con el botón derecho en la barra de estado y haga clic en Control de cambios.
Pero … activar o desactivar Control de cambios no afecta si puede ver los cambios registrados. Así que sigue leyendo…
Cómo mostrar los cambios registrados
P: Quiero ver los cambios registrados en mi documento. ¿Cómo activo la visualización de los cambios registrados?
Hay varias formas de hacer esto, según lo que necesite:
- En Word 2007 y Word 2010, en la pestaña Revisar, use los pequeños menús en el grupo Seguimiento. Final: Mostrar marcado o Original: Mostrar marcado mostrará los cambios que ha realizado. Pero verifique los elementos seleccionados en el menú Mostrar marcas para asegurarse de que Word le muestre las cosas correctas.
- En Word 2002 y 2003, en la barra de herramientas Revisión, elija Final con marca o Original con marca. Esto le mostrará los cambios que se han realizado. Si está utilizando globos para mostrar los cambios de seguimiento (hay información sobre los globos, a continuación), entonces:
- El marcado de presentación original muestra inserciones en globos.
- El marcado de presentación final muestra eliminaciones en globos. .
- En Word 2000 y versiones anteriores, Herramientas > Control de cambios > Resalte Cambios. Marque Resaltar cambios en la pantalla.
P: ¿Cómo controlo cómo Word muestra los cambios registrados?
Word 2003 y versiones anteriores
Utilice Herramientas > Opciones. Haga clic en la pestaña Control de cambios. Aquí puede elegir cómo mostrar los cambios registrados cuando se muestran los cambios registrados.
Para obtener más información sobre cómo Word muestra los cambios registrados en Word 2002 y Word 2003; consulte Cómo utilizar la barra de herramientas de revisión en Microsoft Word 2002 y Word 2003.
Word 2007 y Word 2010
En Word 2007 y Word 2010 , en la pestaña Revisar, haga clic en la mitad inferior del gran botón de división Control de cambios y seleccione e Cambiar las opciones de seguimiento. (En mi opinión, este elemento de menú tiene un nombre incorrecto. Las opciones no se refieren al seguimiento. Se trata de cómo mostrar los efectos del seguimiento. Es una diferencia sutil, pero ha hecho que mucha gente se interese agua a lo largo de los años!)
Cómo ocultar (pero no eliminar) los cambios registrados
¡No distribuya accidentalmente documentos que contengan cambios registrados!
En Word 2002 y 2003, Herramientas > Opciones. En la pestaña Seguridad, asegúrese de haber marcado dos casillas importantes.
- Marque la casilla «Advertir antes imprimir, guardar o enviar un archivo que contenga un seguimiento de cambios o comentarios «.
- Marque la casilla» Hacer visible el marcado oculto al abrir o guardar «.
En Word 2007: Archivo > Opciones de Word. En Word 2010: Opciones de archivo >. Tanto en Word 2007 como en Word 2010: Desde el cuadro de diálogo Opciones de Word , haga clic en Centro de confianza, luego Configuración del Centro de confianza. En el cuadro de diálogo Centro de confianza, haga clic en Opciones de privacidad. Y ahora , exhausto de su largo viaje por el laberinto de cuadros de diálogo, marque la casilla «Advertir antes de imprimir, guardar o enviar un archivo que contenga cambios o comentarios registrados»
Apagarlos es como quitar la batería del alarma de humo en su casa.
P: Quiero ocultar los cambios registrados en mi documento. ¿Cómo desactivo la visualización de los cambios registrados?
Hay varias formas de hacer esto, según lo que necesite:
- En Word 2007 y Word 2010, en la pestaña Revisar, en el grupo Seguimiento, elija Final. Esto muestra su documento como si hubiera aceptado todos los cambios registrados en el documento. Oculta (pero no elimina) los cambios registrados.
- En Word 2007 y 2010, en la pestaña Revisar, en el grupo Seguimiento, elija Original. Esto muestra su documento como si hubiera rechazado todos los cambios registrados en el documento. Oculta (pero no elimina) los cambios registrados.
- En Word 2002 y 2003, en la barra de herramientas Revisión, elija Final. Esto muestra su documento como si hubiera aceptado todos los cambios registrados en el documento. Oculta (pero no elimina) los cambios registrados.
- En Word 2002 y 2003, en la barra de herramientas Revisión, elija Original. Esto muestra su documento como si hubiera rechazado todos los cambios registrados en el documento. Oculta (pero no elimina) los cambios registrados.
- En versiones anteriores de Word, Herramientas > Control de cambios > Resaltar cambios. Desmarque Resaltar cambios en la pantalla. Esto muestra su documento como si hubiera aceptado todos los cambios registrados. Oculta (pero no elimina) los cambios registrados.
Pero … si desactiva la visualización de los cambios registrados, no significa que no estén allí. Los cambios registrados simplemente están ocultos. Cualquiera puede abrir su documento y elegir ver los cambios registrados. Para eliminar los cambios registrados de su documento, siga leyendo…
Cómo eliminar los cambios registrados
P: ¿Cómo elimino los cambios registrados de mi documento?
Para eliminar un cambio registrado, acéptelo o rechácelo.
P: ¿Cómo acepto o rechazo un cambio registrado?
- En cualquier versión de Word, a la derecha- haga clic en el cambio registrado y elija Aceptar inserción o Rechazar eliminación o Aceptar cambio o Rechazar cambio de formato, etc.
El menú que ve cuando hace clic derecho en el texto depende del contexto. Por lo general (aunque no siempre), si hace clic con el botón derecho en un cambio registrado que Word considera un error ortográfico, obtendrá el menú correspondiente a los errores ortográficos, no el menú correspondiente a los cambios registrados. Si ese es el caso, utilice los menús o la cinta para aceptar o rechazar el cambio registrado.
- En Word 2007 y Word 2010, para aceptar o rechazar un cambio registrado, haga clic dentro del cambio y en la pestaña Revisar, haga clic en Aceptar o Rechazar.
- Para aceptar un cambio registrado en Word 2002 o Word 2003, haga clic dentro del cambio y luego en la barra de herramientas de revisión, haga clic en el botón Aceptar cambio (es el que tiene la marca azul). Para rechazar (es decir, eliminar) un cambio registrado en Word 2002 o Word 2003, en la barra de herramientas Revisión, haga clic en el botón Rechazar cambio (es el que tiene la cruz roja).
- En Word 2000 y versiones anteriores, Herramientas > Control de cambios > Aceptar o rechazar cambios. Haga clic en uno de los botones Buscar (con la flecha verde) para revisar los cambios uno por uno. Acepte o rechace el cambio.
Active el seguimiento de cambios antes de realizar cambios importantes en su documento
Si está a punto de realizar un cambio realmente importante a su documento, active el control de cambios y luego realice el cambio.
Si no le gusta el resultado de su cambio, podrá rechazar los cambios fácilmente.
Por ejemplo, AppScout sugiere activar el seguimiento de cambios antes de una búsqueda global y reemplazo de etiquetas HTML.
P: ¿Cómo acepto o rechazo todos los cambios registrados en el documento en un solo paso?
Word 2007 y Word 2010
Para aceptar todos los cambios en el documento, en la pestaña Revisar, haga clic en la mitad inferior del botón Aceptar y elija Aceptar todos los cambios en el documento.
Para rechazar todos los cambios en el documento, en la pestaña Revisar, haga clic en la mitad inferior del botón Rechazar y elija Rechazar todos los cambios en el documento.
Word 2002 y Word 2003
Para aceptar todos los cambios en Word 2002 o Word 2003: en la barra de herramientas Revisión, coloque el cursor sobre t el botón Aceptar cambio (el que tiene la marca azul). Haga clic en la flecha que ve a la derecha del botón. Elija Aceptar todos los cambios en el documento.
Para rechazar (o eliminar) todos los cambios en Word 2002 o Word 2003: en la barra de herramientas Revisión, coloque el cursor sobre el botón Rechazar cambio (el que tiene la cruz roja). Haga clic en la flecha que ve a la derecha del botón. Elija Rechazar todos los cambios en el documento.
- Nota: Si tiene Word 2002 o 2003, y le gustó el antiguo cuadro Aceptar o Rechazar cambios de versiones anteriores, puede restablecerlo. Un lugar adecuado para colocar este botón es en la barra de herramientas Revisión. Herramientas > Personalizar. Haga clic en la pestaña Barras de herramientas. Asegúrese de que Revisar esté marcado. Ahora, haga clic en la pestaña Comandos. En la lista Categorías, elija Todos los comandos. En la lista Comandos, busque ToolsReviewRevisions. Arrástrelo a la barra de herramientas Revisión. Haga clic en Cerrar para cerrar el cuadro de diálogo Personalizar. Ahora habrá un nuevo botón en la barra de herramientas de Revisión llamado Aceptar o Rechazar cambios. Si luego se le solicita que guarde Normal.dot, diga que sí.
Word 2000 y versiones anteriores
En Word 2000 y versiones anteriores, Tools > Control de cambios > Aceptar o rechazar cambios. Puede optar por aceptar o rechazar todos los cambios en el documento.
Impresión de cambios registrados
P: ¿Cómo imprimo mi documento que muestra los cambios registrados?
Word 2002 y versiones anteriores: Herramientas > Control de cambios > Resaltar cambios. Marque Resaltar cambios en documento impreso.
Word 2002 y 2003: Archivo > Imprimir. En el cuadro «Imprimir Qué «cuadro, elija Documento que muestra el marcado.
Word 2007: Botón redondo de Office > Imprimir. En el cuadro» Imprimir qué «, elija» Documento que muestra el marcado » .
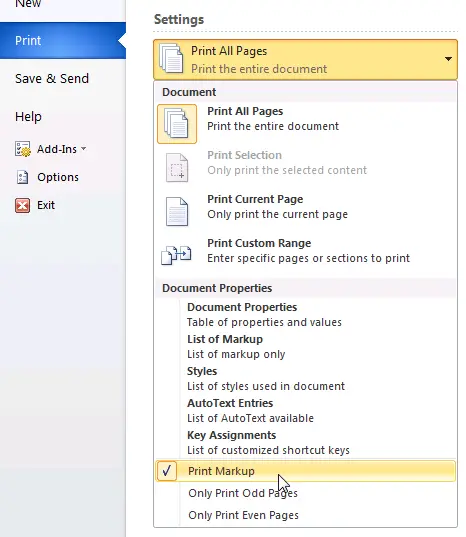
Figura 1. En Word 2010, imprima el marcado usando el menú Imprimir. Haga clic en el primer botón debajo de » Configuración «(que probablemente dice Imprimir todo Pa ges). En el menú, seleccione Imprimir marcado.
P: ¿Cómo imprimo mi documento sin mostrar los cambios registrados?
Word 2002 y versiones anteriores: Herramientas > Seguimiento de cambios > Resaltar cambios. Desmarque Resaltar cambios en documento impreso
Word 2002 y 2003: Archivo > Imprimir. En el cuadro «Imprimir qué», elija Documento.
Word 2007: Botón de oficina redonda > Imprimir. En el cuadro «Imprimir qué», elija Documento.
P: ¿Cómo imprimo una lista de los cambios registrados en mi documento?
Word 2000 y versiones anteriores: esta funcionalidad no disponible en Word 2000 o versiones anteriores. Pero puede imprimir solo los comentarios. Archivo > Imprimir. En el cuadro «Imprimir qué», elija Comentarios.
Word 2002 y 2003: Archivo > Imprimir. En el cuadro «Imprimir qué», elija Lista de marcado.
Word 2007: Botón de oficina redonda > Imprimir. En el cuadro «Imprimir qué», elija Lista de marcado.
Word 2010: Archivo > Imprimir. En Configuración, haga clic en el primer botón (que probablemente dice «Imprimir todas las páginas»). En el menú siguiente, marque Lista de marcado.
SUGERENCIA: El complemento gratuito de Word DocTools ExtractData le permite exportar automáticamente todas las inserciones y eliminaciones de un documento a un documento nuevo. Los datos exportados se configuran en una tabla. Para cada inserción y eliminación, encontrará el número de página, el número de línea, el tipo de cambio, el texto revisado, el nombre del autor y la fecha de revisión. El complemento avanzado de Word DocTools ExtractChanges Pro le permite exportar inserciones, eliminaciones y comentarios en contexto completo, incluidos títulos y subtítulos. Además, el complemento incluye varias otras características. Para obtener información detallada sobre los comentarios, consulte el artículo Cómo funcionan los comentarios en Word.
Trabajar con más de un autor o revisor: ¿Quién hizo qué?
P: ¿Cómo veo qué cambios ¿Qué autor (también conocido como revisor) realizó?
Si varios autores han revisado el documento mientras el Control de cambios estaba activado, puede identificar al autor (o revisor) de varias formas:
- En cualquier versión de Word, pase el mouse sobre el cambio registrado. Aparecerá un globo que muestra el nombre del autor.
- En Word 2002 o versiones posteriores, si está utilizando globos para mostrar los cambios registrados, coloque el mouse sobre el globo.
- En Word 2002 y Word 2003, en la barra de herramientas Revisión, haga clic en el botón Panel de revisión. Ahora puede ver un panel en la parte inferior de la pantalla que identifica al autor de cada cambio.
- En Word 2007 y Word 2010, en la pestaña Revisar, haga clic en el botón Panel de revisión. Esto muestra un panel a la izquierda de la pantalla que identifica al autor de cada cambio. O haga clic en la pequeña flecha al lado del botón del Panel de revisión para elegir mostrar el Panel de revisión en la parte inferior de la pantalla.
P: ¿Cómo puedo mostrar los cambios de cada autor en un color?
En Word 2003 y versiones anteriores: Herramientas > Opciones. Haga clic en la pestaña Control de cambios. En cualquiera de los cuadros de color, elija «Por autor».
En Word 2007 y Word 2010: en la pestaña Revisar, haga clic en la mitad inferior del botón Control de cambios y elija Cambiar opciones de seguimiento. En el cuadro de diálogo Opciones de control de cambios, en cualquiera de los cuadros de color, elija » Por autor «.
P: ¿Cómo elige Word qué color asignar a qué autor?
Puede elegir mostrar el seguimiento modificado en cualquiera de los 16 colores. Pero si desea que Word para mostrar las revisiones de diferentes revisores en diferentes colores (es decir, si elige mostrar con el color «Por autor»), Word solo proporciona 8 colores con los que distinguir a los autores.
En teoría, Word asigna colores a r visores en el siguiente orden: rojo, azul, verde, violeta, rojo oscuro, verde azulado, amarillo oscuro y gris. Para los revisores noveno y posteriores de un documento, Word vuelve a recorrer los colores. Pero en la práctica, a medida que los revisores van y vienen (a medida que sus revisiones son aceptadas o rechazadas), la asignación de colores a los revisores termina siendo, en efecto, aleatoria.
Puede probar esto cambiando el usuario » s, activando los cambios registrados y realizando algunos cambios en su documento. Para cambiar el nombre del usuario, en Word 2003 y antes, use Herramientas > Opciones > Información del usuario. En Word 2007 y Word 2010, en la pestaña Revisar, haga clic en la mitad inferior del botón Control de cambios y elija Cambiar nombre de usuario.
P: ¿Puedo asignar un color específico a cada autor?
No. Word asigna colores a los autores (que también se denominan revisores).
P: Si las revisiones de Fred se muestran en rojo en mi máquina, ¿serán también rojas en la máquina de otra persona?
Quizás, quizás no. No confíe en que las revisiones de ningún autor se muestren en un color particular de un día a otro, o de una máquina a otra. A Word le gusta ser creativo y usted no puede controlar sus impulsos creativos.
P: ¿De dónde obtiene Word el nombre del autor?
Word atribuye un cambio registrado al nombre del autor especificado en Herramientas > Opciones > Información del usuario (en Word 2003 y versiones anteriores) o Revisión > Control de cambios > Cambiar nombre de usuario (en Word 2007 y Word 2010).
P: ¿Cómo puedo mostrar solo los cambios (o revisiones ) hecha por un autor (o revisor)?
En Word 2007 o Word 2010, en la pestaña Revisar, en el menú Mostrar marcas, elija Revisores y luego marque o desmarque los nombres para elegir los revisores cuyos cambios desea ver.
En Word 2002 o 2003, en la barra de herramientas Revisión, muestre > Revisores y marque o desmarque los nombres para elegir revisores cuyos cambios desea ver.
No existe una funcionalidad equivalente en versiones anteriores de Word.
Problemas de seguridad con t racking changes
P: He escuchado que el uso de track changes es una amenaza para la seguridad. ¿Es eso cierto?
Bueno… sí y no. La electricidad es poderosa y peligrosa. Simplemente no meta el dedo en la toma de corriente. Usar el control de cambios es poderoso y peligroso.