Cómo crear un gráfico en cascada en Excel (gráfico puente)
Si usa Excel con bastante frecuencia, conoce de primera mano los beneficios de los gráficos. La representación gráfica de sus datos resulta muy útil cuando desea hacer una comparación o señalar una tendencia de un vistazo.
Microsoft Excel tiene muchos tipos de gráficos predefinidos, que incluyen columnas, líneas, circulares, barras, radar, etc. En este artículo, vamos más allá de la creación de gráficos básicos y veremos más de cerca un tipo de gráfico especial: el gráfico de cascada en Excel. Descubrirá qué es un gráfico de cascada y cuán útil puede ser. Conocerá el secreto de crear un gráfico de cascada en Excel 2010 – 2016 y aprenderá sobre las diferentes utilidades que pueden hacerlo por usted en un minuto.
¡Así que comencemos a repasar sus habilidades de Excel!: )
- ¿Qué es un gráfico de cascada en Excel?
- Cómo crear un gráfico de puente de Excel
- Complementos para crear gráficos de cascada
¿Qué es un gráfico de cascada en Excel?
Primero veamos cómo debe verse un gráfico de cascada simple y cuándo puede ser útil.
Un gráfico de cascada es en realidad un tipo especial de gráfico de columnas de Excel. Normalmente se usa para demostrar cómo la posición inicial aumenta o disminuye a través de una serie de cambios.

El primero y el Las últimas columnas de un gráfico de cascada típico representan valores totales. Las columnas intermedias parecen flotar y mostrar cambios positivos o negativos de un período a otro, terminando en el valor total final. Como regla general, estas columnas están codificadas por colores para distinguir valores positivos y negativos. Un poco más adelante en este artículo, conocerá un truco sobre cómo hacer flotar las columnas intermedias.
Un gráfico de cascada también se conoce como gráfico de puente de Excel, ya que las columnas flotantes forman el llamado puente que conecta el puntos finales.
Estos gráficos son muy útiles para fines analíticos. Si necesita evaluar las ganancias de una empresa o las ganancias de un producto, haga un inventario o análisis de ventas o simplemente muestre cómo cambió el número de sus amigos de Facebook durante ese año , un gráfico de cascada en Excel es justo lo que necesita.
Cómo construir un gráfico de puente de Excel
No pierda su tiempo buscando un tipo de gráfico de cascada en Excel, ganó No lo encuentro allí. El problema es que Excel no tiene una plantilla de gráfico de cascada incorporada. Sin embargo, puede crear fácilmente su propia versión organizando cuidadosamente sus datos y utilizando un tipo de gráfico de columna apilada de Excel estándar.
- Reorganizar la tabla de datos
- Insertar fórmulas
- Cree un gráfico de columnas apiladas estándar
- Transforme el gráfico de columnas en un gráfico de cascada
- Formatee el gráfico de puente de Excel
Vamos a Cree una tabla de muestra simple con valores positivos y negativos para comprender mejor las cosas. Tomaré el monto de las ventas como ejemplo. Si observa la tabla siguiente, verá que las ventas crecen durante algunos meses y caen en otros en comparación con la posición inicial.
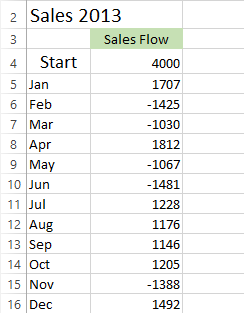
El gráfico puente de Excel será una manera perfecta de visualizar el flujo de ventas durante doce meses. Pero si aplica una plantilla de gráfico de columnas apiladas a estos valores particulares ahora, no obtendrá nada similar a un gráfico en cascada. Entonces, lo primero que debe hacer es reorganizar cuidadosamente sus datos.
Paso 1: Reorganizar la tabla de datos
Comience insertando tres columnas adicionales en su tabla de Excel. Llamémoslos Base, Caída y Aumento. La columna Base será una cantidad calculada que se utiliza como punto de partida para la serie Caída y Aumento en el gráfico. Todos los números negativos de la columna Flujo de ventas se colocarán en el La columna de caída y todos los números positivos estarán en la columna de subida.
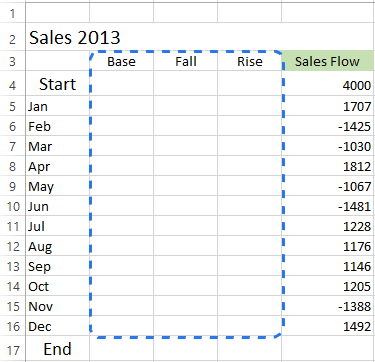
También he añadido la fila de finalización al final del mes. lista para calcular el monto de las ventas para todo el año. Ahora vaya al siguiente paso y complete estas columnas con los valores necesarios.
Paso 2. Inserte fórmulas
La mejor manera de completar la tabla es ingresar fórmulas especiales en las primeras celdas en las columnas correspondientes y luego cópielas en las celdas adyacentes usando el controlador de relleno.
- Seleccione la celda C4 en la columna de caída e ingrese la siguiente fórmula allí:
=IF(E4<=0, -E4,0)La fórmula dice que si el valor en la celda E4 es menor o igual a cero, el número negativo se mostrará como positivo y el número positivo se mostrará como cero.
Nota . Si desea que todos los valores en un gráfico de cascada estén por encima de cero, debe ingresar el signo menos (-) antes de la segunda referencia de celda (E4) en la fórmula. Y dos menos harán un más. - Copie la fórmula hasta el final de la tabla.

- Haga clic en la celda D4 y escriba
=IF(E4>0, E4,0).Significa si el valor en la celda E4 es mayor que cero, todos los números positivos se mostrarán como positivos y los negativos como cero.
- Use el controlador de relleno para copiar esta fórmula en la columna.

- Inserte la última fórmula
=B4+D4-C5en la celda B5 y cópiela; incluya la fila Fin.
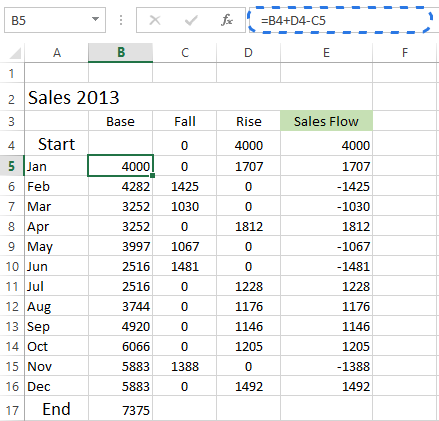
Esta fórmula calcula los valores base que apuntalarán las subidas y bajadas a la altura adecuada.
Paso 3. Cree un gráfico de columnas apiladas estándar
Ahora sus datos están bien organizados y está listo para crear el gráfico en sí.
- Seleccione sus datos, incluidos los encabezados de columna y fila, excluya la columna de flujo de ventas.
- Vaya al grupo Gráficos en la pestaña INSERTAR.
- Haga clic en el ícono Insertar gráfico de columnas y seleccione Columna apilada de la lista desplegable.

El gráfico aparece en la hoja de trabajo, pero difícilmente parece un gráfico en cascada. Dé el siguiente paso y convierta el gráfico de columnas apiladas en un gráfico puente de Excel.

Paso 4. Transforme el gráfico de columnas en un gráfico de cascada
Ha llegado el momento de conocer el secreto. Solo necesita hacer invisible la serie Base para obtener un gráfico en cascada de una columna apilada.
- Haga clic en la serie Base para seleccionarlas, haga clic con el botón derecho y elija la opción Dar formato a serie de datos … de el menú contextual.
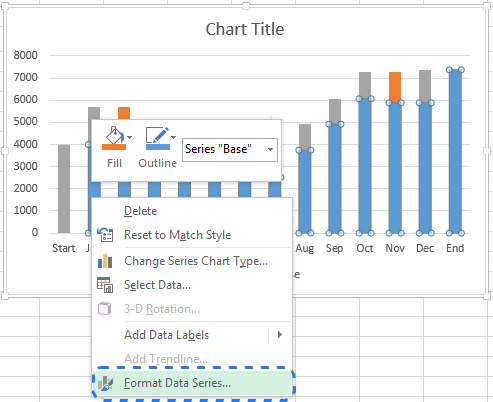
El panel Formato de serie de datos aparece inmediatamente a la derecha de su hoja de trabajo en Excel 2013/2016.
- Haga clic en el ícono Rellenar & Línea.
- Seleccione Sin relleno en la sección Relleno y Sin línea en la sección Borde.

Cuando las columnas azules se vuelvan invisibles, simplemente elimine Base de la leyenda del gráfico para ocultar por completo todos los rastros de la serie Base.
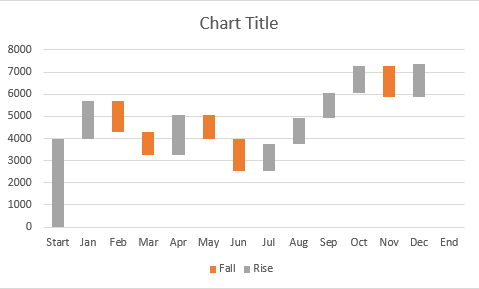
Paso 5. Formatee el gráfico puente de Excel
Terminemos con un pequeño formato. Primero, haré que los ladrillos voladores sean más brillantes y resaltaré los valores de Inicio y Fin en el gráfico:
- Seleccione la serie Fall en el gráfico y vaya a la pestaña FORMATO en HERRAMIENTA DE GRÁFICOS S.
- Haga clic en Relleno de forma en el grupo Estilos de forma.

- Elija el color que desee en el menú desplegable .
Aquí también puede experimentar con el contorno de la columna o agregarles efectos especiales. Simplemente use las opciones de Contorno de forma y Efectos de forma en la pestaña FORMATO para realizar cambios.
Entonces debería hacer el mismo truco con la serie Rise. En cuanto a las columnas Inicio y Fin, debe codificarlas con colores individualmente, pero deben ser del mismo color.
Cuando haya terminado, el gráfico debe verse como el siguiente:
 Nota. Alternativamente, puede cambiar el color y el contorno de las columnas en el gráfico abriendo el panel Dar formato a serie de datos o eligiendo las opciones de Relleno o Contorno en el menú contextual.
Nota. Alternativamente, puede cambiar el color y el contorno de las columnas en el gráfico abriendo el panel Dar formato a serie de datos o eligiendo las opciones de Relleno o Contorno en el menú contextual.Luego, puede eliminar los espacios en blanco en exceso entre las columnas para que estén más cerca una de la otra:
- Haga doble clic en una de las columnas del gráfico para abrir el panel Formato de serie de datos.
- Cambie el Gap Width a algo más pequeño, como 15%. Cierre el panel.

Ahora los agujeros en el diagrama del puente están reparados.
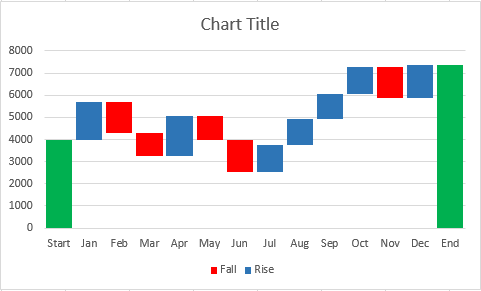
Cuando miras el gráfico de cascada de arriba, algunos de los ladrillos voladores parecen ser del mismo tamaño. Sin embargo, cuando consulte la tabla de datos, verá que los valores representados son diferentes. Para un análisis más preciso, recomiendo agregar etiquetas de datos a las columnas.
- Seleccione el serie que desea etiquetar.
- Haga clic con el botón derecho y elija la opción Agregar etiquetas de datos en el menú contextual.

Repita el proceso para la otra serie. También puede ajustar la posición de la etiqueta, la fuente del texto y el color para que los números sean más legibles.
Nota. Si hay una diferencia aparente en el tamaño de la columna y los detalles no son importantes, puede omitir las etiquetas de datos, pero luego debe agregar un eje Y para una mejor interpretación de los datos.
Cuando haya terminado de etiquetar las columnas, simplemente elimine los elementos innecesarios, como los valores cero y la leyenda. También puede cambiar el título del gráfico predeterminado por algo más descriptivo. Por favor, consulte una de mis publicaciones anteriores en el blog. cómo agregar títulos a los gráficos de Excel.
¡Mi gráfico de cascada está listo! Se ve completamente diferente a los tipos de gráficos de uso común y es muy legible, ¿no es así?

Complementos para crear gráficos en cascada
Como puede ver, no es nada difícil crear manualmente un gráfico en cascada en Excel 2016 – 2010.Pero si no quiere meterse con la reorganización de sus datos, puede usar complementos especiales que pueden hacer todo el trabajo por usted.
Jon Peltier ofrece usar su utilidad Peltier Tech Chart para ahorrar tiempo. para crear automáticamente gráficos de cascada y otros gráficos personalizados a partir de datos sin procesar. Puede elegir hacer un gráfico de cascada estándar o un gráfico de cascada apilada. No es necesario ingresar ninguna fórmula, simplemente seleccione sus datos, haga clic en el comando Gráfico de cascada en el Cinta de opciones, configure algunas opciones, haga clic en Aceptar y el gráfico puente de Excel estará listo. Además de los gráficos personalizados, el complemento le proporciona diferentes gráficos, datos y herramientas generales para facilitar su trabajo en Excel.

Incluso puede crear un gráfico en cascada en línea y recibirlo como un archivo Excel por correo electrónico. Es posible gracias a un excelente servicio en línea de gráficos en cascada. Solo necesita para enviar sus datos, especifique su dirección de correo electrónico y espere menos de un minuto mientras se genera su gráfico. Luego, verifique su bandeja de entrada. El gráfico de cascada se le envía en un archivo de Excel. Luego puede cambiar el título, las etiquetas, los colores, etc., como en cualquier otro gráfico de Excel. Sin embargo, no puede cambiar los datos numéricos. En este caso, tendrá que volver a crear un gráfico. También debe seguir algunas reglas para enviar sus datos si desea que su gráfico de cascada se vea como se espera.
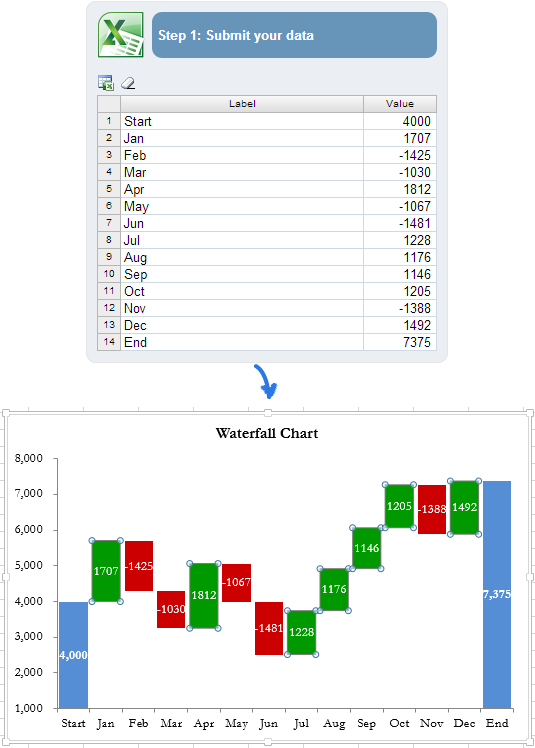
El gráfico más complejo que desee build, las fórmulas más complejas que debe ingresar al reorganizar sus datos. Y la posibilidad de obtener un error está aumentando. En esta situación, el complemento Waterfall Chart Creator para Microsoft Excel puede ayudarlo a ahorrar tiempo y esfuerzo. Con este complemento puede crear, cambiar y actualizar varios gráficos en cascada a la vez. Le permite especificar colores, relleno sólido o degradado, mostrar valores y posición, y le ofrece muchas otras opciones. También puede personalizar la configuración y los colores predeterminados para los nuevos gráficos.
Ahora tiene una colección de gráficos en cascada en Excel. Espero que no sea un problema para usted crear manualmente su propia versión de un gráfico de puente. De lo contrario, puede aprovechar los complementos de gráficos en cascada de Excel.
Gracias por leer.
Si tiene curiosidad por otros medios de visualización de datos, los siguientes artículos también pueden ser interesante para usted:
- Cómo crear un gráfico en Excel y guardarlo como plantilla de gráfico
- Cómo crear un gráfico circular en Excel
- Cómo para crear un histograma en Excel
- Cómo hacer un diagrama de Gantt en Excel
- Personalizar gráficos de Excel: agregar título de gráfico, ejes, leyenda, etiquetas de datos y más
- Haga un gráfico en Excel a partir de dos o más hojas diferentes
- Qué son los minigráficos de Excel y cómo insertarlos para analizar sus datos