Actualizar o restablecer Windows 8 sin medios de instalación
Esta guía detalla cómo puede actualizar o restablecer su sistema Windows 8 sin usar los medios de instalación (el DVD o la unidad USB).
Necesita tener los medios de instalación o el archivo ISO original (de su cuenta de Microsoft) para configurar su sistema. Luego, puede actualizar o restablecer Windows 8 / 8.1 sin el medio de instalación.
Si sigue estos pasos, se eliminará la pantalla «Insertar medio» que se muestra cuando intenta realizar una actualización o un restablecimiento:
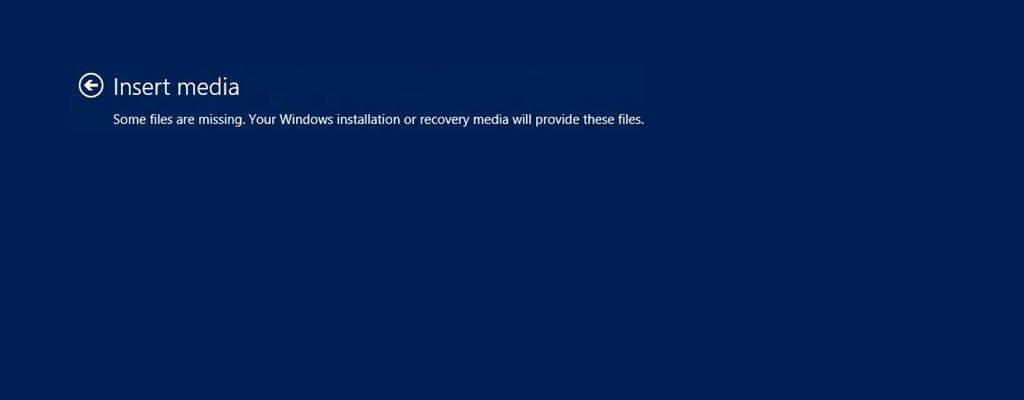
Pantalla de inserción de medios de Windows 8
Insert mediaSome files are missing. Your Windows installation or recovery media will provide these files.
Actualizar vs. Restablecer
Una operación de Actualizar no afectará los archivos personales, pero una operación de Restablecer eliminará cualquier archivo personal (si no está respaldado).
Antes de realizar una actualización, tenga en cuenta que:
- Si su versión original de Windows era 8.0 y actualizó a 8.1, el procedimiento de actualización restaurará Windows 8.0. luego actualice a 8.1.
- Las aplicaciones que haya instalado desde que instaló Windows 8 / 8.1 se eliminarán y se moverán a una carpeta de respaldo.
Antes de realizar una Restablecer, tenga en cuenta que:
- Un procedimiento de restablecimiento eliminará todos los datos de su sistema Windows 8 / 8.1.
- Si su versión original de Windows instalada era 8.0 y ha actualizado a 8.1, el procedimiento de reinicio restaurará su Windows a la versión 8.0.
Puede hacer una copia de seguridad de sus archivos personales utilizando la función Explorar / Hacer copia de seguridad de archivos de Easy Recovery Essentials:
- Descargue Easy Recovery Essentials. Asegúrese de seleccionar su versión de Windows (XP, Vista, 7 u 8) antes de descargar EasyRE.
- Grabe la imagen ISO. Nuestras guías le ayudarán a hacer esto: cómo grabar EasyRE en un CD / DVD, cómo crear una unidad USB de recuperación EasyRE de arranque.
- Inicie su PC desde el CD o USB Easy Recovery Essentials que creó.
- Elija la opción «Examinar / Copia de seguridad de archivos» y haga clic en Continuar.

Examinar / Copia de seguridad Archivos de EasyRE
- Ahora tiene acceso a sus archivos. Puede hacer una copia de seguridad de los archivos en una unidad USB externa.

Examine archivos de EasyRE directamente
Descargue Easy Recovery Essentials haciendo clic en este enlace.
Actualizar sin medios de instalación
Siga estos pasos para preparar su Windows 8 / 8.1 para no solicitar el medio de instalación cada vez que desee realizar una actualización:
Método # 1
El uso del método n. ° 1 que se explica a continuación le permite realizar un restablecimiento y actualización sin que Windows solicite el medio de instalación.
- Inicie el sistema. em y vaya a Computadora >
C:, dondeC:es la unidad donde está su Windows instalado en. - Cree una nueva carpeta. Nómbrelo
Win8 - Inserte el medio de instalación de Windows 8 / 8.1 y vaya a la carpeta Fuente.
Si no tiene el medio de instalación, descargue su copia oficial de la imagen ISO de Windows 8 / 8.1 de su cuenta de Microsoft:- Descargue el archivo ISO
- Haga clic con el botón derecho en el archivo ISO
- Haga clic en Montar
- Copie el archivo
install.wim - Pegue el archivo
install.wima la carpeta Win8 - Abra el símbolo del sistema como administrador
- Escriba:
reagentc.exe /setosimage /path C:\Win8 /target c:\Windows /Index 1
Reemplace
C:\con la letra de la unidad donde está instalado Windows 8 / 8.1.
ReemplazaWin8con el nombre de la carpeta que acabas de crear para copiar y pegar el archivoinstall.wim. - El proceso es exitoso cuando el mensaje de confirmación es:
REAGENTC.EXE: Operation Successful.
Método # 2
El método # 2 le permite configurar su Windows 8 / 8.1 para Form Refresh sin tener los medios de instalación para crear esta configuración.
El método # 1, por ejemplo, le permite realizar un Reset también. Usar el método # 2 no funcionará para el procedimiento de reinicio.
Siga estos pasos:
- Arranque en su sistema
- Vaya a Computadora
- Vaya a la unidad principal donde está instalado Windows 8 / 8.1, por ejemplo
C: - Cree una nueva carpeta:
Win8Image - Abra el símbolo del sistema como administrador
- Escriba:
recimg –CreateImage C:\Win8Image
- Presione Intro
Restablecer sin medios de instalación
Siga estos pasos para ejecutar el procedimiento de reinicio sin que Windows 8 / 8.1 solicite el medio de instalación cada vez:
- Arranque en su Windows 8 / 8.1
- Vaya a Computadora
- Vaya a la unidad principal, p. Ej.
C:Esta es la unidad donde está instalado su Windows 8 / 8.1. - Cree una nueva carpeta, llamada
Win8 - Inserte Windows 8/8.1 y vaya a la carpeta
Source.
Si no tiene los medios de instalación, utilice la imagen ISO de Windows 8 / 8.1 que está disponible para descargar desde su Cuenta de Microsoft:- Descargue el archivo ISO
- Haga clic con el botón derecho en el archivo ISO
- Haga clic en Montar
- Copie el archivo
install.wimde la carpetaSource - Pegue el
install.wimen la carpetaWin8creada recientemente - Abra el símbolo del sistema. Puede escribir
cmden la pantalla de Inicio para abrirla. Asegúrese de ejecutar el símbolo del sistema como administrador. - Escriba este comando:
reagentc.exe /setosimage /path C:\Win8 /target c:\Windows /Index 1
Asegúrese de reemplazar las siguientes variables:
C:yWin8 - Cuando el mensaje de confirmación de salida es Operación exitosa, puede salir del símbolo del sistema:
REAGENTC.EXE: Operation Successful.
Después de seguir estos pasos, puede restablecer el sistema Windows 8 / 8.1 sin los medios de instalación:
- Ir a la PC Configuración
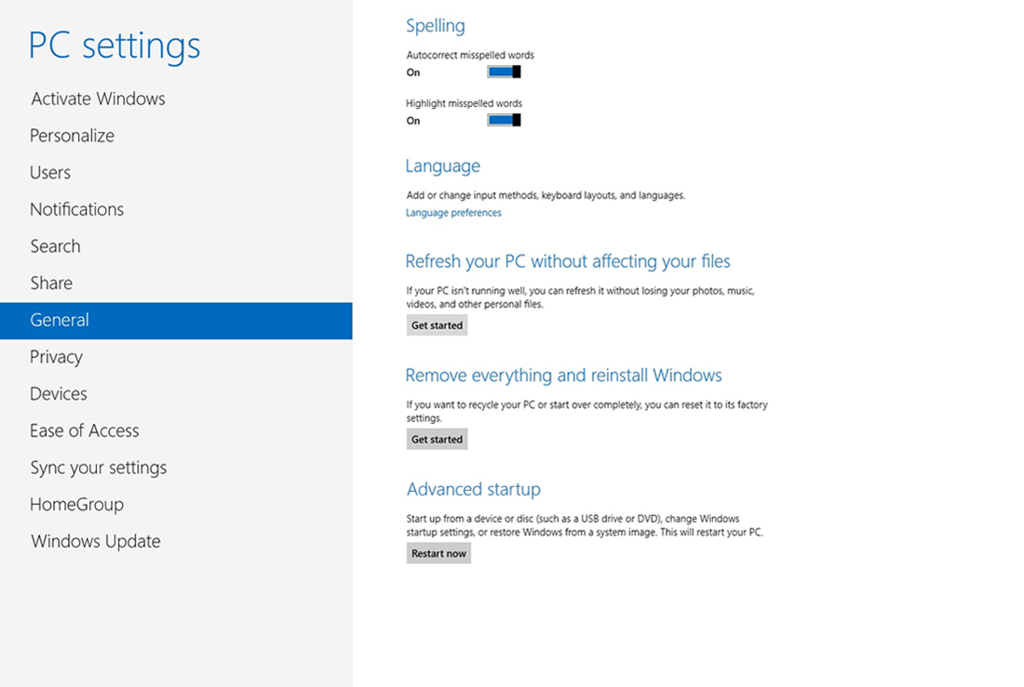
La pantalla de inicio avanzada de Windows 8 en la configuración de PC
- Haga clic en Comenzar en la sección Restablecer su PC
Más información
Enlaces de soporte
- Easy Recovery Essentials para Windows – nuestro disco de reparación y recuperación.
Es un disco de diagnóstico automatizado y fácil de usar. Está disponible para Windows 8, Windows 7 y Windows Vista. También está disponible para Windows XP y Windows Server.Lea más en Discos de recuperación de Windows.
- Los foros de soporte de NeoSmart, soporte técnico de miembro a miembro y solución de problemas.
- Obtenga un precio con descuento en los discos de instalación y configuración de reemplazo: Windows 8.
Sistemas aplicables
Este artículo de la base de conocimientos relacionado con Windows se aplica a los siguientes sistemas operativos:
- Windows 8 (todas las ediciones)
- Windows 8.1 (todas las ediciones)
Proponer una edición